Dölj filer och mappar i Windows (enkelt hackad)
Behöver du gömma en mapp snabbt på din Windows-dator? Tja, här är ett väldigt enkelt sätt att använda endast Windows och ingen tredjepartsprogramvara. Den här metoden att dölja filer och mappar i Windows är ganska rudimentär, vilket innebär att alla som vet vad de gör med datorn enkelt kommer att kunna hitta den. Det är dock ett bra sätt att dölja mappar från personer som dina föräldrar eller personer som bara känner till grundläggande funktioner på en dator.
Dessutom, eftersom det är en dold mapp, om någon inte vet att den existerar, kan de aldrig bry sig om att leta efter det, särskilt om du gömmer det djupt i operativsystemets kataloger. Det spelar ingen roll om det är lätt att dölja sig. Återigen, använd bara den här metoden om det du försöker gömma är från dina föräldrar och inte polisen.
Först och främst, om du har en mapp som du vill gömma, skapa inte mappen på något uppenbart ställe, som till exempel Mina dokument, men ställ det på en plats som någon normalt inte skulle innehålla. Skapa till exempel en ny mapp under C: \ Program Files \ Common Files . Att skapa en mapp skadar inte någonting, och inte många människor går igenom det ändå eftersom det bara är systeminstallationsfiler. Det fina med Windows är att det inte finns ett enkelt sätt att söka på datorn för bara dolda filer och mappar, vilket gör den här metoden lite mer användbar.
Nu när du har skapat din mapp på ett konstigt ställe och dina filer lagrade i den mappen kan vi göra det gömt. Att ställa in en mapp till Dold i Windows är lika enkel som att ändra en av mappens egenskaper. Windows Utforskare läser den här egenskapen och visar eller döljer mappen på lämpligt sätt. Det finns dock ett alternativ i Utforskaren som heter "Visa dolda filer och mappar" som visar alla mappar oavsett vad det dolda egenskapsvärdet är inställt på.
Vi måste ändra den inställningen så att dolda filer och mappar inte ska visas. Det är också därför jag nämnde att jag inte lagrade den dolda mappen på ett uppenbart ställe. Även om visade dolda filer och mappar är aktiverade, så kommer ingen att se om mappen är någonstans obskärlig. För att göra detta klickar du på Den här datorn från skrivbordet och på menyn klickar du på Verktyg och sedan Mappalternativ . I Windows 7 kan du klicka på Organize och sedan Mapp- och sökalternativ . Alternativt kan du klicka på Start och skriva ordsökningen och klicka på Ändra sökalternativ för filer och mappar .

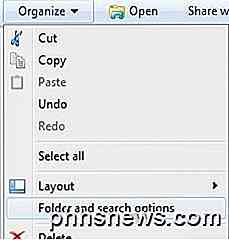
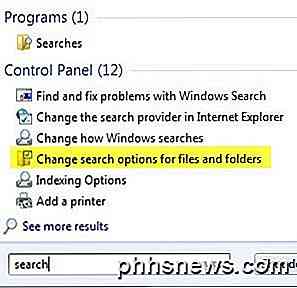
Klicka på fliken Visa och under avsnittet Dolda filer och mappar, välj alternativknappen som säger: Visa inte dolda filer, mappar eller enheter . Klicka på OK för att spara ändringarna.
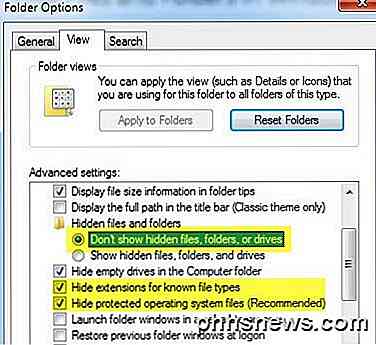
Vi måste också kolla rutan som säger Dölj tillägg för kända filtyper och Dölj skyddade operativsystemfiler . Vanligtvis är dessa alternativ redan inställda, men det är bra att kontrollera ändå bara för att vara säker. Ok, nu för att dölja själva mappen, gå in i mappen som har den mapp du vill gömma, högerklicka på den och välj Egenskaper .
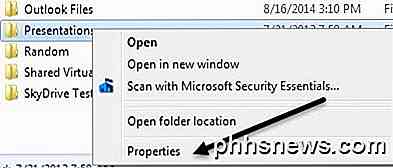
På fliken Allmänt markerar du rutan i avsnittet Attribut som heter Hidden .
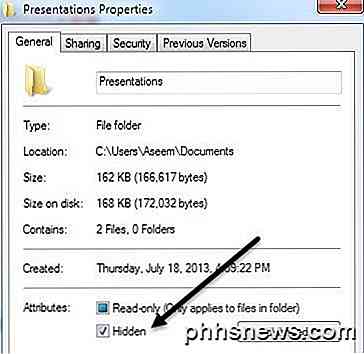
Klicka på OK och din mapp ska inte längre vara synlig i det aktuella fönstret du har öppnat. Den är gömd och du kan inte se den om du inte gör samma procedur som ovan och ändrar alternativet tillbaka till Visa dolda filer och mappar . Nu om du vill spara allt i den dolda mappen kan du dölja det och spara sedan filen och sedan dölja den igen, men det är verkligen inte nödvändigt.
För att spara en fil i en dold mapp är allt du behöver göra att ange hela sökvägen i rutan Filnamn . Fox-exempel, om du sparar ett Word-dokument kan du spara filerna till den dolda mappen genom att skriva in C: \ Program Files \ Secret \ filename.doc och klicka på Spara.
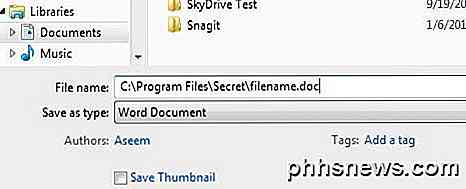
Det är ganska mycket för vår väldigt enkla metod att dölja en mapp i Windows. De flesta kommer aldrig att kunna hitta den mappen om de inte är datorkundiga. Om du har några frågor eller förslag, lämna en kommentar. Njut av!

Hur man gör YouTube barnvänlig med YouTube Kids App
Föräldrarna oroade över sina barn och olämpligt YouTube-innehåll har nu en praktisk föräldraskapskompis. YouTube Kids-appen gör det enkelt att ställa in en murad trädgård av barnsäkra videor på alla Android- eller iOS-enheter. Vad är YouTube-barn? YouTube är bra eftersom du kan hitta videor om allt och allt under solen.

Så här sparar du utrymme på din Mac eller iPhone genom att begränsa podcastnedladdningar.
Podcaster är ett bra sätt att klara tiden på långa enheter eller under långa utmaningar av tråkigt arbete. Men podcasts kan ofta konsumera mycket utrymme ganska snabbt, så det är bra att veta hur man bäst kan hantera dem. Du förstår inte ens att det här händer. Du abonnerar bara på fler och fler podcaster utan att inse att de automatiskt hämtar episoder.



