Hur man ignorerar fallet när man använder Tab Completion i Linux-terminalen

Kommandoraden i Linux är skiftlägeskänslig. När du använder flikavslutning för att snabbt ändra eller lista kataloger på kommandoraden måste du matcha fallet med katalognamnen. Det finns dock ett sätt att göra fliken avslutningsfall oåterkallande.
RELATERAT: Använd Tab Completion för att skriva kommandon snabbare på vilket operativsystem som helst
Avslutningsfliken gör det snabbare och enklare att skriva in katalognamn på kommandoraden . Du kan helt enkelt börja skriva början av katalognamnet vid prompten och tryck sedan på Tab för att få resten av katalognamnet automatiskt in. Om du vill byta till dokumentkatalogen, kan du helt enkelt börja skrivacd Docuoch tryck sedan på Tab. Det kommer att kompletteras automatiskt tillcd-dokument /.
Du kan göra det här fallet otillräckligt genom att lägga till en inställning till Linux. Inputrc-fil. Den här filen hanterar tangentbordskartläggningar för specifika situationer på kommandoraden (eller bash-skalet) och låter dig anpassa beteendet på kommandoraden. Det är väldigt lätt att lägga till den här inställningen och vi visar hur.
Det finns två .inputrc-filer: en global en som gäller alla användare på systemet (/etc/.inputrc), och en lokal i den nuvarande användarens hemkatalog som endast gäller den användaren (~ / .inputrc). Tecknet representerar hemkatalogen, till exempel / home / lori /. Den lokala .inputrc-filen överstyrer den globala, vilket innebär att alla inställningar du lägger till den lokala filen kommer att användas trots vad som finns i den globala filen. Vi ska lägga till den obesvarade inställningen för vårt lokala konto i vårt exempel, men du kan göra det på något sätt.
Vi ska använda en textredigerare som heter gedit för att lägga till inställningen till .inputrc-filen. Tryck Ctrl + Alt + T för att öppna terminalen. Sedan, för att ändra den lokala .inputrc-filen, skriv följande kommando vid prompten och tryck på Enter.
gksu gedit ~ / .inputrc
Om du vill ändra den globala .inputrc-filen skriver du följande kommando istället.
gksu gedit /etc/.inputrc
Om du inte har en .inputrc-fil skapas det här kommandot i katalogen hemma eller / etc automatiskt.
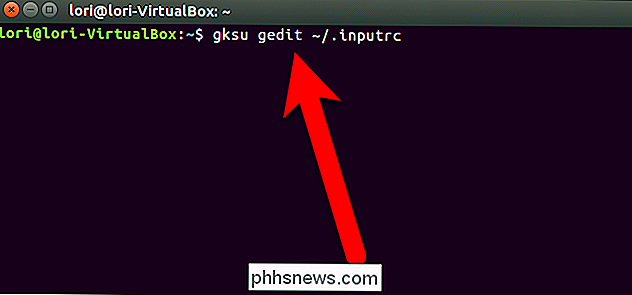
En dialogruta visar att du frågar om ditt lösenord , skriv in det lösenord du använder för att logga in på ditt konto och klicka på "OK".
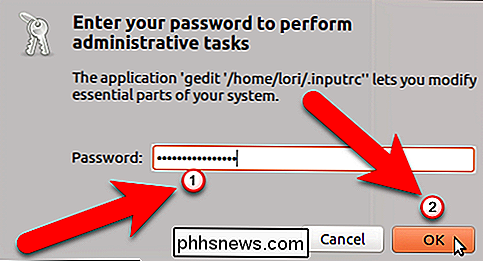
Inputrc-filen kan vara tom, och det går bra. Lägg till följande rad i filen om du vill ha flikavslutningsfel:
Ställ fullständig ignorering på
Klicka på "Spara".
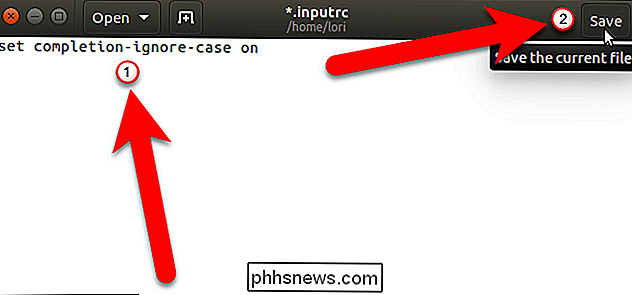
För att stänga klicket, klicka på knappen "X" vänstra hörnet.
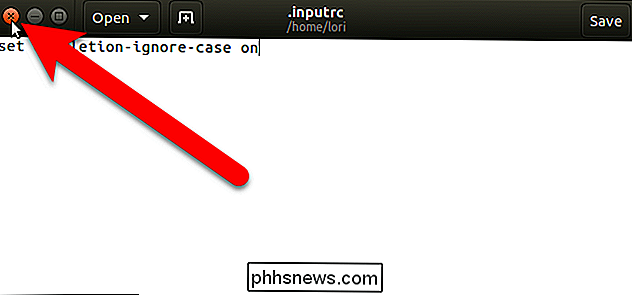
Inställningen som du just lagt till i .inputrc-filen påverkar inte den aktuella Terminusfönstret. Du måste stänga Terminal-fönstret och öppna det igen för att ändringen ska kunna påverka. Skriv sedanavslutavid snabbuppgiften och tryck på Enter eller klicka på "X" -knappen i det övre vänstra hörnet av fönstret.
OBS! Du kan se några varningsdisplayer, som visas nedan, men De påverkar inte vad vi gör med filen.
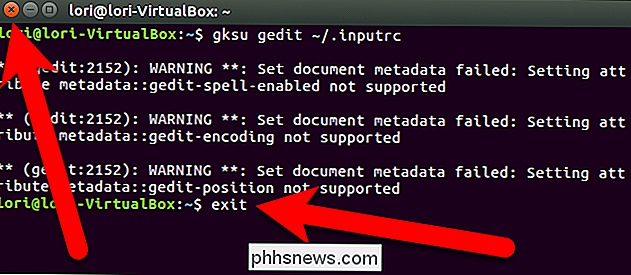
När du till exempel skrivercd docuoch trycker på Tab ...
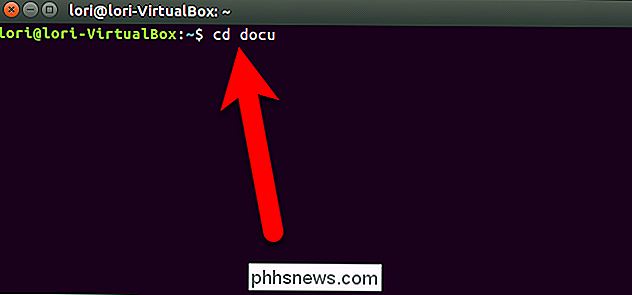
... kommer flikavslutning att fungera även om fallet inte gick matchar inte katalognamnet.
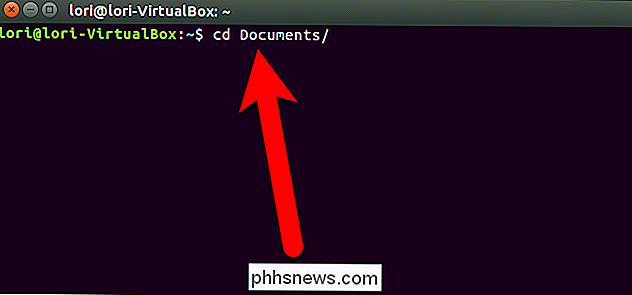
Om du vill återgå till standardhanteringskänslig inställning för flikavslutning, öppnar du bara samma .inputrc-fil som du lagt till inställningen till, raderar den linje du lagt till och sparar och stänger fil. Kom ihåg att stänga Terminalfönstret och öppna det igen när du ändrat .inputrc-filen.

Hur man anpassar din musrullehastighet i Windows
Ofta när du får en ny mus, är det lite av en inlärningskurva att spika ner hur snabbt (eller långsamt) det rullar. Några stickierrullehjul tar all styrka du måste komma ner i hak eller två, medan andra kan vara för lös och kommer att krama längst ner på sidan med en lätt flicka. Lyckligtvis kan du anpassa hur ditt rullhjul svarar.

Hur man snabbar upp, inaktiverar eller återuppbygger Windows Search Index
Windows Search gör det lättare att söka efter filer på din dator, men om du upptäcker att saker saktar när Windows indexerar filer eller att sökningen inte fungerar som förväntat, finns det några steg du kan ta. Snabba upp indexering genom att bara inkludera vissa platser Det bästa sättet att trimma ner processorns tid som indexeringstjänsten använder är av trimmar ner antalet filer som indexeras.



