Så här börjar du med Raspberry Pi 3 Modell B
Om du är som jag har du förmodligen hört talas om Raspberry Pi och hur det kan användas för att skapa egna DIY-projekt som att konfigurera en hemmediaserver eller styra en robot eller övervaka vädret. Om du gillar att tinker runt med elektronik, är Raspberry Pi en bra utgångspunkt för nybörjare eller avancerade användare.
Om du är en elektrotekniker vet du förmodligen vad du ska ha om Raspberry Pi att köpa, hur man ställer upp det, programmerar det osv. Om du är en nörd som jag, men har aldrig krossat med något som hallon Pi eller Arduino, valet kan vara lite mer förvirrande.
Vilken Raspberry Pi köper?
Detta kommer inte att bli en omfattande jämförelse av modellerna eftersom det redan finns många webbplatser som har täckt det ämnet. Istället bryter jag ner det i mycket enkla termer. Från och med idag, om du tittar på den officiella Raspberry Pi-webbplatsen har du följande modeller:

Den nyaste och mest kapabla Raspberry Pi-produkten är Raspberry Pi 3 Model B, som släpptes i februari 2016. Den tidigare modellen var Raspberry Pi 2 Model B, som släpptes i februari 2015. Det finns bara tre skillnader mellan Pi 3 och Pi 2 Modell B:
- System på en Chip (SoC) Version
- 1, 2 GHz 64-bitars quad-core ARM Cortex-A53 på Pi 3 vs 900 MHz quad-core ARM Cortex-A7 på Pi 2
- 802.11n trådlös och Bluetooth 4.1 på Pi 3
Allt annat är exakt samma, inklusive priset! Pi 1 Model A + släpptes i november 2014 och används fortfarande eftersom det är en mycket låg effektenhet, vilket är ett krav för vissa typer av projekt. Raspberry Pi Zero, Sense Hat och Compute Module är alla inriktade på industriella applikationer eller avancerade hobbyister.
Så, enligt min mening, om du är ny på Raspberry Pi och DIY-projekt i allmänhet, är det bästa alternativet Raspberry Pi 3 Modell B eftersom det kostar detsamma som Pi 2 Modell B, men är mycket snabbare och har mer tech på brädan.
Det är också det enklaste att komma igång med när det gäller installation och användarvänlighet. Styrelsen i sig kostar $ 35, men det är bara styrelsen och bokstavligen inget annat, inte ens en strömförsörjning.
Raspberry Pi Kit vs No Kit
Återigen, om du vet vad du gör, kan du köpa styrelsen vara allt du behöver. Men om du inte har någon aning om hur du börjar med en av dessa brädor, som jag, kan det vara värt att spendera lite extra pengar och köpa ett kit.
Nu om du söker efter Raspberry Pi 3-kits online får du en massa resultat som sträcker sig från $ 60 till $ 150. Det beror på att det finns allt från en startpaket till en mediasenterkit till ett kamerakit till en väderkit. Så vilken ska du köpa?
Tja, om du vill spendera minst pengar och du har ingen aning om vilken typ av projekt du vill börja, föreslår jag att du bara köper en startpaket. Alla startpaket kommer ganska mycket med samma viktiga delar:
- Raspberry Pi 3 Modell B bräda
- 1 microSD-kort med NOOBS förladdad
- 1 hölje
- 1 strömförsörjning
- 1 HDMI-kabel (inte alla kit)
Därefter beror det verkligen på startpaketet eller förpackningen. Några är lite dyrare och kommer med en hel massa andra delar som en brödbräda eller tråden. Om du planerar att köpa ett kit, här är mina fyra rekommendationer från billigaste till dyraste:
- $ 59.99 - MCM Raspberry Pi 3 Starter Kit
- $ 69.99 - Virlos Raspberry Pi 3 Komplett Startpaket
- $ 74.99 - CanaKit Raspberry Pi 3 Komplett Startpaket
- $ 99.99 - Adafruit Raspberry Pi 3 Modell B Startpaket

För mig slutade jag med Vilros Starter Kit eftersom det också inkluderade en HDMI-kabel av god kvalitet och två aluminiumsvärmare.
Så här ställer du in en Raspberry Pi 3 Modell B
När du har fått din kit, låt oss gå vidare och ställa in det. Öppna först paketet och ta ut allt innehåll. Här är min startpaket med bräda och tillbehör.

Det första vi vill göra är att installera de två värmesänkorna på din Pi 3-bräda. Observera att det inte är ett krav att använda värmesänkor och mycket av kitsna innehåller inte ens dem. Men om du planerar att hålla din bräda under långa perioder medan du utövar intensiv CPU eller grafiska uppgifter, kommer värmesänkorna att minska risken för överhettning av brädet.

Ovan är en närbild på Pi 3-brädan. För att installera värmelänkarna, avlägsna bara bandet längst ner och sätt dem på enligt instruktionerna. För referens, här är vad mitt bräda ser ut med de två värmesänkorna installerade.

Efter det ska du ta ut microSD-kortet och sätt in det i spåret, som ligger längst ned på panelen på motsatta sidan av USB- och Ethernet-portarna. Det är en liten plats, var försiktig när du sätter in kortet.
Därefter måste vi placera Pi 3 i den medföljande höljet. Beroende på vilken typ av hölje som följer med ditt kit, kommer instruktionerna normalt att finnas i ett separat dokument. I mitt fall med Vilros-höljet var jag tvungen att öppna den och sedan sätta in brädet i bottenavsnittet som visas nedan.

Efter det lägger jag på de två sidorna och sedan på locket på toppen. När ditt bräda är säkert i höljet kan vi börja ansluta kablar till den. Det finns i huvudsak fem saker som behöver anslutas: ett USB-tangentbord, en USB-mus, en HDMI-kabel, Wi-Fi eller Ethernet och strömkabeln. Det är värt att notera att om du har ett SD-kort med NOOBS behöver du inte vara ansluten till Internet.
Så vad är NOOBS? Det står för New Out Of Box Softwar e och det gör det egentligen enkelt att installera ett operativsystem på din Pi 3. Jag ska prata om det inom kort. Först här är min Pi 3 ansluten och klar att vara påslagen.

Observera att när du kopplar in strömmen kommer Pi 3 att sättas omedelbart, så se till att du gör det senast. Se också till att monitorn är inställd på rätt HDMI-ingång. Om ditt bräde inte är trasigt eller skadat, bör du se följande NOOBS-skärm efter några ögonblick.
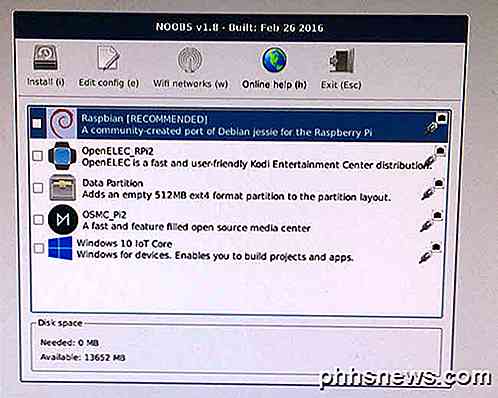
Du har ett par alternativ när det gäller att installera ett operativsystem på din Pi 3. Raspbian är ett Linux-operativsystem baserat på Debian, men optimerat för Raspberry Pi. Kodi Entertainment Center är ett program för open source-hemmabio och OSMC är ett open source media center. Om du vill använda din nya Pi 3 som en liten media streaming box ansluten till din HDTV, välj sedan någon av dem.
Det fina med NOOBS är att det förblir på ditt SD-kort även efter att du installerat ett operativsystem. När du startar upp Pi, håll du bara ned SHIFT-tangenten för att öppna NOOBS-menyn igen. Du kan enkelt installera ett annat operativsystem när du vill. Så gärna prova saker och oroa dig inte om att göra fel val i början.
I mitt fall vill jag så småningom försöka programmera min Pi, så jag installerade Raspbian, men du kan också installera Windows 10 IoT Core, om du är en Windows-person.
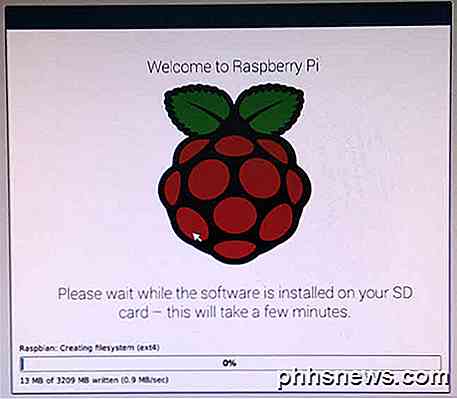
Det kan ta ett tag för operativsystemet att installera på grund av dataöverföringshastigheten. När du är klar kommer enheten att starta om och starta in i operativsystemet du installerade. Allt gick bra på min och jag var på Raspbian-skrivbordet ungefär 45 minuter efter att jag slog på min Pi 3.

Skrivbordet är väldigt enkelt och enkelt att använda. Det finns en knapp som heter Menu som låter dig bläddra bland installerade applikationer och konfigurera inställningar. Bredvid det är en webbläsarknapp, filhanterarknapp och Terminal-knapp. Det här inlägget var en introduktion och bara för att du skulle kunna komma igång med en ny Pi 3. Framtida inlägg kommer att täcka mer avancerade ämnen när jag utforskar dem själv! Om du har några frågor, var god att kommentera. Njut av!

Så här delar du säkert din smartphone, dator eller surfplattform med en gäst
Alla moderna smarttelefon-, surfplattformar och stationära operativsystem erbjuder säkra sätt att ge gäst åtkomst till din dator. Låsa dem till en viss app eller ge dem begränsad åtkomst till din dator. Glöm inte att titta över axeln! Att bara använda en profilomkopplare som den som är i Chrome är inte det bästa sättet att göra det, men det ger åtminstone din gäst en egen surfningssession, förutsatt att de inte växlar tillbaka till din med några klick.

Så här gör du din PlayStation 4 eller Xbox One snabbare (genom att lägga till en SSD)
Sony och Microsoft valde att inte skicka PlayStation 4 och Xbox One-konsolerna med solid state-enheter. De gick med långsammare mekaniska enheter för att hålla kostnaderna nere, men du kan påskynda belastningstider för konsolspel genom att lägga till en solid state-enhet till din PS4 eller Xbox One. Moderna konsolspel installeras vanligtvis till och laddas från hårddisk, inte bara från skivor.



