Så här får du tillgång till din iCloud-kalender med Alexa

Tack vare en nyligen uppdaterad Alexa-uppdatering kan du nu få tillgång till din iCloud-kalender via ditt Amazon Echo, andra Alexa-aktiverade enheter och Alexa-appen. För att göra det måste du dock göra en liten anpassning bakom kulisserna.
RELATED: Så länka din Google Kalender till din Amazon Echo
Vi har visat dig hur du länkar din Google Kalender till Alexa, men nu är vi tillbaka för att hjälpa iCloud-användare att få samma funktion. För att kunna använda din iCloud-kalender med Alexa behöver du tre saker: Tvåfaktorautentisering aktiverad på ditt Apple-konto, ett iCloud-appspecifikt lösenord bara för Alexa, och självklart, din Alexa-enhet accepterar röstinmatningen.
Steg ett: Skapa ett appspecifikt lösenord för ditt Apple-ID
RELATERAT: Så här ställer du in tvåfaktorautentisering för ditt Apple-ID
Vi går inte igenom konfigurationen av tvåfaktorsautentisering på ditt Apple-konto, men vi har en detaljerad guide om hur du gör det här för dem som inte har aktiverat det redan. Låt oss istället hoppa direkt till att skapa det appspecifika lösenordet.
Logga in på ditt Apple-konto på appleid.apple.com. Bekräfta din inloggning genom att ange tvåfaktorkodningskoden som skickats till din primära enhet. När du är inloggad, leta reda på avsnittet på din Apple ID-kontrollpanel med etiketten "Säkerhet" och klicka på "Generera lösenord" enligt nedan.
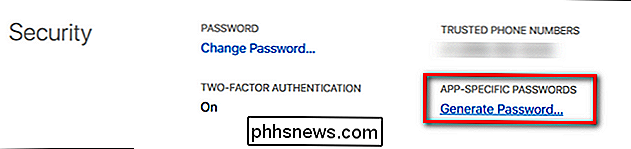
Markera det appspecifika lösenordet "Alexa" och klicka på "Skapa" när du uppmanas.
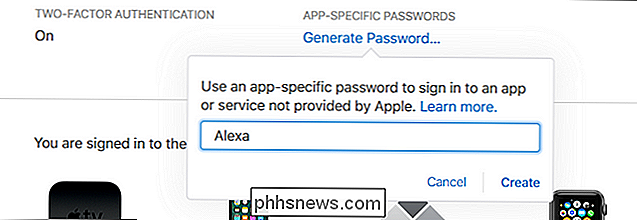
Apple kommer att ge dig en slumpvis genererad alfanumerisk sträng i formatet xxx-xxxx-xxxx-xxxx. Markera och kopiera lösenordet eftersom vi kommer att skriva in det i nästa steg i handledningen.
Steg två: Länka din iCloud-kalender till Alexa
Appspecifikt lösenord i handen, det är dags att lägga till din iCloud-kalender till Alexa. För att göra det kan du antingen öppna Alexa-appen på din mobila enhet eller du kan besöka alexa.amazon.com när du är inloggad på ditt Amazon-konto för att komma åt Alexa dashboard från en webbläsare. (Den senare är lättare, eftersom vi måste klistra in det lösenordet från steg ett.)
När du är inloggad på instrumentpanelen väljer du "Inställningar" från vänster sidofält och väljer sedan "Kalender".
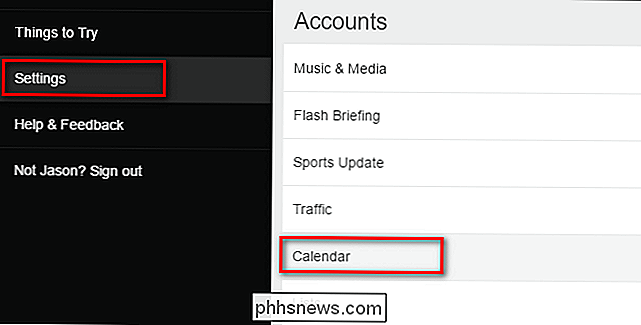
Inom Kalendermenyn, välj posten för Apple / iCloud.
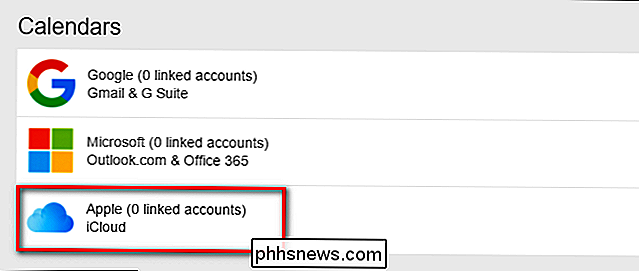
Du uppmanas att aktivera tvåfaktorsautentisering om du inte redan har gjort det och för att skapa ett appspecifikt lösenord. Eftersom vi redan är två steg före spelet klickar du bara på "Fortsätt" för att gå vidare.
När du blir ombedd anger du ditt Apple-ID och ditt appspecifika lösenord och klickar sedan på "Logga in".
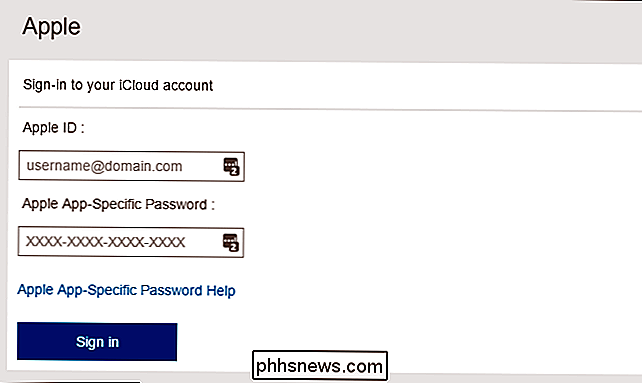
Efter att du loggat in
Steg tre: Konfigurera dina kalendrar, om det behövs
Om du föredrar att inte använda vissa kalendrar med Alexa kan du avmarkera dem nu.
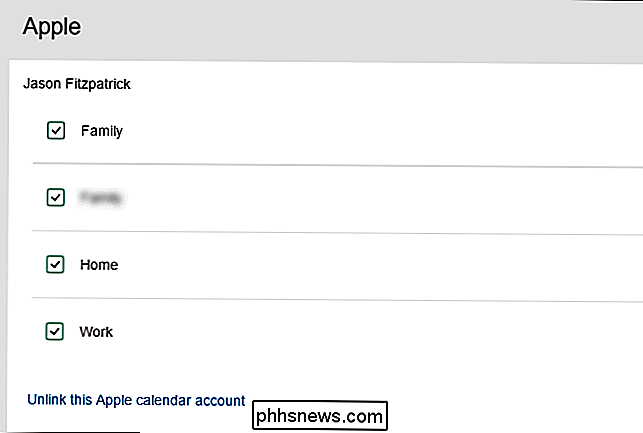
Klicka sedan på Inställningar> Kalender för att återgå till menyn för tidigare kalendrar. Här måste vi göra ett enda slutval. I rullgardinsmenyn under "Alexa kommer du att lägga till nya händelser i den här kalendern:" välj vilken av dina iCloud-kalendrar du vill att Alexa ska använda som standard för kommandon som lägger till händelser.
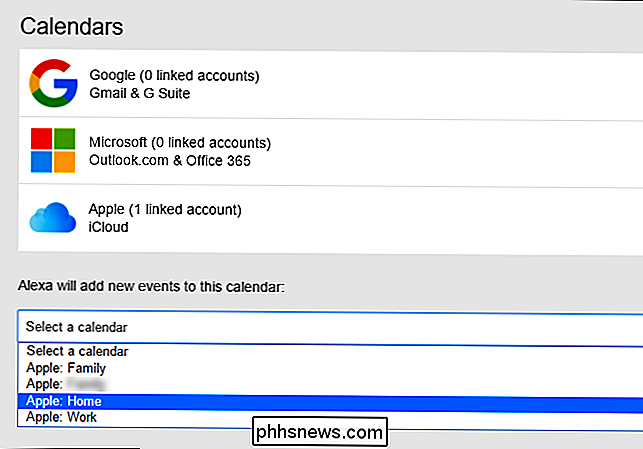
Med den sista detaljerna kvadrerade kan vi börja Använda Alexa med iCloud.
Kontrollera iCloud Kalender med Voice Command
RELATERAD: Hur man lyssnar på podsändningar på din Amazon Echo
När inställningen ligger bakom oss är det smidigt segling. Du kan komma åt din iCloud-kalender med hjälp av naturliga språkkommandon som om du skulle någon annan Alexa-funktion (som att spola upp en podcast). Medan kalenderkommandon definitivt kan dra nytta av viss flexibilitet (Alexa kan inte svara på frågan "Alexa, är min helg gratis?"), Det finns fortfarande många saker det kan göra.
Du använder dock kommandon som:
- "Vad är det i min kalender?" eller "Vad är min nästa händelse" för att höra vad nästa planerade händelse är.
- "Vad finns i min kalender imorgon vid [tidpunkten] ? " eller " Vad finns i min kalender på [dag]? " för att få en översikt över tidsluckan.
- "Lägg till [händelse] i min kalender för [dag] vid [tid]." för att skapa en post som "Lägg till välgörenhetsjoggar i min kalender för tisdag klockan 14.00."
Även om funktionaliteten är grundläggande får jobbet gjort och låter dig kolla (och lägga till) din kalender med bara röstkommandon.

Så här konfigurerar du BitLocker-kryptering i Windows
BitLocker är ett verktyg inbyggt i Windows som låter dig kryptera en hel hårddisk för ökad säkerhet. Så här ställer du in det. När TrueCrypt stängde kontoret kontroversiellt, rekommenderade de sina användare att övergå från TrueCrypt till att använda BitLocker eller Veracrypt. BitLocker har funnits i Windows tillräckligt länge för att betraktas som moden, och är en krypteringsprodukt som generellt anses av säkerhetsproffs.

Så här inaktiverar du GeForce Experience belöningsannonser
NVIDIAs GeForce Experience-programvara visar nu meddelanden om gratis spel att spela. Om du inte vill ha anmälnings popup-fönster för spel som du aldrig spelat visas när du bara försöker använda din dator, så här stänger du av dem. Detta är en av de många allt mer irriterande funktionerna i GeForce Experience, inklusive Alt + Z-meddelandet och överlagringsikonerna i spelet kan du också inaktivera.



