Bästa sätten att förlänga din iPads batterilivslängd
Även om jag inte använder min iPad nästan lika mycket som jag gjorde några år tillbaka, är den fortfarande till nytta på långa resor eller när jag behöver distrahera mina barn en liten stund. Ju längre enheten kan vara, desto bättre för mig. Apple har en viss tidsperiod som varje iPad-modell borde sluta baseras på regelbunden användning, men faktiskt uppnå det värdet är en ganska uppgift.
Anledningen till avbrytningen är programvaran. Även om Apple skapar stor hårdvara, saknas programvaran mycket. IOS har enligt min mening blivit buggigare och långsammare i varje ny version. Det är fantastiskt för mig att min 64 GB iPhone ständigt löper ut ur rymden trots att jag använder iCloud för att lagra allt.
Dessutom finns det en hel massa iPad modeller där ute just nu alla med olika versioner av iOS installerade, vilket är problematiskt. Min iPad Air 2 kan uppdateras till iOS 10, men min iPad 2 kan bara uppdateras till iOS 9 och kommer troligen att sitta fast där för alltid.
I det här inlägget listar jag ut så många sätt som jag vet möjligt för att förbättra batteritiden på din iPad genom att justera inställningarna i iOS. Jag försöker göra en anteckning om funktionen inte är tillgänglig i en äldre version av iOS.
Metod 1 - Justera automatisk ljusstyrka
Självklart, medan du använder din iPad, kommer själva skärmen att vara den största avloppet på batteriet. Det finns ingen anledning att hålla den vid full ljusstyrka hela tiden. Jag har sett många människor gör det här och jag är inte säker på varför!
För det första gör det bara ont i mina ögon för att få skärmen så ljus i ett svagt upplyst område. Som standard bör skärmen justeras automatiskt, men jag har funnit att det är mycket ljusare än jag behöver. Dra bara upp från botten av skärmen och du kommer att se glidreglaget högst upp till höger.

Metod 2 - Inaktivera Bluetooth & Cellular
Om du inte använder Bluetooth-anslutningen på din iPad, ska du låta den stängas av för att spara batteriets livslängd. Dessutom, om du har en mobil iPad, se till att hålla den inaktiverad om du inte använder mobilen exklusivt.
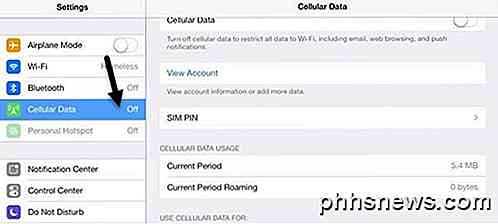
Även om du är ansluten till WiFi är det fortfarande en bra idé att stänga av den cellulära anslutningen eftersom iPad hela tiden försöker hitta den bästa cellulära anslutningen i bakgrunden, vilket kommer att ta en vägtull på batteriet.
Metod 3 - Stäng av bakgrundsappdatering
Nästan varje app du installerar på din iPad kommer att ha möjlighet att uppdatera innehållet i bakgrunden. Det här kan vara ganska användbart för vissa appar som du använder ofta, men annars är det bara ett batteriavlopp.
Jag brukar hålla det aktiverat för några appar där jag vill ha uppdaterad info när jag öppnar appen, men inaktivera den för resten.
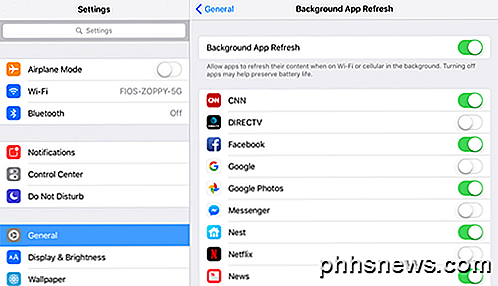
Ju fler appar du kan aktivera bakgrunden uppdateras för, ju längre batteriet kommer att vara innan du måste ladda det igen. Personligen har jag försökt inaktivera det helt och har inte riktigt sett någon nackdel alls.
Metod 4 - Minska Auto Lock Time
Jag gör det normalt en sak att stänga av skärmen på min iPad när jag är färdig med det, men detsamma gäller inte mina barn. Jag har sett iPad liggande någonstans med skärmen på och ingen runt.
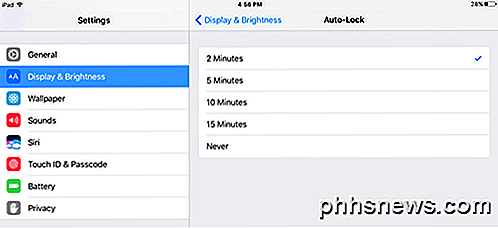
Den lägsta inställningen är nu två minuter, vilket fortfarande verkar länge för mig. IPaden är kvar om du använder den aktivt som när du tittar på en video, oavsett autolåsningstid. Men om du läser mycket på din iPad, kommer den lägre autolåsinställningen troligen att irritera dig eftersom den kommer att dimma och sedan låsa iPad direkt i mitten av en artikel. I princip försöker du hålla det så lågt som möjligt utan att det är obekvämt.
Metod 5 - Inaktivera platstjänster
Som med bakgrundsappdatering finns det många appar som använder din plats även när appen inte körs. Du kan hitta platsinställningarna för varje app under Sekretess - Platstjänster .
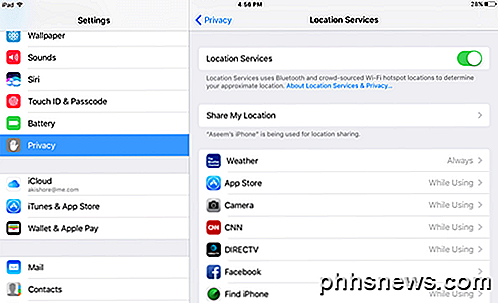
Här kan du välja lämplig inställning för varje app individuellt. Jag föreslår att du gör det här eftersom vissa appar verkligen inte kan fungera om inte platstjänster är aktiverade. Men andra appar behöver inte riktigt veta din plats någonsin. Försök att ställa in så många som möjligt för aldrig eller under användning . Alltid är dåligt eftersom appen ständigt söker upp din plats i bakgrunden.
Vissa appar är irriterande och ger dig möjlighet att aldrig och alltid . I dessa fall kan det vara värt att försöka hitta en ersättningsapp som har det tredje alternativet också.
Metod 6 - Aktivera Stör ej
Min favorit energibesparande tips är att använda funktionen Stör ej . Eftersom min iPad är en sekundär enhet bryr jag mig inte om FaceTime-samtal eller anmälningar är dolda tills jag slår på iPad manuellt.
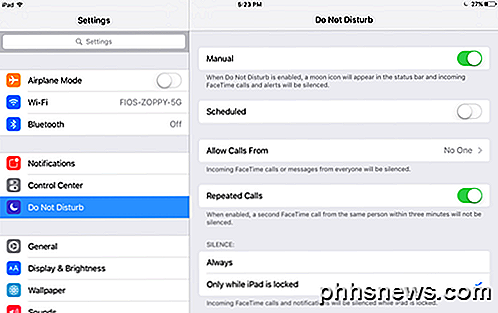
Jag har bara ställt in den till Manuell och sedan lämna den i Stör ej läge hela tiden, dagen eller natten. Detta gör det möjligt för min iPad att vara i vänteläge i veckor i slutet. Eftersom alla meddelanden är dolda, fortsätter skärmen inte att lysa upp för varje meddelande, vilket sparar mycket av batteriet.
Metod 7 - Inaktivera Push in Mail
Om du har mycket konfiguration av e-postkonton på din iPad, kommer det konstanta tryckandet av e-post på din iPad att göra att batteriet dräneras mycket snabbare. Om du redan har e-postinstallation på din telefon eller en primär enhet och iPad är bara en sekundär enhet, föreslår jag att du stänger av Push för varje konto och hämtar posten manuellt med längre intervaller.
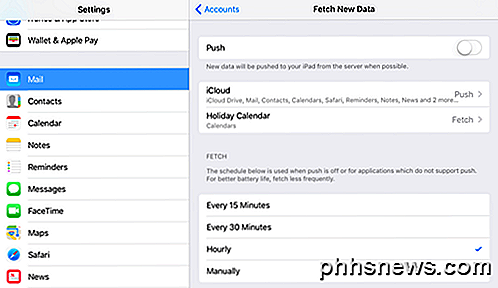
Normalt sätter jag hämtning till timme eftersom det inte finns någon riktig brådska att ladda mitt mail på iPad. Om du verkligen vill spara batteri, ställ det in manuellt. På det här sättet kommer det bara att söka efter post när du öppnar e-postappen.
Metod 8 - Kontrollera batterianvändningen
Slutligen kan du gå till Batteri under Inställningar och se vilka appar som äter upp det mesta batteriet under en 24-timmars eller sju dagarsperiod. Om du märker något ovanligt här bör du kontrollera inställningarna för appen eller ta bort den helt.
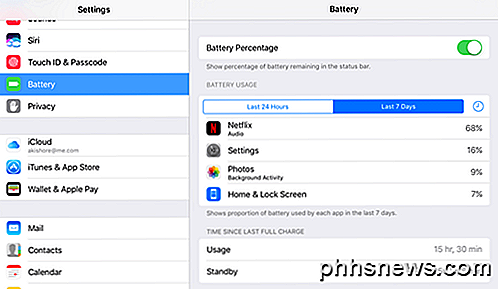
Med alla dessa knep måste min iPad normalt bara debiteras en eller två gånger om månaden, såvida jag inte använder den kraftigt på en dag för att se en film eller en video. Det är också en bra idé att hålla din iPad up-to-date, även om det inte nödvändigtvis betyder att du får bättre batterilivslängd. Om du har några andra tips, skicka in dem i kommentarerna. Njut av!

Varför du inte ska använda "Anti-Spying" -verktyg för Windows 10
Sedan Windows 10: s release och sekretesskontroversen som följde har många "anti-spionprogram" -program spridit sig. De lovar att hålla Windows 10 från att spåra dig - men ofta kan de orsaka fler problem än de löser. Vi rekommenderar att du ändrar sekretessinställningarna med de vanliga alternativen i Windows.

Hur man ändrar skapade eller ändrade tidsstämplar för filer och mappar
Om du behöver dölja din senaste aktivitet på en dator eller om du behöver synkronisera fildatum, är det med BulkFileChanger det bästa sättet att justera skapa, komma åt eller ändra datum och tider för filer eller mappar. Vad är BulkFileChanger? BulkFileChanger (BFC) är ett annat bra tillägg till din programvaruuppsamling som produceras av NirSoft; en av de enda freewareproducenterna vi litar på.



