Så här lägger du till beskrivningar i Safari-bokmärken

Om du har surfat på Internet ett tag har du förmodligen ackumulerat ett imponerande antal bokmärken. Problemet är att du kanske har glömt varför du sparade dem i första hand.
Om du använder Safari på macOS Sierra, innehåller den nu en praktisk funktion som låter dig lägga till beskrivningar i dina bokmärken - så månader eller år från och med nu, du är inte förbryllande över huruvida du ska behålla eller städa dem, eller varför du bokmärkt dem först.
Du först märker den här funktionen när du sparar ett nytt bokmärke antingen genom att klicka på bokmärkesmenyn och välja "Lägg till bokmärke" eller använd tangentbordets genväg Kommando + D.
När du har gjort det kommer du att se tre fält. Toppfältet är där du vill spara ditt nya bokmärke, det andra fältet är att redigera namn på bokmärket, och det sista är beskrivningsfältet.
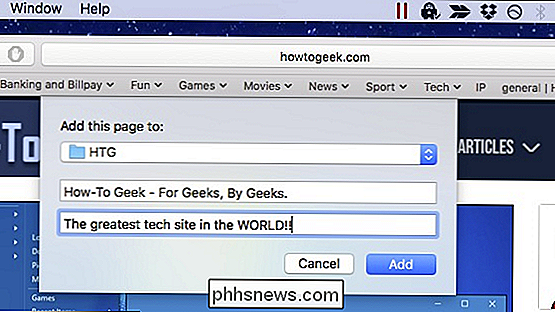
Det är bra för alla nya bokmärken du lägger till, men hur är det med befintliga dem?
Om du vill redigera befintliga bokmärken så att du kan lägga till eller ändra deras beskrivningar, måste du använda bokmärkenas sidofält genom att antingen klicka på visningsfältet på Safari i verktygsfältet eller använda tangentbordets genväg Kommando + Kontroll + 1.
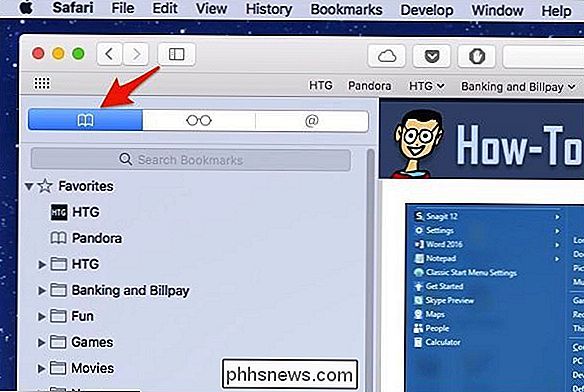
När sidofältet är uppenbart vill du dubbelklicka på den innehållande mappen, inte det faktiska bokmärket. Om du dubbelklickar på ett bokmärke öppnar du det helt enkelt i Safari.
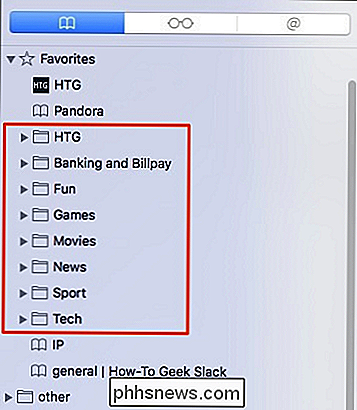
När mappen är öppen visas de bokmärken som finns i den i sidofältet och de fylls automatiskt i med beskrivningar som innehåller text från webbsidan. Dessa beskrivningar kan fungera bra för dig, eller du kanske föredrar egna anpassade beskrivningar.
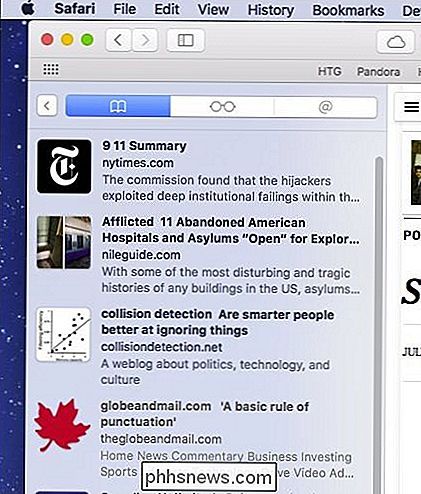
Låt oss säga att du bokmärke en massa enskilda artiklar för något du forskar på. Du kanske vill hålla reda på exakt varför du bokmärkt den sidan, i princip lämnar anteckningar till dig själv.
Om du vill redigera ett bokmärkes beskrivning högerklickar du eller kontrollerar + klickar på bokmärket i sidofältet och klickar sedan på "Redigera beskrivning "Från den resulterande kontextmenyn.
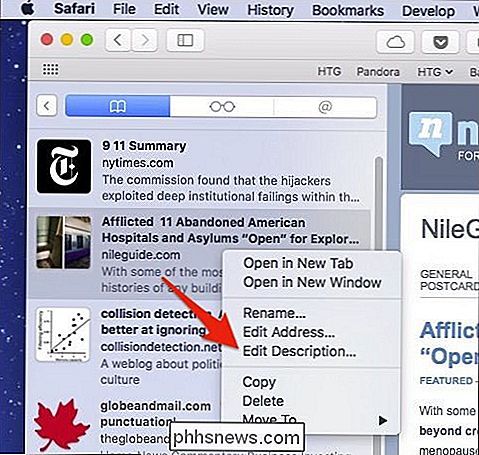
Bokmärkesbeskrivningen kommer nu att markeras. Skriv din anpassade text och tryck på Retur för att spara den.
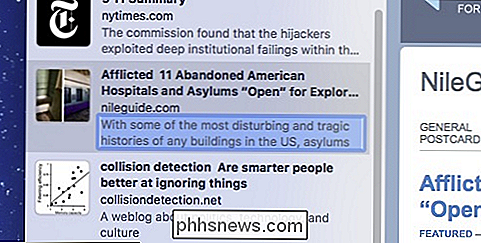
Om du försöker göra det med Safari-bokmärkesredigeraren är alternativet Redigera beskrivning inte tillgängligt. Det är lite förvirrande, eftersom skärmen Redigera bokmärken verkar det självklara sättet att utföra denna åtgärd, men åtminstone i den här versionen av Safari är sidofältet det enda sättet att redigera bokmärkesbeskrivningar.

Hur man använder kommandoraden för att döda ett program
Alla vet hur man dödar ett program med hjälp av Task Manager i Windows eller Force Quit i OS X, men ibland är det användbart att döda ett program med kommandoraden. Jag har stött på flera situationer där programmet vägrade att sluta via Task Manager, även när jag försökte döda den underliggande processen. Force Quit h

Lösenordshanterare Jämfört: LastPass vs KeePass vs Dashlane vs 1Password
Det finns dussintals lösenordshanterare där ute, men inga två skapas lika. Vi har avrundat de mest populära alternativen och brutit ner sina funktioner så att du kan välja rätt för dig. Vad är en lösenordshanterare och varför ska jag bry dig? Om du är den tekniskt kunniga sorten , det finns en bra chans att du redan vet varför du vill ha en lösenordshanterare, och du kan hoppa över de bra sakerna.



