Så här lägger du till namn på listan "Recognized Faces" i IOS 10 Photos App

Med iOS 10: s nya funktion "Recognized Faces" behöver du aldrig spendera tid på att leta efter foton på vänner
Kända ansikter: Lokalt ansiktsigenkänning på din iPhone
IOS 10 har en rad nya funktioner, många av dem är ganska gömda borta om du är inte aktivt scouting för dem. Bland de snygga men fantastiska nya funktionerna är en uppdatering till appen Foton som ger ansiktsigenkänningsteknik, som heter "Recognized Faces", rätt till din iOS-enhet. Applikationen Foton analyserar nu alla ansikten i bilderna du tar med din iOS-enhet och grupperar dem ihop baserat på ansikten.
I motsats till den erkännande teknik som du kanske brukar använda på Facebook eller Google Foton, är iOS 10-erkännelsessystemet helt lokal. All behandling av ansiktsigenkänning sker på din iPhone eller iPad, snarare än att skickas till Apples servrar. För den personliga medvetenheten som vill ha användbarheten av ansiktsigenkänning, men inte så angelägen om att Apple behandlar alla dina vänners ansikten, är detta en välkommen förändring. Det betyder också att ansiktsbehandlingarna fungerar även om du är offline.
Med det du behöver tänka på, känner igen kännetecknet kännetecknandet av en liten insats och uppmärksamhet från dig att verkligen lysa, så låt oss dyka in.
Var Hitta erkända ansikten
Medan den nya funktionen kan kallas "Recognized Faces", är implementeringen av funktionen i appen Foton faktiskt borttagen i albumet "People". För att komma åt det öppnar du appen Foton och hittar sedan och väljer ikonen "Album" längst ner på skärmen.
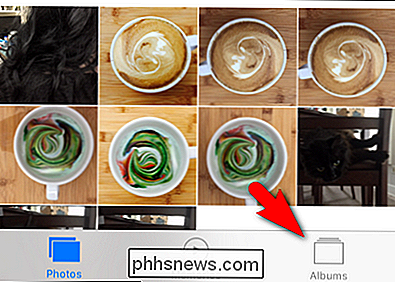
Inne i Album-menyn ser du en post för "People" som finns bland dina befintliga album med en litet 2 × 2 rutnät av erkända ansikten. Välj albumet.
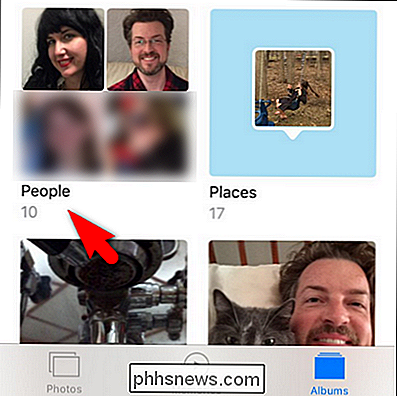
Nu när vi har hittat ansiktsigenkänningsnavet, låt oss köra igenom insatserna och använda dem.
Så här lägger du till namnen
När du först tittar på People-albumen, ll se ett nät med namnlösa ansikten sorterade efter antal bilder, som ses på skärmbilden nedan.
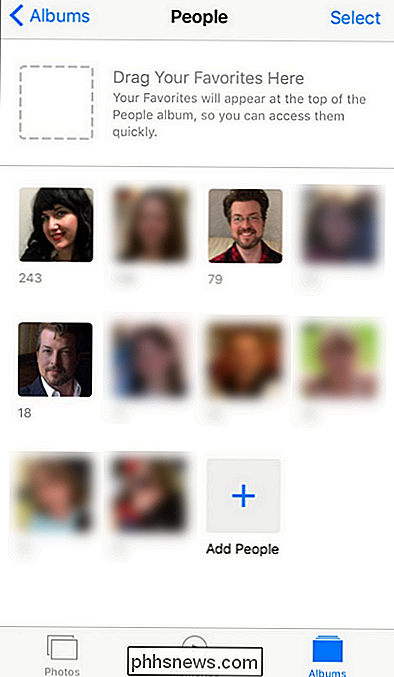
För att komma igång, välj ett visst ansikte från publiken. Oroa dig inte om det finns flera poster för en person (vi städer upp det i ett ögonblick). När du väl har valt ett ansikte, klicka på "+ Lägg till namn" för att lägga till ett namn i ansiktet.
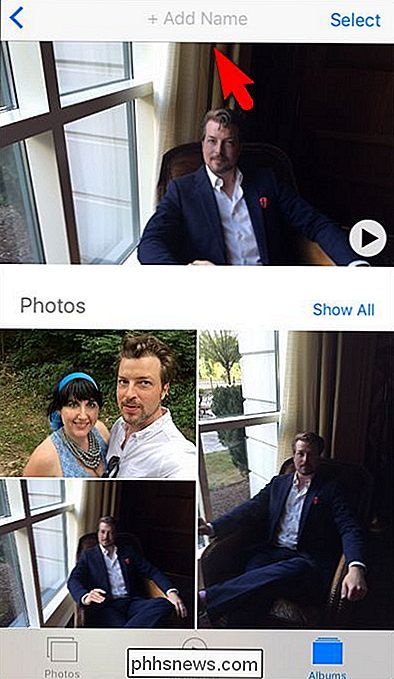
Lägg till ett namn i ansiktet. Observera att det uppmanas att välja en post från vår kontaktlista.
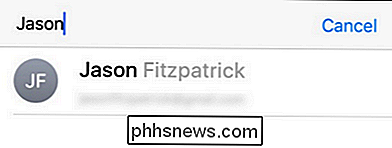
Det finns inga ytterligare funktioner om du använder en faktisk kontaktinformation, till exempel möjligheten att se en persons foton om du tittar på deras kontakt i din kontaktlista. Som det står nu är det bara en form av bra auto-fill som föreslår namn baserat på dina kontakter. (Även om Apple kan göra detta användbart i framtiden.) Och, förutom, kom ihåg att allt ansiktsigenkänning och märkning är gjort på telefonen, och att lägga till en väns kontaktuppgifter här kopplar inte bilderna på din telefon till några Apple-databasen.
När du har skapat en post för ett namn kan du också rulla ner till botten av posten och leta efter länken "Bekräfta ytterligare foton" för att lägga till ytterligare foton.
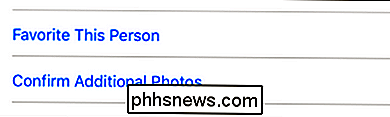
Varje bild är helt enkelt ett "Ja" eller "Nej" -val.
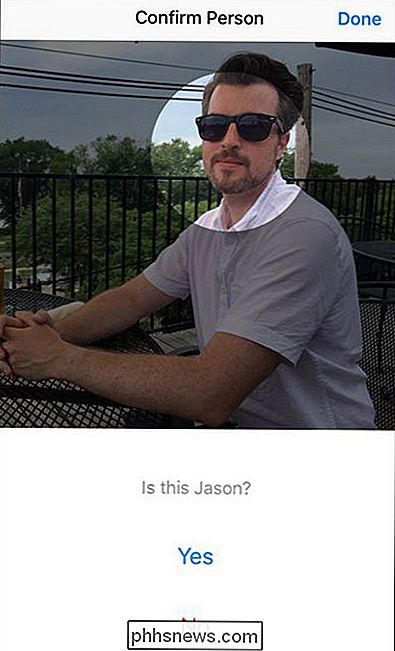
I vår testning föreslog appen aldrig ett foto som inte var personen i fråga, men det var lite tråkigt att sitta där och klicka på " Ja "om och om igen. Om det redan har samlat en massa relaterade bilder tillsammans är det mycket snabbare att säga "Ja, de ytterligare 120 bilderna är också Steve" än att sitta där och klicka på "Ja" upprepade gånger.
Så här sammanfogar du duplicerade poster
Nu när vi har skapat en enda post, låt oss titta på sammanslagna poster. Du kanske har märkt att mitt underbara ansikte visas på två platser på den föreslagna folksidan så tittade vi bara på den. Tydligen lika bra som ansiktsigenkänningsprogrammet har kommit, det kämpar fortfarande med att skilja mellan knubbig storskägg-i-vinter Jason och skinnier-kort-sommar-skägg Jason-inga bekymmer men det här är exakt vad "Sammanfoga" funktionen är för.
För att slå samman två poster tillsammans, välj först en och namnge den (som vi just gjorde) och gör sedan exakt samma sak för den andra posten i listan. Välj albumet och klicka på knappen "+ Lägg till namn" ...
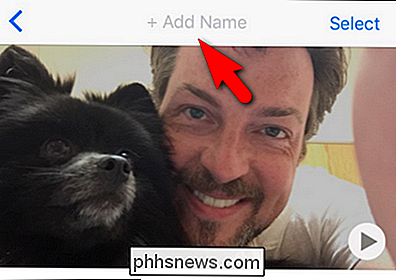
... skriv sedan in samma namn och det kommer att föreslå en befintlig person från det album du skapade i föregående steg. Välj den matchande posten.
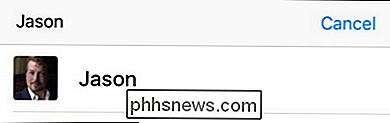
När du ombeds bekräfta att du vill slå samman folderna, välj "Merge".
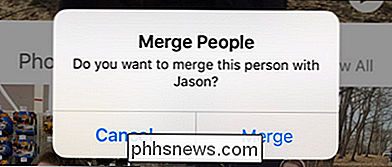
När du väl valt kommer alla foton från den ursprungliga namngiven posten och den nya namngiven posten att slås samman i en enda post i albumet.
Så här ställer du in favoriter
Om du har många olika personer i dina foton kanske du vill ställa in favoriter. Detta lägger in inlägg för vissa personer, som dina barn eller make, högst uppe på albumet People. Om du gör det är det ganska intuitivt.
Välj bara en post i ditt People-album och dra den upp i den prickade blå rutan.
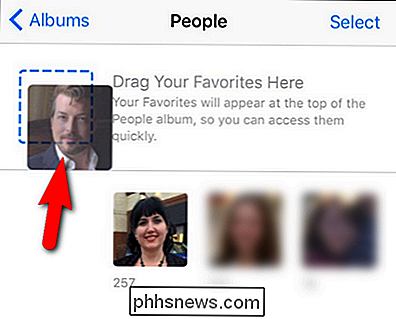
Slutresultatet är den valda personen visas nu överst, med en större miniatyrbild.
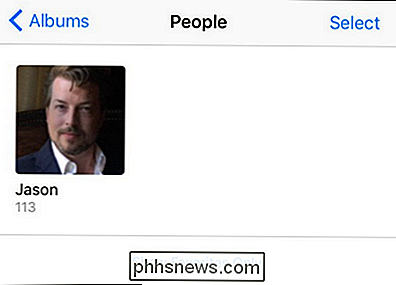
När du har ställt in några favoriter och inte längre vill se listan med namngivna förslag kan du klicka på "Visa bara favoriter" och folket Albumet kommer bara att fyllas med de favoritpersoner du har namngivit och taggat som favoriter .
Hur man manuellt lägger till poster
Slutligen, innan vi lämnar vår rundtur i den nya erkända ansiktsfunktionen, finns det en sista sak att titta på. Du kanske har märkt när du lekte med appen att antalet föreslagna personer (liksom vilka personer som föreslogs) ändras när du skapade namngivna personer, markerade dem som favoriter och till och med öppnade och stängde appen.
Om du vill skapa en namngiven post för någon du vet att du har ett foto av men inte ser på förslagskärmen (eller det var där men försvunnit) kan du göra det genom att leta efter "+" -ikonen märkt "Add People" längst ner i huvud People-gränssnittet. Välj ikonen.
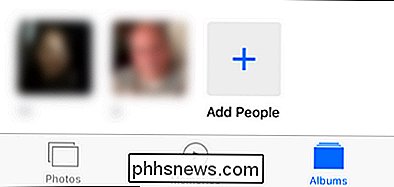
Här hittar du ett brett utbud av ansikten - ansiktsdetektering algoritmen är så oerhört skarp att du även hittar poster för ansikten som fanns på skyltar på bakgrunden av dina foton. "Add People" -skärmen är särskilt bra, ur en tidsbesparande synvinkel, eftersom det gör att du kan välja flera grupperingar av foton av samma person, så här:
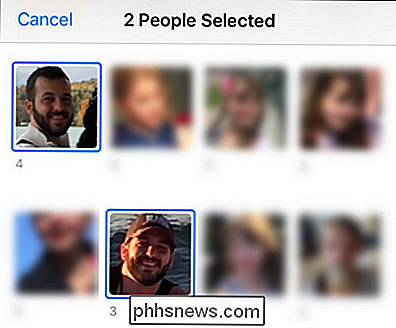
När du har valt dina grupperingar kan du antingen välja " Lägg till "längst ner på skärmen (för en enda grupp) eller" Merge "(om du har valt flera grupper). Detta lägger antingen till en grupp eller sammanfogar och lägger till de olika grupperna till huvudfolket People där du kan trycka på gruppen av foton och tilldela ett namn. Det är absolut värt extra insats här för att rulla en liten bit och se till att du har tagit en bra bit av bilder av en viss person, eftersom det är så mycket snabbare att trycka på "Merge" en gång, än att lägga till eller tagga bilderna med någon annan arbetsflöde i appen Foton.
Det är allt som finns där! Medan det ser ut som en ganska enkel (och till synes dold) funktion i IOS 10: s uppdaterade Photos app är det faktiskt ett ganska sofistikerat sätt att kamma igenom alla dina bilder och automatiskt upptäcka dina vänner och familjemedlemmar.

Hur man hanterar, anpassar och blockerar meddelanden i Android Lollipop och Marshmallow
Android har alltid gjort meddelanden konsekvent bra över sina olika iterationer. I Android Lollipop och Marshmallow har meddelanden blivit ännu bättre, vilket ger användarna specifik, granulär kontroll över meddelanden för varje applikation som är installerad på din enhet. RELATED: Hantera, anpassa och blockera meddelanden i Android Nougat Även om detta inlägg fokuserar specifikt på Lollipop (Android 5.

Hur kan du säkert lägga till osäkra enheter i ett hemnätverk?
Oavsett om vi gillar det eller inte, det finns bara några enheter i våra hem som är och alltid kommer att vara osäkra. Finns det ett säkert sätt att lägga till dessa enheter i ett hemnätverk utan att äventyra säkerheten för andra enheter? Dagens SuperUser Q & A-tjänst har svaret på en säkerhetsmedveten läsarens fråga.



