Så här lägger du till din Outlook.com-e-postadress till Microsoft Outlook

Microsoft Outlook-skrivbordsprogrammet stöder Outlook.com-adresser som slutar på @ outlook.com, @ hotmail.com, @ live.com , och @ msn.com. Det är dock inte självklart hur man lägger till dem, särskilt om du använder tvåstegsverifiering.
Vi använde Outlook 2016 för denna handledning, även om samma process också fungerar i Outlook 2013 och aktuella versioner av Outlook 2010.
Så här lägger du till en Outlook.com-e-postadress till Outlook
Även om du har loggat in på Windows 10 med ett Microsoft-konto kommer Microsoft Outlook inte att märka och erbjuda att lägga till det här kontot. Endast den mycket mer grundläggande Mail app som ingår i Windows 10 kan automatiskt logga in på din Outlook.com-e-postadress som är kopplad till ditt Microsoft-konto.
För att lägga till en Outlook.com-e-postadress till Microsoft Outlook måste du lägga till den som något annat e-postkonto. Öppna först Outlook-programmet på din dator.
Klicka på "Fil" -menyn längst upp till vänster i Outlook-fönstret.
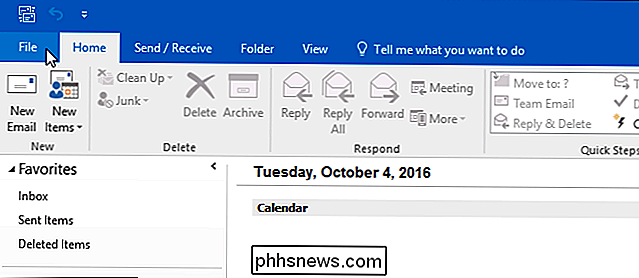
Klicka på knappen "Lägg till konto" under Kontoinformation i informationsfönstret för att börja lägga till din e-postkonto.
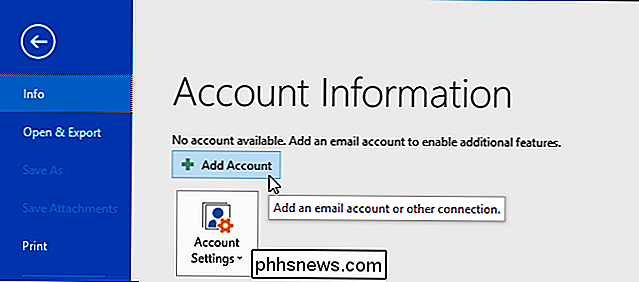
På skärmen Lägg till konto som visas anger du Outlook.com-e-postadressen och lösenordet i fälten "E-postadress" och "Lösenord".
Du ska också ange ditt namn i "Ditt namn" box-det här namnet kommer att skickas bifogad till eventuella utgående e-postmeddelanden som du skickar från Microsoft Outlook.
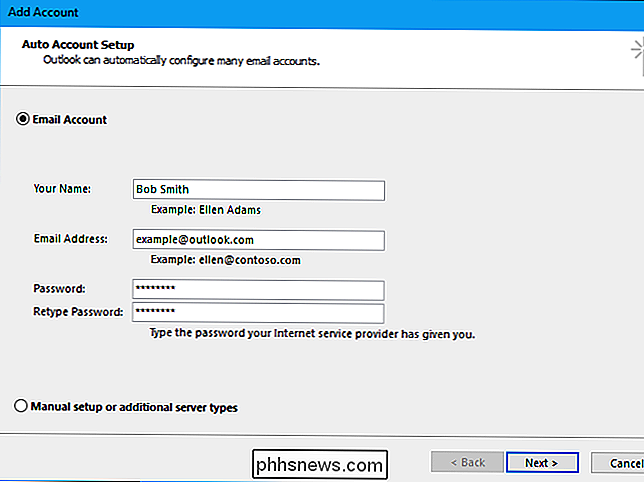
Om du antar korrekt inloggningsinformation, bör Microsoft Outlook snabbt upprätta nätverksanslutningen, få de lämpliga inställningarna för din @ outlook.com, @ hotmail.com, @ live.com eller @ msn.com-adressen och logga in på postservern. Outlook kommer att berätta att kontot har konfigurerats och redo att användas om du angav detaljerna korrekt.
Om du ser ett fel på "Problem med anslutning till server" och du är säker på att du har skrivit rätt lösenord och e-postadress, läs nedan för den troliga lösningen.
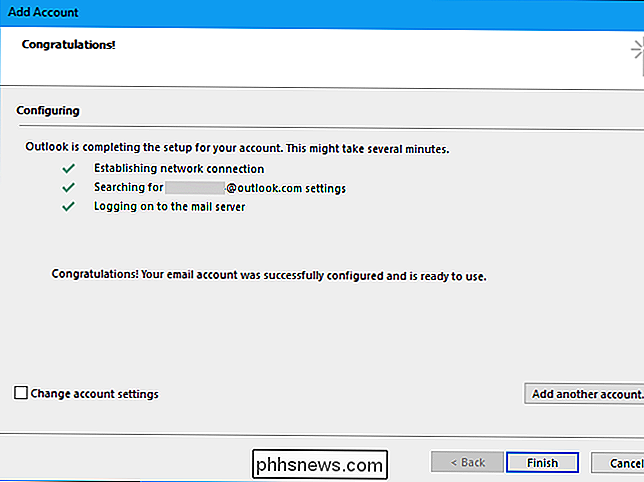
Så här åtgärdar du felet "Problem med anslutning till server" om du har tvåstegsverifiering
RELATERAD: Vad är tvåfaktorautentisering och varför behöver jag det?
Om du ser ett problem med att ansluta till servern är det en bra chans att du har konfigurerat tvåstegsverifiering för ditt Outlook.com-e-postkonto.
Microsoft Outlook har ett mycket dåligt jobb att hantera detta och informerar dig av problemet. Istället säger det att "en krypterad anslutning till din mail-server är inte tillgänglig." Det här är bara inte sant.
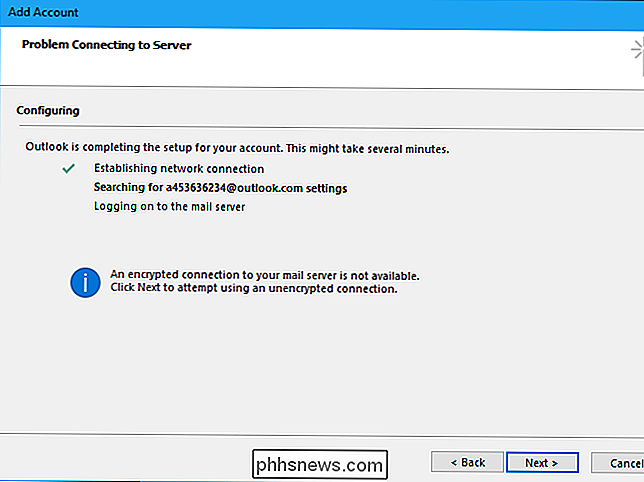
För att komma över denna fel måste du skapa ett applösenord för Microsoft Outlook. Outlook själv bör berätta det här, men det gör det inte.
För att skapa ett särskilt lösenord för Outlook, logga in på Microsoft-kontosidan med Outlook.com-e-postadressen du försöker lägga till och klicka på "Säkerhet och integritet".
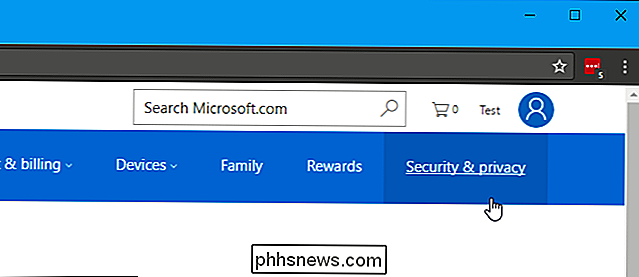
Om tvåstegsverifiering är aktiverad ser du ett meddelande som säger "Ditt konto skyddas av tvåstegsverifiering." Om så är fallet, klicka på "Skapa ett nytt applösenord" under App lösenord.
Om två -stegsverifiering är inte aktiverat, det finns ett annat problem med att ansluta till ditt Outlook.com-konto. Kontrollera att du har angett dina kontouppgifter korrekt. Du bör också se till att du kan ansluta till Internet på rätt sätt. Det kan vara ett problem med din Internet-anslutning, proxyserver eller VPN.
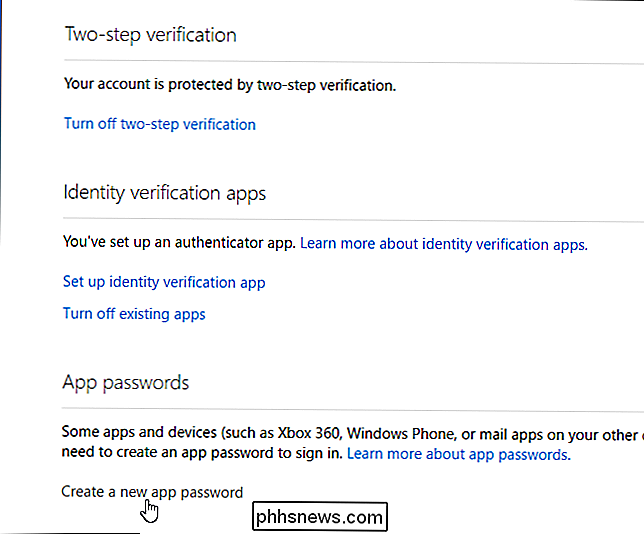
Gå igenom processen för att lägga till konto i Microsoft Outlook igen, och visa "App-lösenordet" här istället för ditt faktiska Outlook.com-lösenord.
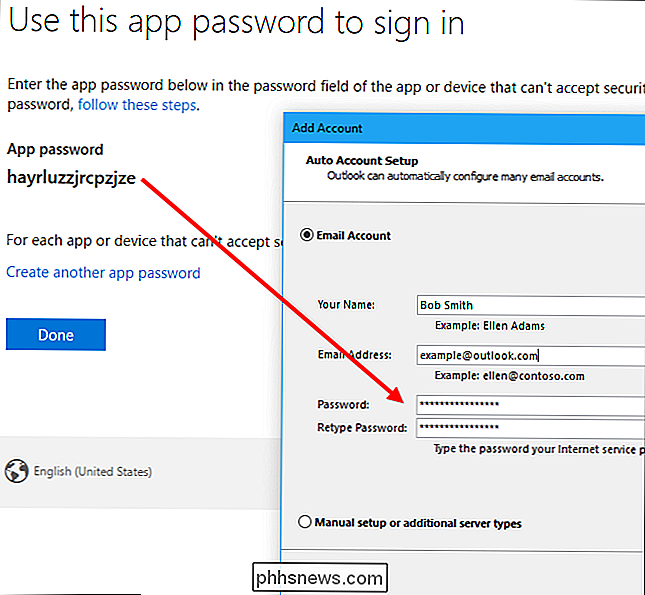
Outlook ska nu ansluta till Outlook.com-kontot ordentligt utan några fel.
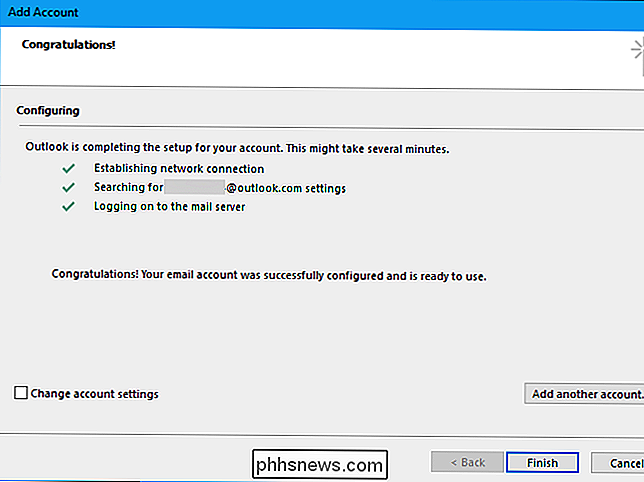
Du behöver inte skriva ner applösenordet. I stället, om du någonsin vill skapa ett nytt applösenord, gå till säkerhetssidan för Microsoft-konto och klicka på länken "Skapa ett nytt applösenord".
För att radera eventuella befintliga applösenord, klicka på "Ta bort befintliga applösenord" här . Alla applikationer du loggade in med app lösenord kommer då sluta fungera tills du anger ett nytt applösenord.
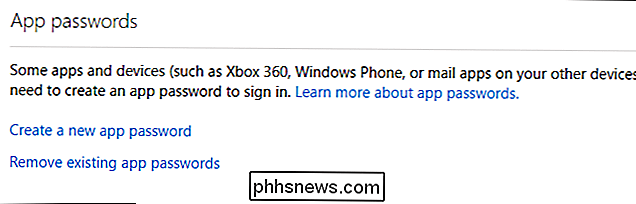
Så här använder du ditt Outlook.com-konto
Ditt Outlook.com-konto visas tillsammans med andra e-postkonton som du har lagt till i Outlook-sidfältet.
Microsoft Outlook använder Exchange ActiveSync-protokollet för att synkronisera dina e-postmeddelanden med Outlook.com. Det innebär att alla ändringar du gör i Outlook-skrivbordsapplikationen också kommer att göras i Outlook.com. Om du till exempel tar bort ett e-postmeddelande i Outlook tas det också bort på Outlook.com.
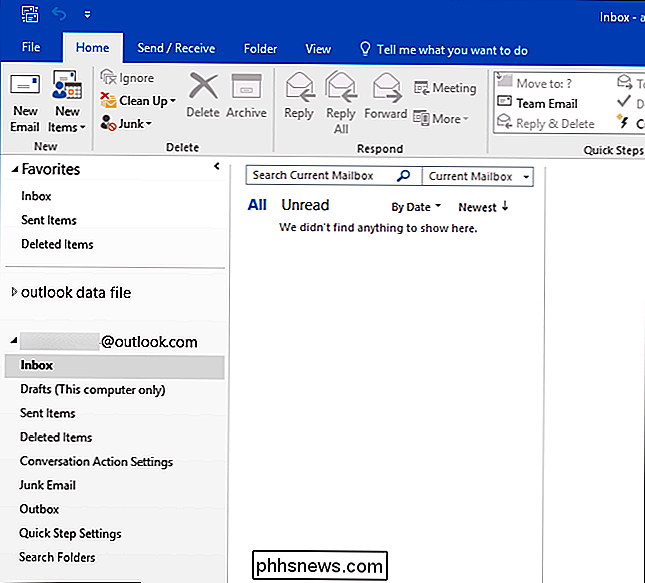
För att konfigurera ditt konto, ta bort det eller välj ditt standard-e-postkonto om du har flera konton i Outlook, gå till File > Info> Kontoinställningar och använd alternativen i fönstret Kontoinställningar.
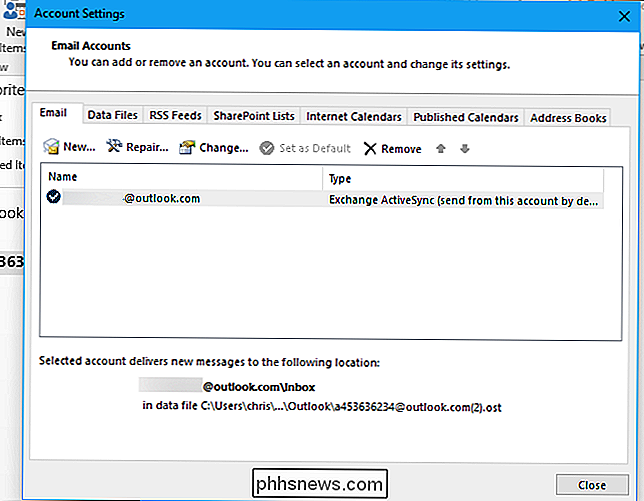

Hur hittar du ut vilka typer av data som tar upp diskutrymme?
Om du gillar att övervaka användning av diskutrymme på ditt Windows-system kommer du förmodligen att vara ganska olycklig när en märkbar bit av diskutrymme fylls plötsligt och mystiskt. Vad är ett bra sätt att ta reda på vad som har ätit upp det diskutrymmet? Dagens SuperUser Q & A-inlägg har några användbara förslag till en frustrerad läsare.

Varför kan jag inte installera tredjepartsapplikationer på min Android-telefon?
Det är ganska möjligt att installera program från tredje part till din Android-telefon utan att använda Play-butiken för att hämta och installera dem, men dagens fråga kommer från en läsare som har stött på en ganska nyfiken omständighet där själva "installerings" -knappen inte är tillgänglig. Läs vidare när vi spricker fallet med den frysta knappen.



