Så här konverterar du en PDF-fil till ett redigerbart textdokument

Adobes PDF-standard är praktisk när du behöver distribuera viss information och vara säker på att den ses på samma sätt av alla mottagare. Men PDF-filer är också otroligt svåra att redigera. Om du inte har betalt för Adobe Acrobat (den fullständiga versionen, inte bara läsaren), måste du leta efter ett visst verktyg för att redigera texten i PDF-filer. Många av dessa finns tillgängliga på olika plattformar, men för en enkel och kostnadsfri metod som fungerar över alla typer av stationära och mobila enheter kan du använda Google Dokument.
Om du har din PDF-fil klar, öppna drive.google.com i vilken webbläsare som helst och logga in med ditt Google-konto. Det är möjligt att gå igenom den här processen på mobil med en webbläsare, så länge du gör det i "skrivbordsbild", men det kommer bli lite svårt - kom till en hel bärbar dator eller stationär dator om du kan.
Ladda upp din PDF-fil från dina lokala filer genom att klicka på den blå "NYA" -knappen till vänster, sedan "Filuppladdning." Välj din PDF och vänta på att den laddas upp till Googles server.
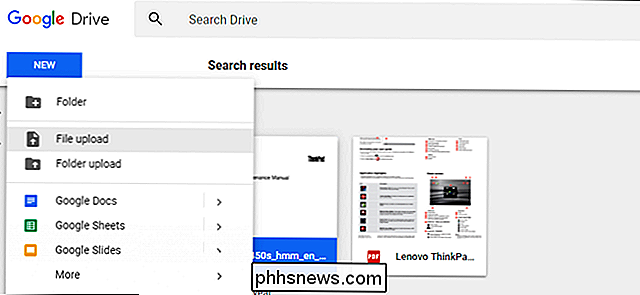
När filen är i din enhet, höger -klick eller tryck länge på objektet i enhetens huvudvy. Välj "Öppna Öppna med" och klicka sedan på "Google Dokument". PDF-dokumentet öppnas i en ny webbläsarflik i Google Docs-gränssnittet.
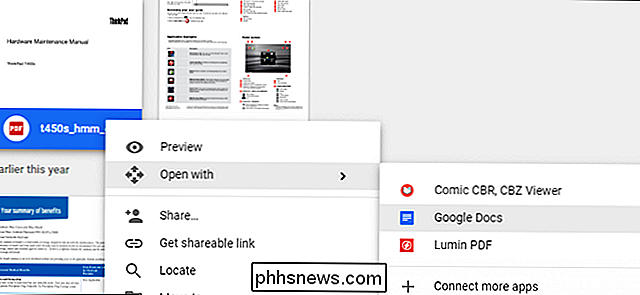
Härifrån kan du redigera någon text i PDF-dokumentet som om det var en standardordbehandlingsfil. En del av formateringen kan vara lite av tack vare Docs tolkning av bilderna och avståndet i PDF-filen, men all formaterad text ska vara synlig och redigerbar. Om det är en större fil, kommer Docs till och med att skapa en automatisk kontur separerad på sidor.
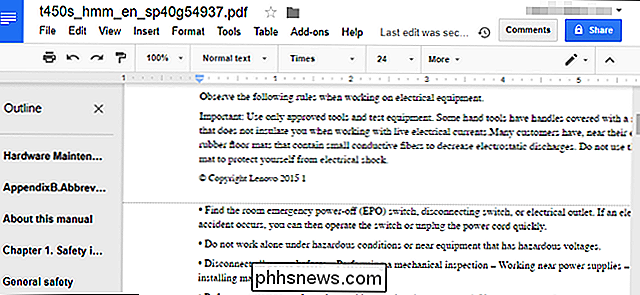
Du kan redigera någon av texten i det här fönstret och spara ditt arbete online i Google Dokument för senare. Om du hellre vill ha en standard dokumentfil för en offline ordbehandlare, klicka på "Arkiv" och sedan "Hämta som". Här kan du välja mellan Docx, ODT, TXT, RTF och andra format, så att du kan öppna dem i Microsoft Office (eller din ordbehandlare som valts).
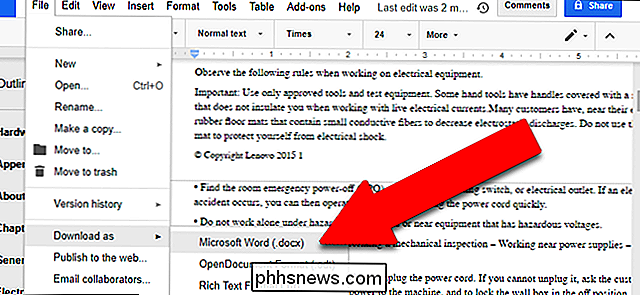
Klicka på den du vill ha, och den kommer omedelbart att hämtas till din standarddator eller telefonmapp. Det är allt! Du har nu en sparad, redigerbar kopia av din ursprungliga PDF, kompatibel med någon ordbehandlare.

Det billigaste sättet att strömma TV: Rotera dina prenumerationer
ÄNda sedan kabelbandets gryning är allt vi tittare någonsin velat att betala för bara de visningar som vi vill titta på. Nu när alla och deras moderbolag har ett streamingabonnemang kan du göra det ... men om du prenumererar på Netflix, Hulu, Amazon, HBO Now och alla andra du vill, kan det än kosta så mycket som kabel.

Så här tar du bort Fandango Film- och TV-butiker Från Roku-startskärmen
Du har förmodligen köpt en Roku för att titta på tjänster som Netflix, Hulu eller Amazon. Kanske kan du även kolla in några gratis videokanaler. Men du har förmodligen inget intresse att hyra eller köpa filmer från Fandango. Varje gång du slår på, är Fandango Movie Store och TV Store i ditt ansikte och tar en framträdande plats i menyn bredvid kärnan inställningar som "Kanaler" och "Inställningar".



