Så här tillåter du att Apps ska kommunicera via din Macs brandvägg

Om du använder en Mac riskerar du att du inte ens inser att OS X har en brandvägg. Denna brandvägg hjälper till att säkerställa att obehörig app och tjänster inte kan kontakta din dator och hindrar inkräktare från att snusa ut din Mac i ett nätverk.
RELATERAD: Vad gör en brandvägg faktiskt? visar hur du tillåter eller förhindrar att appar och tjänster nås via din OS X-brandvägg. Om du inte vet vad en brandvägg gör, kolla först vår primer och kom tillbaka hit.
Som standard är din Mac-brandvägg avstängd. Om du är ansluten till Internet via en router (de flesta är), kanske du inte ens behöver det - men det är fortfarande trevligt att ha. Dessutom hindrar OS Xs brandvägg inte att appar och tjänster ansluts till Internet. Det blockerar bara inkommande anslutningar. Den här brandväggen blir mycket viktigare om du testar en webbserver och du vill inte att någon ska kunna komma åt den.
Om du undrar var du ska hitta brandväggen öppnar du Systeminställningar och klickar sedan på " Säkerhet och sekretess ". När du är i inställningarna för säkerhet och sekretess, klicka på fliken "Brandvägg".
Innan du kan göra några ändringar måste du klicka på låsikonen i det nedre vänstra hörnet och sedan ange ditt administratörslösenord.
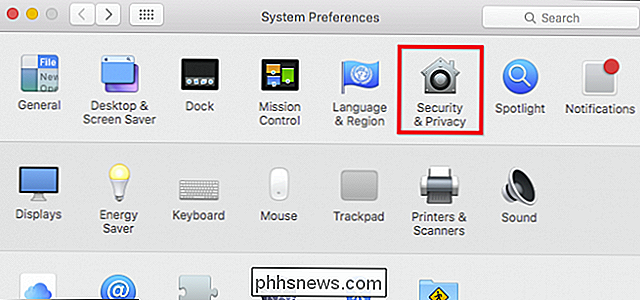
Det första du vill göra är att slå på brandväggen (om den inte är redan).
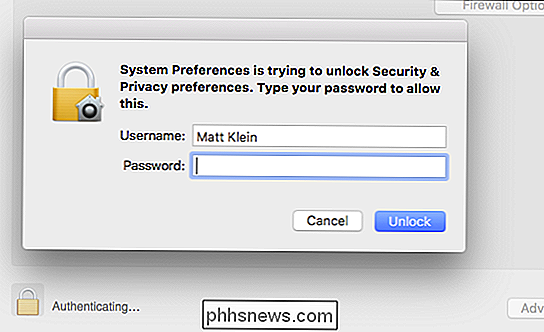
RELATED:
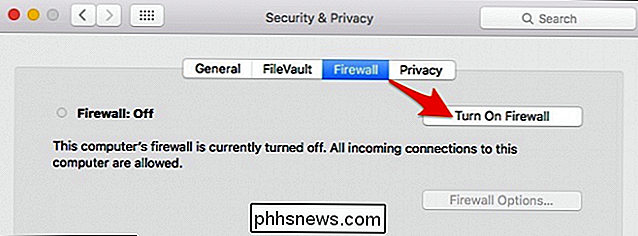
Din Macs brandvägg är avstängd som standard: behöver du aktivera den? En gång brandväggen är på, kan du komma åt "brandväggsalternativ". Låt oss diskutera vad alla dessa alternativ innebär.
Blockera alla inkommande anslutningar
kommer att "förhindra inkommande inkommande anslutningar till nonessentialtjänster och appar." Det innebär att brandväggen gör att din Mac kan hitta auktoriserade tjänster som tillhandahålls av andra datorer i ditt nätverk , men förhindrar anslutningar till alla andra delningstjänster. Det betyder att saker som skärmdelning och fildelning inte kommer att vara tillgängliga på din dator. Blockering av alla inkommande anslutningar är ganska strikt och kommer att inaktivera många legitima nätverkstjänster, så om du inte är säker på att du verkligen behöver det, är det bäst att lämna den.
lägg till och ta bort knappar ( +/-) kan du lägga till appar och tjänster samt ta bort dem. Det finns ett alternativ att
tillåta automatiskt signerad programvara för att ta emot inkommande anslutningar . Det innebär att appar och tjänster signerade av en giltig certifikatmyndighet automatiskt läggs till i den här listan. Varje app som skapades av Apple, till exempel, som behöver ta emot inkommande anslutningar, läggs automatiskt till i listan. Stealth-läge
betyder helt enkelt att din dator kommer att vara effektivt osynlig för att söka förfrågningar för att avslöja din existens på en nätverk. Din Mac kommer fortfarande att svara på förfrågningar från behöriga appar. Om du vill lägga till en app eller tjänst klickar du på knappen "+" och mappen Program öppnas. Välj den app eller tjänst du vill ha och klicka sedan på "Lägg till" -knappen. Om du vill blockera den aktuella appen eller tjänsten specifikt från inkommande anslutningar klickar du på den högra kanten som visas på skärmbilden nedan och väljer sedan "Blockera inkommande anslutningar".
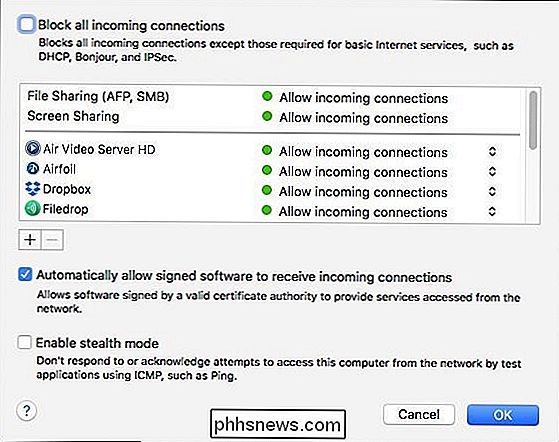
Du kan gå igenom brandväggen, lägga till och blockera allt du vill låsa ner och ta bort allt du inte vill ha på listan. Liksom vi sa, det här hindrar inte apps från att skapa utgående anslutningar, men det betyder helt enkelt att ingenting kommer att kunna kontakta dem från din Macs brandvägg om du specifikt blockerar det.
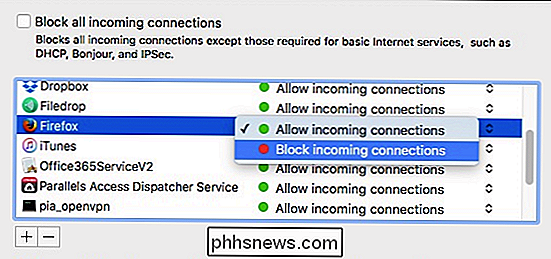
OS Xs brandvägg är en film att använda och kräver typiskt liten eller ingen konfiguration. Slå på och glöm det. Risken är att du inte ens behöver gräva i någon av de avancerade funktionerna som vi beskrivit i den här artikeln.
Om du inte har en säkerhetsrisk för en viss applikation på datorn är brandväggen på din router mer än tillräcklig att blockera inkräktare från att hitta dig.

Så här fixar du upp och ner videoklipp
Har du någonsin spelat in en video med din smartphone, spelar du den på din dator och upptäcker att videon är upp och ner eller 90 grader av? Jag har hänt det vid flera tillfällen och jag slutade med att manuellt fixa videon med hjälp av olika program från tredje part.I det här inlägget ska jag prata om två gratis Windows-program som du kan använda för att fixa upp och ner videor: VLC Media Player och Windows Movie Maker. Skillnaden

Skapa en PDF-fil på en Mac är väldigt enkelt, och du kan snabbt och enkelt konvertera nästan alla dokument till PDF eller skapa en från början. För de flesta dokumentdelning är PDF helt enkelt rätt sätt att gå. Oavsett huruvida det är idealiskt eller perfekt är det tydligt att PDF har fått nästan universellt överklagande och är sålunda ett av de bästa sätten att på ett tillförlitligt sätt dela dina dokument med andra.



