Så här styr du datorns fläktar automatiskt för en lugn och tyst användning.

En bra uppsättning fans kan hålla datorn överhettad, men de kan också låta din dator låta som en vindtunnel. Så här styr du datorns fläktar för överlägsen kylning när det fungerar hårt och tyst när det inte är.
Visst kan du ansluta en manuell fläktstyrenhet till din dator med knappar som ställer in fläktar till olika hastigheter. Men det finns inget som en automatisk fläktkontroll, där din dator ramlar upp fansen när det blir varmt och stänger av när det är vanligt.
Hur du kontrollerar dina fans beror mycket på din dator, dina fans och hur allt är sammanlagt, så låt oss börja med några grunder.
Behöver jag verkligen det här?
Låt oss börja med en väldigt enkel fråga: Behöver du verkligen anpassa din fläktkontroll?
Om du använder en bärbar dator eller annan bärbar dator (som en Dell), är chansen att din dator redan automatiskt kontrollerar sina fans. Om din dator blir hetare än du vill, eller dina fans är högre än du vill, borde du först göra några andra saker:
RELATERAD: Så här rengör du din smutsiga stationär dator noggrant
- Öppna din dator och kolla efter dammuppbyggnad. Om det är dammigt, rengör det (särskilt fläktarna) med lite tryckluft. Vi har hela guider om städning av stationära datorer och bärbara datorer.
- Se till att din dator är väl ventilerad. Om du använder ett skrivbord, se till att det finns lite utrymme runt väskan, inte skjutit upp mot en vägg eller i ett slutet skåp. Om du använder en bärbar dator, försök hålla den på en plan yta där gummifötterna tillåter luft att passera under den, istället för att använda den på en filt eller madrass.
RELATERAD: Hur man Använd den nya uppgiftshanteraren i Windows 8 eller 10
- Kontrollera dina körprogram. Öppna Windows Task Manager och se om det finns några program som arbetar hårt, det borde inte vara. Om din dator ständigt arbetar hårt på grund av ett avbrottsprogram, kommer dess fans att springa mycket oftare.
Men låt oss säga att du fortfarande inte är nöjd. Beroende på din dator kan du kanske ändra hur svårt och hur ofta fansen kör för att svalna datorn. Detta är särskilt vanligt (och nödvändigt!) Med hemmabaserade datorer, men kan ibland fungera på förbyggda skrivbord och bärbara datorer också, men din körsträcka kan variera.
De olika sättens fläktar Anslut till din dator
Den Fläktar i din dator kan få ström på ett av två sätt: Från moderkortet eller direkt från datorns strömförsörjning. Om de är anslutna till strömförsörjningen (vanligtvis via ett Molex-kontakt), kan du inte styra dem via programvara. Du måste ansluta dem till en maskinvarufläktskontroll.
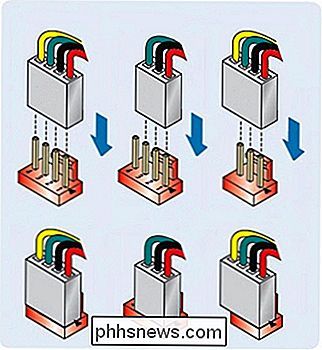
Om du kan ansluta dem till din moderkort kan du dock ha alternativ.
Moderkortskopplade fläktar finns i två sorter: de med 3-stifts kablar och de med 4-stifts kablar. Dessutom kan ditt moderkort antingen ha 3-poliga uttag eller 4-poliga uttag (eller båda!). Att ha en 4-polig fläkt ansluten till ett 4-poligt uttag är perfekt eftersom 4-poliga anslutningar gör det möjligt för dina fans att styras genom pulsbreddsmodulering eller PWM.
Om moderkortet bara har 3-poliga anslutningar, men , kan du ibland kontrollera fläktarna genom att ändra spänningen som levereras till fläkten. Inte alla moderkort stöder detta, så du måste noggrant kontrollera ditt moderkorts manual eller söka på webben för svar. Dessutom är spänningskontrollen inte lika jämn som PWM-men det kommer att bli jobbet.
Och för att göra saker ännu mer förvirrande kan du ansluta 3-stiftsfläktar till 4-stifts socklar och vice- versa, som visas ovan-du kommer bara inte att kunna använda PWM-kontroll.
Har du svårt att förstå allt det? Här är det i flödesschemat form:
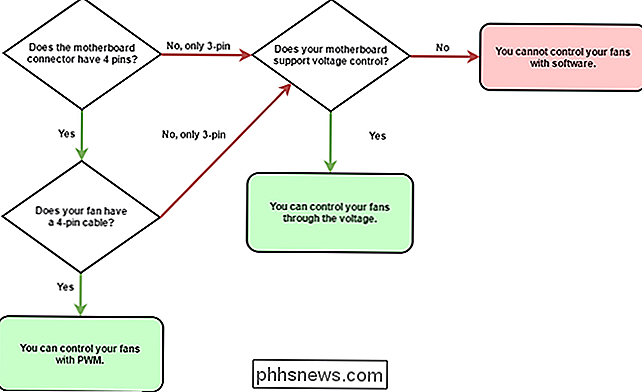
Fick det? Okej, låt oss prata om de olika sätten du kan styra dessa fans.
För enkla, inbyggda kontroller: Kontrollera din BIOS
RELATERAD: Vad gör en dator BIOS, och när ska jag Använd det?
Många moderna datorer har fläktkontroller inbyggda precis i. Du behöver bara gräva i BIOS. För att komma åt BIOS måste du starta om datorn och sedan trycka på en viss tangent medan den stötar - vanligtvis Ta bort eller F12. Din startskärm kommer att låta dig veta vilken, med en rad som "Tryck på DEL för att gå in i inställningen".
En gång i BIOS kan du behöva jaga för att hitta dina fläktkontroller. Jag hittade dem under Inställningar> Hårdvaruövervakning på mitt MSI-moderkort, men platsen för din kan variera. (Om du inte hittar dem är det möjligt att de inte är tillgängliga på datorn.)
Varje moderkortets fläktkontroller är olika, men de flesta kommer att följa ett något liknande mönster. Du får valet att aktivera automatisk fläktstyrning för din CPU-fläkt (som är ansluten till din processor) och SYS-fläktar (eller systemfläktar, som brukar spridas runt ditt fall).
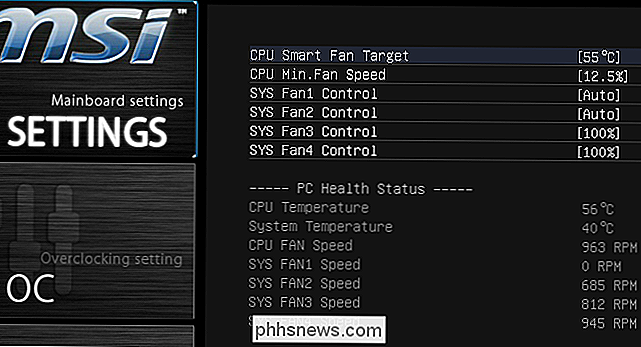
Detta är inställningarna för min CPU fan, men din kommer att skilja sig, beroende på storlek och kvalitet på din fläkt. 12,5% kan vara för låg för de flesta kylflänsar som ligger på mindre sida.
Din CPU-fläkt kommer sannolikt att ha ett alternativ för en måltemperatur, i grader Celsius, och en minsta hastighet, antingen i procent eller RPM. I grund och botten kan du säga "Håll min fläkt vid X-hastighet tills CPU-enheten når Y-graderna, så förstör intelligent upp fläkten för att kyla ner den." Ju varmare din CPU blir desto snabbare kommer din fläkt att snurra. Inte alla moderkort kommer att ha alla dessa alternativ - vissa förenklar det mer än andra - men de flesta kommer att följa det här generella mönstret.
OBS! Om någon av dessa värden är för låg kommer du att springa in i lite irritation. Din fläkt rampas upp för att kyla datorn och sakta ner när den når din temperatur. Men då kommer din temperatur att öka, eftersom fläkten har saktat, vilket skapar en situation där fläkten ständigt ramper upp, saktar ner och sedan rampar upp igen varje minut eller två. Om du tycker att det händer, vill du höja din måltemperatur och / eller höja din minsta fläkthastighet. Du kanske måste spela med dessa värden lite för att få dem rätt.
Dina SYS-fans kan ha liknande alternativ, eller du kan bara ställa in dem till vissa konstanta hastigheter. Gradera igenom BIOS-inställningarna och moderkortets manual för mer information om din specifika dator.
Till exempel kan jag i datorns BIOS automatiskt bara styra fläktar baserat på CPU-temperaturen. Om du vill styra dina fans baserat på andra värden, till exempel hårddiskens temperaturer, vill du titta på nästa avsnitt i den här artikeln "Få mer avancerad kontroll med SpeedFan".
Vissa moderkort kan också Kom med sina egna applikationer för att styra fansen, förutom de inbyggda BIOS-alternativen. Vi kommer inte att gå över dessa idag, eftersom de är beroende av ditt moderkort och kommer att vara annorlunda för alla - och BIOS-alternativen är oftast ett bättre val.
Få mer avancerad kontroll med SpeedFan
Om datorns BIOS Har inte tillräckligt med alternativ för dig, du kan få mer kontroll med ett Windows-program som heter SpeedFan. Det är lite mer komplext och lite gammalt vid denna tidpunkt, men det låter dig styra fans baserat på temperaturen på någon komponent (inte bara din CPU), och låter dig övervaka allt från ett fönster. På grund av dess komplexitet rekommenderar vi dock bara att du hämtar den här applikationen om du är en avancerad användare. Du stöter på datorns kylsystem, och om du inte är försiktig kan du skada hårdvaran.
Också, kom ihåg att SpeedFan inte stöder varje dator, så inte alla kommer att kunna styra sina fans med detta program. Men när det fungerar är det ganska användbart. Du kan kontrollera SpeedFans lista över stödda chipset här, eller bara prova själv. Även om mitt moderkort inte var listat fungerade det fortfarande bra på min hembyggda dator. Om du som som helst finner att dessa anvisningar inte fungerar för dig, kan det bero på att ditt moderkort eller fläktinställningar är oförenliga med SpeedFan. Känn inte dåligt - du är inte den enda.
OBS! Stäng av fläktinställningar i BIOS innan du använder SpeedFan, eftersom de två kan komma i konflikt. Om du ändrar några inställningar med ovanstående instruktioner, gå tillbaka till ditt BIOS och ställ in alla smarta fläktfunktioner till "Disabled" och alla dina fans till 100% innan du fortsätter.
Steg 1: Ladda ner SpeedFan och bli bekant
Ladda ner SpeedFan från sin hemsida och installera den (se upp för annonserna på hämtningssidan - den verkliga hämtningslänken är mycket mindre, där det står "den senaste versionen är ___"). Starta upp det och efter att det har skett några sekunder att skanna din maskin, så kommer du se huvudfönstret.
Till vänster ser du en kolumn som visar hur snabbt dina fans körs i rotationer per minut (RPM). Till höger ser du en lista över temperaturer för grafikkortet, moderkortets chips, hårddiskar, processorer och mer.
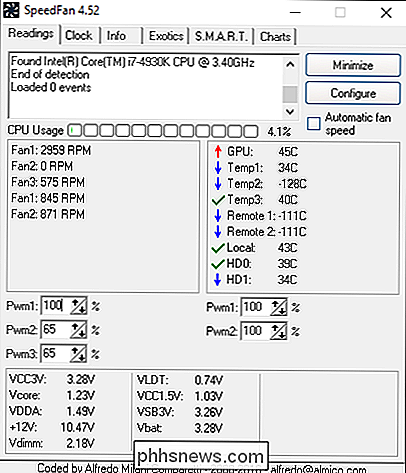
SpeedFan märker tyvärr inte alltid supertypiskt. Till exempel i min skärmdump kommer du märka att vissa sensorer kallas bara "Temp1", "Temp2" och "Temp3" - i mitt fall är det moderkort och systemtemperaturer. HD gäller mina hårddiskar och "Core" 0-5 gäller för de sex kärnorna på min CPU. (Obs! Vissa AMD-maskiner kan ha en "CPU Temp" och en "Core Temp" -kärna är den du vill övervaka.)
RELATED: Så här övervakar du datorns CPU-temperatur
Dessutom , inte alla dina sensorer kan vara synliga i SpeedFans huvudfönster, beroende på hur många du har. Om du klickar på knappen "Konfigurera" och går till fliken "Temperaturer" visas en fullständig lista. Om du inte är säker på vad någon av dessa sensorer är kan du försöka ladda ner ett verktyg som HWMonitor och matcha dess värden med SpeedFan så att du vet vad som är.
Du kan byta namn på någon sensor från det här fönstret, vilket är användbart om något stämmer inte överens med vad du ser i HWMonitor. Du kan också dra dem runt för att omordna dem, och de här ändringarna kommer att visas i SpeedFans huvudfönster när du har klickat på OK.
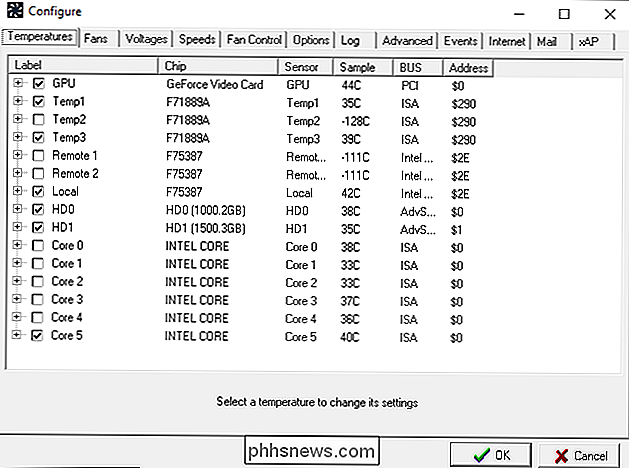
Du kan också notera att vissa värden är absurda som mina Temp2, Remote 1 och Remote 2 temperaturer, vilket visa som -111 grader Celsius. Det är uppenbarligen inte korrekt, och brukar innebära att det inte finns någon sensor för den posten. Från fliken Temperatur kan du avmarkera dessa sensorer för att dölja dem från SpeedFans huvudfönster. Du kan också avmarkera andra objekt som du inte behöver se - till exempel har jag valt att bara visa min CPU: s hetaste kärna, snarare än alla sex. Det här hjälper till att stänga av huvudfönstret.
Generellt är GPU, HD och CPU (eller "Core") temperaturer de som du vill titta närmast på.
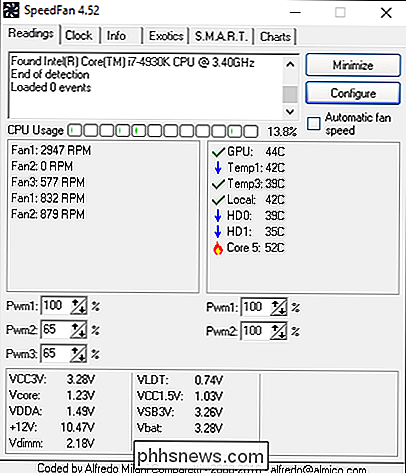
Slutligen kan du också lägga in en ikon ditt systemfält som övervakar systemets temperaturer, vilket är användbart när du konfigurerar SpeedFan. Du kan anpassa denna ikon i SpeedFans konfiguration under fliken Alternativ.

Nu när du har blivit bekant är det dags att verkligen använda programmet.
Steg två: Testa dina fläktkontroller
Låt oss börja spela med några fläktkontroller. Klicka på knappen Konfigurera och gå till fliken Avancerat. Klicka på "Chip" rullgardinsmenyn och välj ditt moderkort chipset från listan. Klicka på alternativen "PWM-läge" och se till att de är alla inställda på "MANUAL" med hjälp av rullgardinsmenyn längst ner i fönstret.
OBS! Du kan ha flera "Chips" i den översta menyn, så kolla alla -Jag hade två saker som startade med "F" som jag var tvungen att tweak.
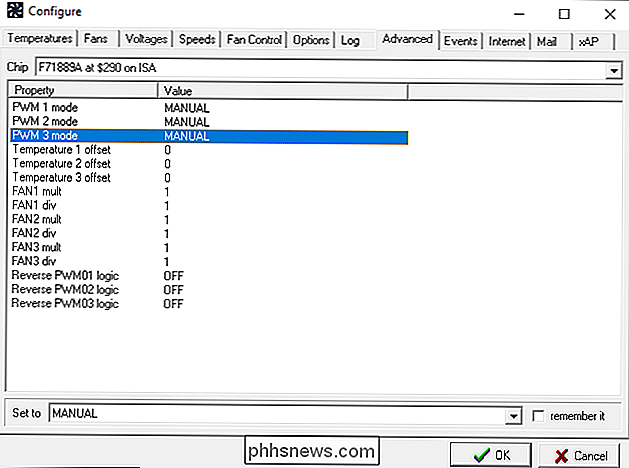
Innan du justerar något annat, gå till fliken Alternativ och kolla på "Ange fans till 100% vid programutgång". Detta säkerställer att om du av misstag lämnar SpeedFan, som då upphör att automatiskt justera dina fans, kommer dina fans att rampa upp till 100%, så att de inte fastnar med låg fläkthastighet och överhettar din dator.
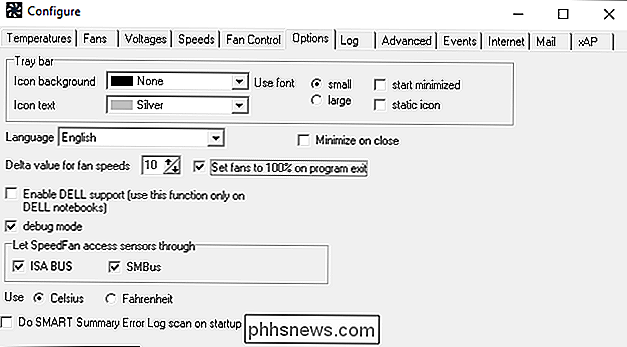
Nu, klicka på OK för att gå tillbaka till det huvudsakliga SpeedFan-fönstret. Använd pilknapparna för att höja eller sänka hastigheten på din första fläkt - i mitt fall, Pwm1. När jag ändrade sin hastighet kunde jag se att RPM-värdena ändras för Fan1-så jag härledde att Pwm1 kontrollerar Fan1. Eftersom jag också kan höra och se insidan av min datorhölje (det kan hända att du behöver öppna din), vet jag att det här är fläkten ansluten till min CPU.
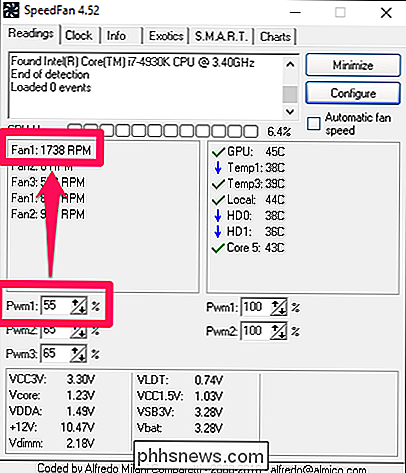
Så, på fliken "Fläktar" i konfigurationsfönstret , Jag har bytt namn Fan1 till "CPU Fan". Jag har också gått till fliken "Hastigheter" och bytt namn på "Pwm1" till "CPU Fan". Om du vill byta namn på ett objekt markerar du bara det och trycker på F2. När du trycker på OK, kommer ändringarna att sprida sig till det huvudsakliga SpeedFan-gränssnittet, som visas nedan.
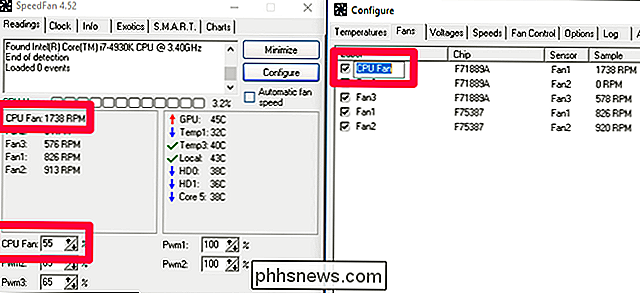
Det gör sakerna lite tydligare, eller hur?
Du kan upprepa denna process med dina andra fans. I mitt fall är min CPU-fläkt den enda 4-stiftsfläkten i min dator, och mitt moderkort stöder inte spänningsreglering för mina 3-stiftsfans. Så jag är i princip klar. Men jag ska ändå byta namn på de andra fansen och ta bort sensorer som inte är anslutna till en fläkt, så jag kan hålla reda på vilka som är vilka.
Steg tre: Anpassa dina automatiska fläktkontroller
Okej, nu när vi har organiserat alla våra sensorer och fans och gett dem rätt namn, är det dags att starta automatisk fläktkontroll.
Klicka på knappen Konfigurera för att gå tillbaka till konfigurationsmenyn. Det mesta av vad vi vill ha finns på fliken "Temperaturer". Vi ska ställa in vissa fans för att påskynda eller sakta ner baserat på vissa sensors temperaturer. Så, till exempel, kan vi ställa in vår CPU-fläkt för att påskynda när vår CPU blir varm, vilket hjälper det att svalna ner. Du kan till exempel ställa in dina chassifläktar på framsidan, som ligger bredvid hårddisken, för att påskynda när hårddiskarna blir heta. Du får ideen.
På fliken "Temperaturer" klickar du på plustecknet bredvid en sensor för att se alla fans som den kan styra. Kontrollera fansen som du vill att den ska styra. I mitt fall vill jag ha "Core 5" (min hetaste CPU-sensor) för att styra min CPU-fläkt - så jag ska kolla på det.
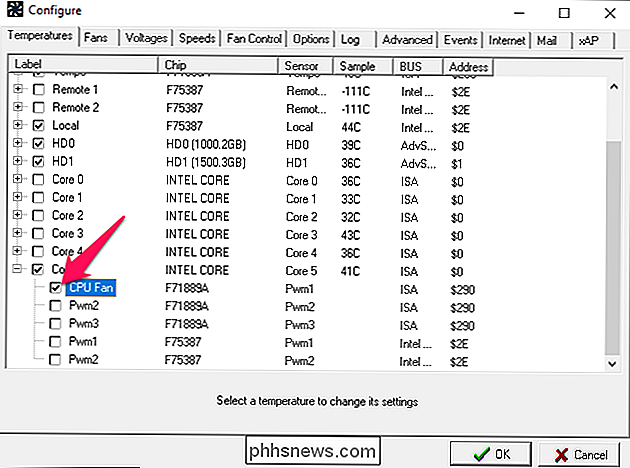
Välj sedan sensorn själv - i mitt fall klickade jag på "Core 5" -och du får se några fler alternativ längst ner i fönstret: "Önskat" och "Varning". "Önskad" är den temperatur där fansen börjar reagera. "Varning" bestämmer vid vilken temperatur SpeedFan varnar dig om att en komponent blir varm (med en liten flamikymbol bredvid temperaturen) och börjar köra fansen med 100%.
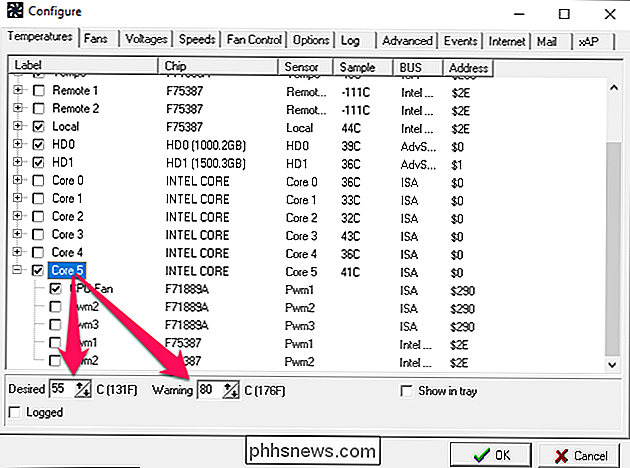
I mitt fall övervakas min CPU, vilket betyder att det går lite varmare - och jag går tyst när det är möjligt. Så ställer jag in min "önskade" temperatur till 55 och min "varning" temperatur till 80. Dina värden kan variera för din CPU, fläkt och inställningar.
Klicka på OK när du är klar och upprepa det här bearbeta för någon annan sensor du vill påverka dina fans.
Slutligen, gå till fliken "Hastigheter" och välj en fläkt. Du får två alternativ: "Minsta värde" och "Högsta värde". Dessa gör exakt vad de låter som-lägsta värdet är den hastighet som fläkten kommer att köra när dina temperaturer ligger under önskad inställning, och maximalt är maxhastigheten när den är mellan önskad och maximal. (När din temperatur har nått max, kommer den aktuella fläkten alltid att köras på 100%.) Du kanske kan ställa in några fans till minst 0 om de inte är direkt anslutna till en komponent (som din CPU) PC extra tyst-men notera att vissa PWM-fläktar kanske inte fungerar med 0% i SpeedFan.
Markera rutan "Automatiskt Variated" och upprepa processen för alla dina fans som påverkas av en sensor. Klicka på OK när du är klar.
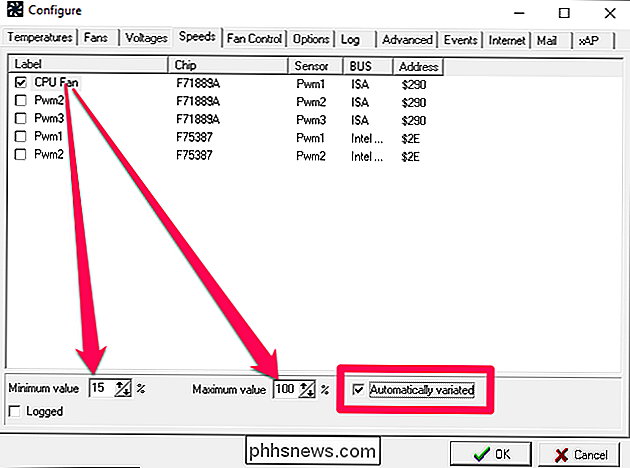
Återigen är det bara mina värden - jag har en särskilt stor kylfläns, så 15% är ett ganska säkert nummer. Om du har en mindre kylfläns, som de flesta datorer gör, kanske du vill ställa in ditt minimum högre än 15% för att starta.
Slutligen, tillbaka i det huvudsakliga SpeedFan-fönstret, kontrollerar du rutan "Automatisk fläkthastighet". Håll ögonen på dina RPM-värden och temperaturer - du bör upptäcka att de reagerar på samma sätt som du ställer ut på fliken Temperaturer och hastigheter.
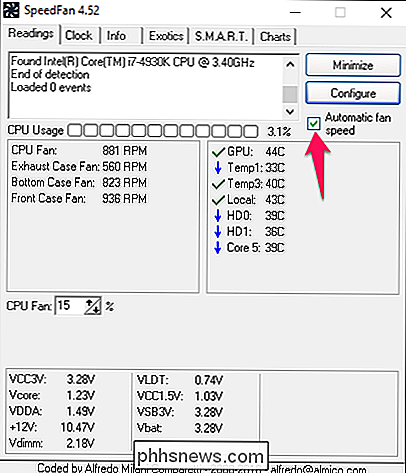
OBS! Om din "önskade" eller "minsta hastighet" är för låg, kommer du springa in i lite irritation. Din fläkt rampas upp för att kyla datorn och sakta ner när den når önskad temperatur. Men då kommer din temperatur att öka, eftersom fläkten har saktat, vilket skapar en situation där fläkten ständigt ramper upp, saktar ner och sedan rampar upp igen varje minut eller två. Om du tycker att det händer, vill du höja din "önskade" temperatur och / eller höja minsta hastighetsnivå för den fläkten. Du kanske måste spela med dessa värden lite för att få dem rätt.
Steg fyra: Ställ in SpeedFan för att starta automatiskt
Nu när dina fläktkonfigurationer är inställda, vill du se till att SpeedFan alltid körs, så att din maskin är sval och tyst.
Först ställer vi in SpeedFan för att starta med Windows. Otroligt, SpeedFan har inte ett inbyggt alternativ för detta, så vi gör det manuellt med Windows 'Startup-mapp. Öppna Start-menyn, navigera till SpeedFans programpost och högerklicka på ikonen SpeedFan. Gå till Mer> Öppna fil Plats.
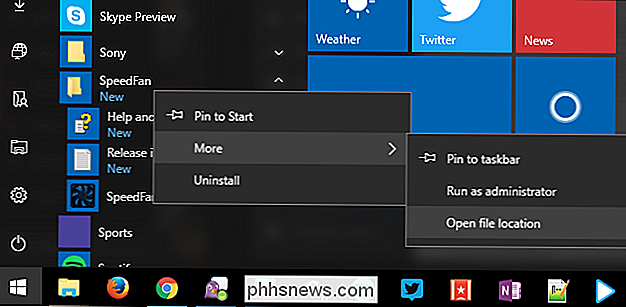
Högerklicka på snabbmenyn SpeedFan och välj "Kopiera".
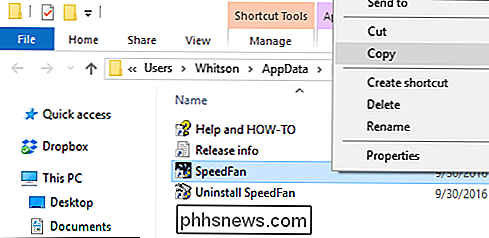
Skriv sedan iskal: startai adressfältet och tryck på Stiga på. Detta bör ta dig till Startup-mappen. Högerklicka på ett tomt område för att klistra in en genväg till SpeedFan i den här mappen.
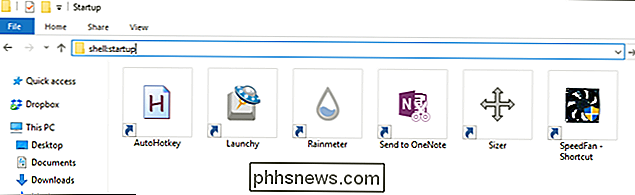
Detta säkerställer att SpeedFan startar när Windows gör.
Slutligen, från SpeedFan huvudfönster, klicka på Konfigurera och gå till fliken Alternativ. Markera alternativet "Minimera på stäng". Detta garanterar att du inte avbryter SpeedFan av misstag. Du kan också välja att kolla "Starta minimerad" om du inte vill se SpeedFan-fönstret varje gång du startar datorn.
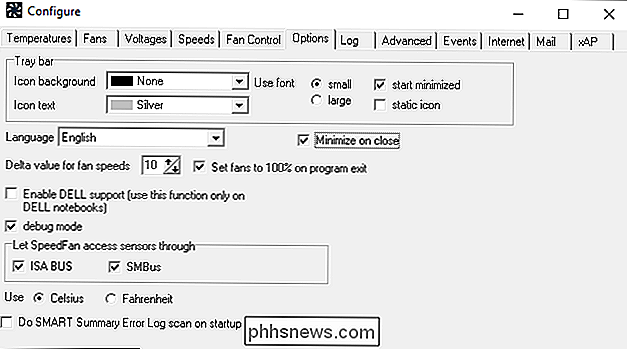
När du använder din dator, hålla koll på dessa hastigheter och temperaturer i några dagar till se till att allt fungerar som det ska vara. Det sista du vill göra är att steka din CPU på grund av ett skrivbord. Om någonting någonsin inte verkar rätt, gå tillbaka till SpeedFans inställningar och anpassa din konfiguration.
Men förutsatt att allt fungerar ordentligt är du klar! SpeedFan har ännu fler alternativ (du kan till och med skapa egna svarkurvor med "Advanced Fan Control" på fliken "Fan Control"), men den här grundläggande inställningen ska vara mer än tillräckligt för de flesta. En liten konfiguration är allt som krävs för att hålla datorn sval när den arbetar hårt och tyst när det inte är.
Bildkrediter: Kal Hendry / Flickr

Så här byter du en ljusströmbrytare med en dimmerströmbrytare
Om du vill ha bättre kontroll över hur ljus eller ljus ljuset blir, är det enkelt att installera en dimmerbrytare, speciellt om du vill justera dem regelbundet. Så här byter du ut en vanlig ljusbrytare med dimmerbrytare. Varning : Detta är ett projekt för en självsäker DIYer. Det finns ingen skam att få någon annan att göra det faktiska kablarna för dig om du saknar färdighet eller kunskap att göra det.

Så här skickar du recept till Googles startsida för steg-för-steg-instruktioner
Röstassistenter som Google Home är utmärkta kökshjälpmedel. De kan ställa in tidtagare, lägga till saker i din livsmedelsbutiklista och spela musik medan du lagar mat. Men Googles hem har en utmärkande köksfunktion: du kan använda den för att läsa upp recept ett steg i taget medan du lagar mat. Så här hittar du recept, skickar dem till Googles startsida och får handsfree steg-för-steg-instruktioner.



