Så här installerar du och använder Apple iCloud på Windows-datorer

Om du har en iPhone men använder en Windows-dator, får du mycket mer kompatibilitet om du använder iCloud. Lyckligtvis finns det en iCloud-klient för Windows, så du kan synkronisera dina foton och hantera din iCloud-lagring från datorn.
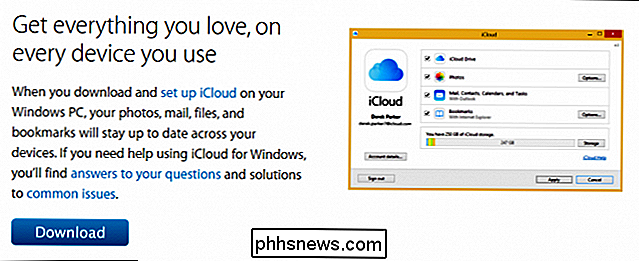
Du kan använda iCloud for Windows-klienten så att du får alla dina foton, mail, filer och annan information tillgänglig inte bara på din iPhone utan även din Windows-dator.
När du laddar ner och installerar klienten måste du först godkänna licensavtalet.
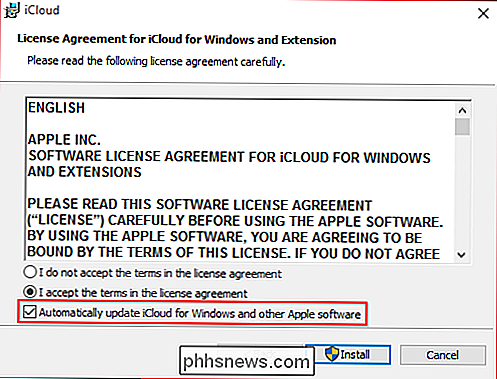
Vi pekar på det här eftersom det finns ett alternativ längst ner i avtalet som låter dig välja att automatiskt söka efter uppdateringar för iCloud och annan Apple-programvara.
När du är installerad måste du logga in i iCloud med ditt Apple-ID och lösenord.
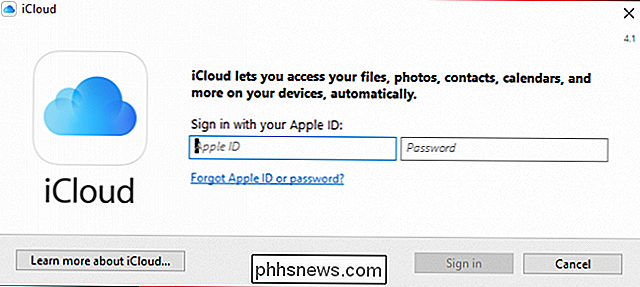
Innan du kan fortsätta , du måste verifiera din identitet. Här använder vi vårt telefonnummer och anger koden som vi får i ett textmeddelande.
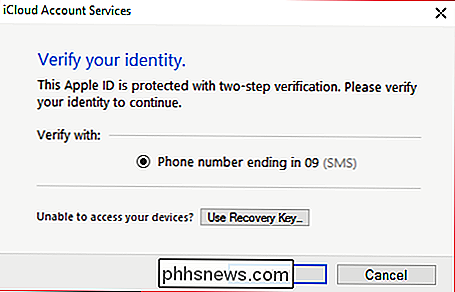
Du kanske får ett meddelande som du behöver reparera iCloud för Windows för att arbeta med Outlook. Du kan reparera felet omedelbart eller vänta tills en annan gång.
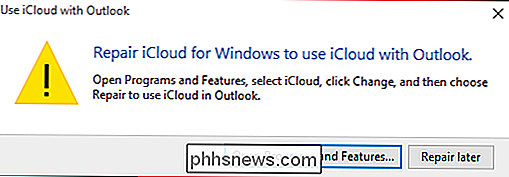
Om du vill skicka diagnos- och användardata till Apple, här kommer du att göra det.
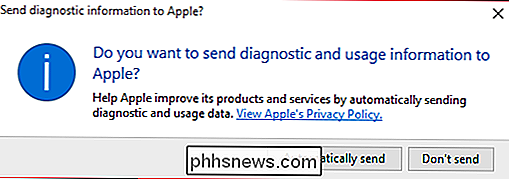
Här är det viktigaste iCloud for Windows-gränssnittet. Du kan aktivera eller avaktivera din iCloud Drive och synkronisera foton genom att markera rutan bredvid vardera.
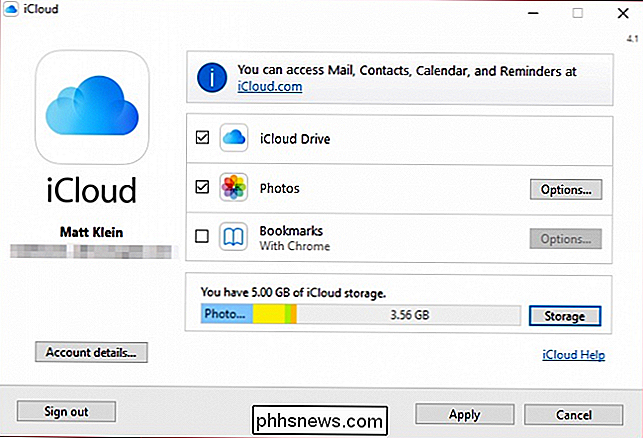
Välj "Alternativ ..." bredvid "Foton" och du kan välja vad du ska synkronisera, såväl som där din iCloud Photos-plats är på din hårddisk.
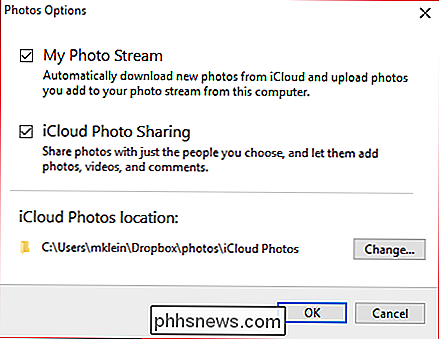
iCloud kommer att placera en enhet i File Explorer, vilket ger dig snabb tillgång till dina iCloud Photos.
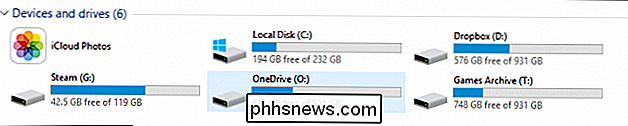
ICloud for Windows-klienten kommer också att placera en ikon i systemet bricka för enkel åtkomst till iCloud.
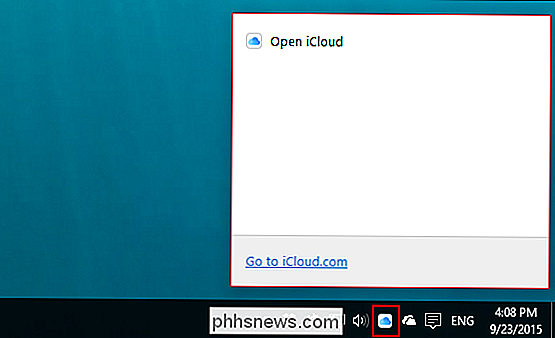
Om du vill synkronisera dina bokmärken för Internet Explorer, Chrome och Firefox kan du välja att göra det med iCloud for Windows-klienten.
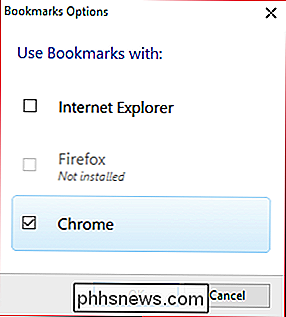
När det gäller Chrome kommer du att måste först installera iCloud Bookmarks-tillägget för Chrome.
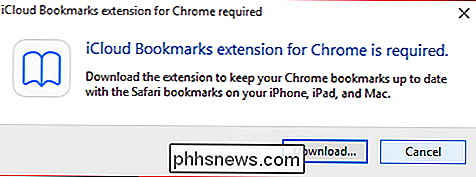
På huvudgränssnittskärmen kan du klicka på knappen "Kontoinformation ..." för att hantera ditt Apple-ID och välja in eller ut från att skicka anonym diagnostisk information till Apple.
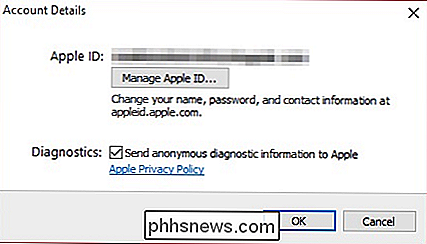
Klicka på "Storage" -knappen för att hantera din iCloud-lagring. Om du exempelvis klickar på "Photo Library" kommer du att berätta hur många foton och videoklipp som lagras i iCloud och hur mycket utrymme det tar upp.
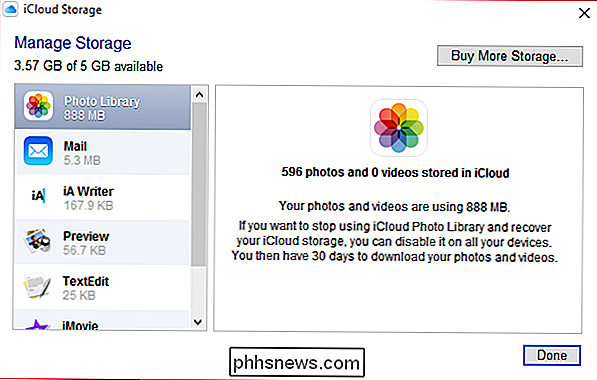
Du kan hantera andra aspekter som dokument som finns lagrade i Preview, som du kan radera för att frigöra lite utrymme.
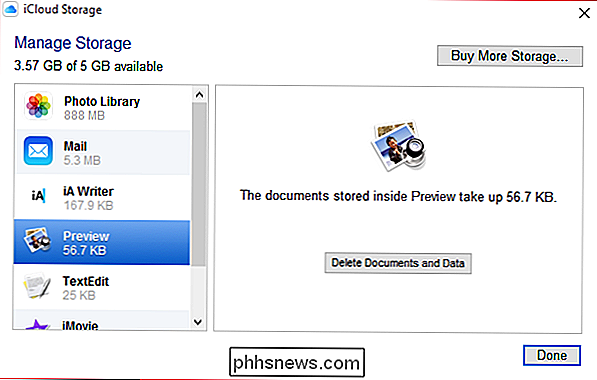
Du kan också få tillgång till andra aspekter av iCloud som din kalender, kontakter, keynote-presentationer och mer. Du hittar alla dessa länkar under rubriken "iCloud" i Start-menyn.
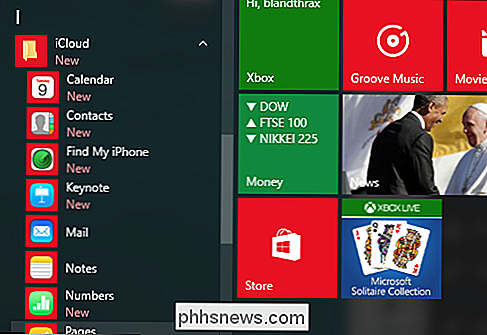
Innan du kan komma åt många av dessa objekt måste du dock logga in från din webbläsare igen.
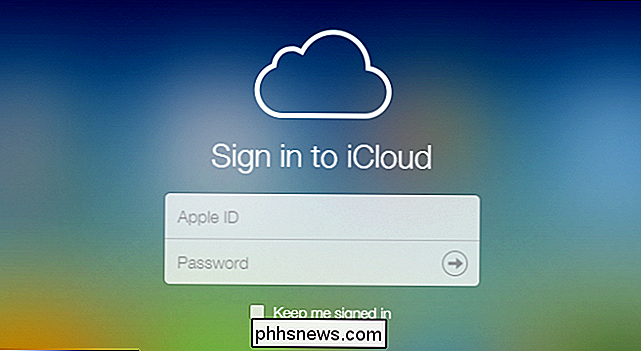
Du kommer inte att vara kunna komma åt eller hantera någonting tills du igen verifierar din identitet via ett textmeddelande.
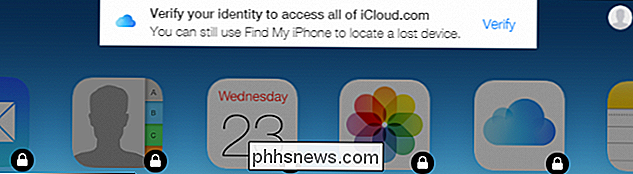
När du har verifierat din identitet kan du dock se din kalender, kontakter, mail och mycket mer.
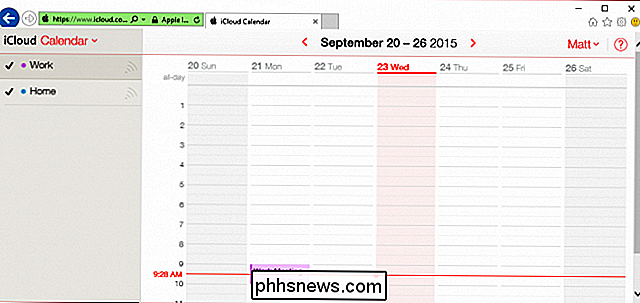
Tydligt , med hjälp av en iPhone med Windows innebär att ha tillgång till iCloud från datorn är ett måste.
Om du inte använder en iPhone, kan du självklart skjuta upp till andra lagrings tjänster som Dropbox eller OneDrive, men som vi nämnde , för att verkligen dra nytta av din iPhone och iCloud, bör du också kunna komma åt och hantera den från din dator.
Vi hoppas då att den här artikeln var till nytta för dig. Om du har några frågor du vill fråga, eller kommentarer att bidra, vänligen lämna din feedback i vårt diskussionsforum.

Så här flyttar du eller ändrar platsen för min dokumentmapp
Som standard finns mappen Mina dokument i Windows XP och Windows Vista finns på samma enhet eller partition som operativsystemet. Det här är bra för alla som bara har en enda enhet eller en enda partition på sina datorer, till exempel C-enheten, men om du har mer än en fysisk eller logisk enhet på din dator är det bäst att flytta mappen My Documents systemdrift.I Window

Hur man hörs varje gång du pluggar i din MacBook Pro eller Air
Den nya MacBook, som släpptes för första gången 2015, ger ett ljudsignal varje gång du kopplar in MacBook, precis som iPhone och iPad. Men MacBook Pro och Air-inte-om du inte aktiverar den här dolda funktionen. Medan den här funktionen endast är aktiverad som standard på MacBook, PowerChime.app-vilket medför att ljudet är närvarande i MacOS på vilken Mac som helst.



