Så här lägger du ett foto från din telefon till din Snapchat-historia

Under en längre tid kunde du bara skicka foton från Snapchats kamera till din Story. Det här var väldigt irriterande om du tog ett bra foto på din telefon och ville dela den till Snapchat: du kunde bara inte göra det. Tack och lov har saker ändrats nu. Så här delar du ett foto från din telefon till Snapchat.
RELATED: Så här använder du Snapchat: Grunderna för att skicka snaps och meddelanden
Öppna Snapchat och på huvudfotoskärmen, svep upp för att komma till Memories .
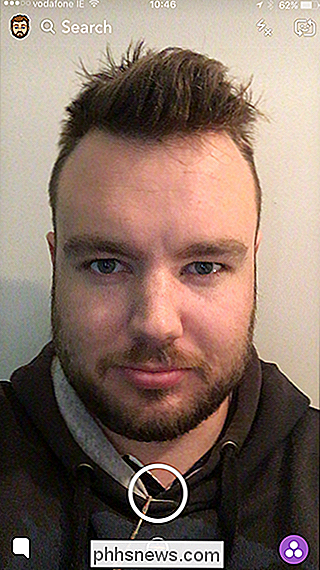
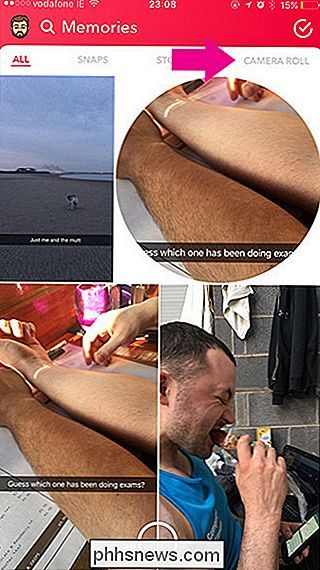
På Android kan du behöva trycka på den lilla cirkeln under slutarknappen. Du kan också göra detta på iOS.
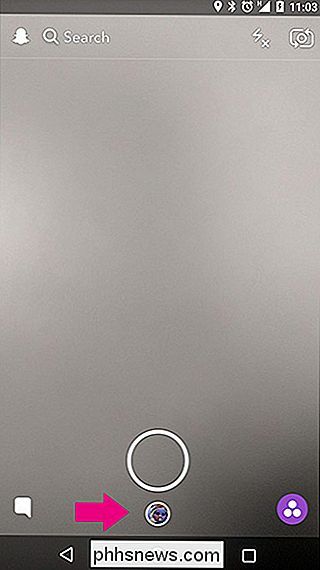
Välj Kamerarulle högst upp till höger. Du kommer se alla foton som sparas i telefonen.
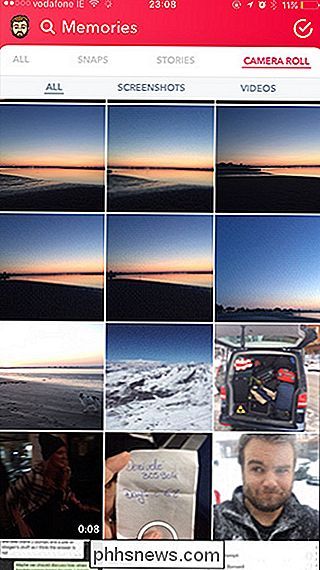
Välj det foto du vill skicka.
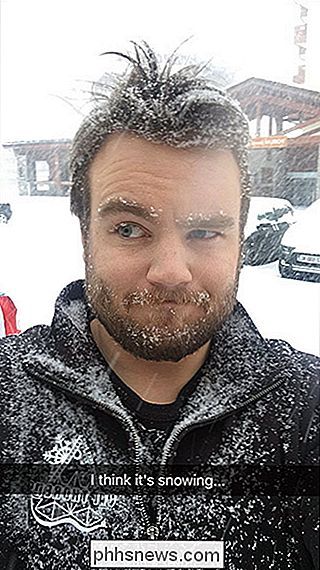
Dra upp igen för att komma till alternativen Redigera och skicka.
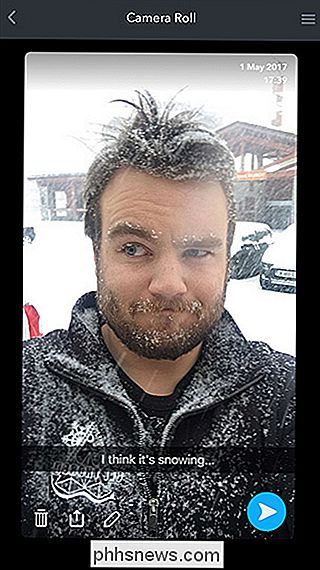
Tryck på ikonen Trash Can för att radera det, Pencil-ikonen för att redigera den med Snapchats vanliga verktyg och ikonen Dela för att spara den till din telefon eller dela den till en annan app. När du är redo att skicka den, tryck på den blå pilen.
Om du vill skicka Snapchat till din historia väljer du Min historia från listan och trycker på Blue Arrow igen. Du kan också skicka fotot direkt till någon av dina kontakter. Välj bara dem från listan och skicka Snap.
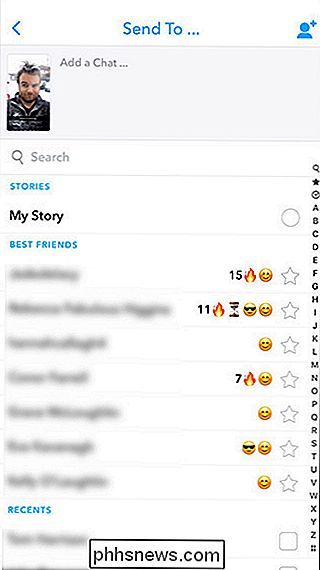
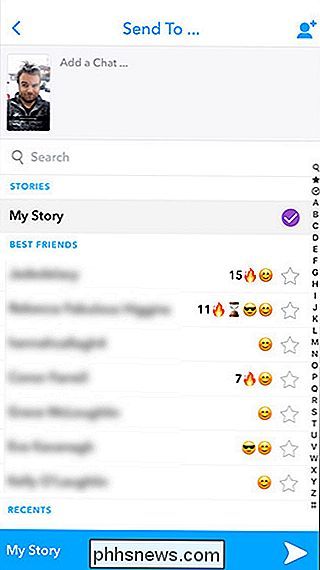
Och med det har du lagt upp ett foto från din telefon till Snapchat. Det här öppnar många alternativ för att dela foton du har tagit tidigare eller med en bättre kamera.

Hur man överklockar din Intel-processor och skyndar på datorn
Din dator är snabb. Otroligt snabb, åtminstone jämfört med datorn som du hade för tio eller tjugo år sedan. Men det kan alltid vara lite snabbare. Om det här uttalandet ger upphov till en bit av tekniskt smaksatt längtan i din själ, kanske du vill titta på överklockning av din processor. Overclocking, en ökning av din CPUs klocka ur sin fabriksinställning har funnits i nästan lika lång tid som persondatorer har.

Så här fixar du felet "Screen Overlay Detected" på Android
Från och med Android Marshmallow finns det ett nyfiken fel som ibland visar sitt ansikte, men det kan vara svårt att dechiffrera vad som orsakar det. Felmeddelandet "skärmöverlagret detekterat" är ett problem eftersom det inte tillåter vissa appar att starta, men det är ännu mer frustrerande eftersom det är svårt att hitta vad som orsakar det.



