Så här använder du Grab-verktyget i OS X för avancerade skärmbilder

OS X har en massa mycket användbara verktyg som är förpackade i den. Verktygsmappen innehåller ett mer mångsidigt skärmdumpverktyg som heter Grab, vilket överdrar de vanliga OS X-skärmdumpsfunktionerna som du kanske redan använder dagligen.
RELATERAD: Hur man tar ett bildskärm på nästan vilken som helst enhet
Det är lätt att utföra skärmdumpar i OS X, använd helt enkelt "Cmd + Shift + 3" för helskärmsbilder och "Cmd + Shift + 4" för valbilder. De resulterande snapsna sparas automatiskt på skrivbordet så att du inte ens behöver öppna en annan mapp.
Alternativt kan du lägga till "Control" till dina genvägar, som kopierar dina skärmdumpar till klippbordet istället för att spara dem .
Grab-verktyget lägger till ytterligare skärmdumpar, som du kan komma åt från menyn "Capture" eller genom att använda någon av de associerade tangentbordsgenvägarna.
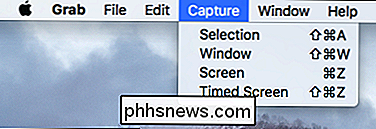
Du kan utföra "grip" från "Capture" -menyn eller genom att använda någon av de tillhörande tangentbordsgenvägarna.
Om du öppnar inställningarna kan du välja en annan pekartyp och stänga av skärmdumpljudet.
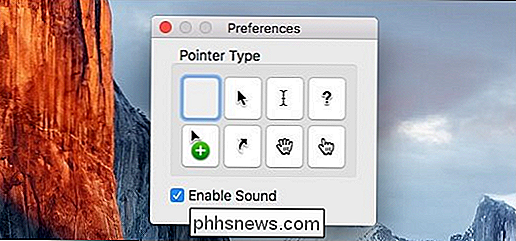
Vi granskar varje inspelningstyp och pratar om vad de gör.
Urvalet kan utföras med tangentbordsgenväggen "Shift + Cmd + A" och låter dig välja en del av din skärm. Du kan se på skärmdumpen nedan att ett litet verktygstips kommer att visas så att du kan spåra din pekarens plats på skärmen.
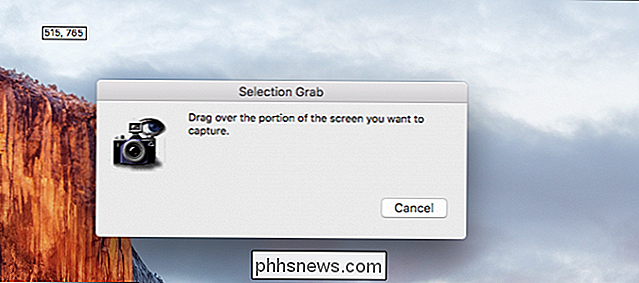
Fönstret gripfångst ("Shift + Cmd + W") är enkelt nog att förstå. När du använder den, måste du bara välja det fönster du vill spara.
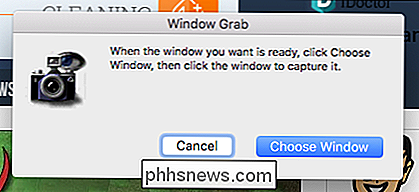
På samma sätt är skärmgripet inget annat än en helskärmsfångning, inte till skillnad från den du kan använda med "Shift + Cmd + 3" . När du använder Grab-verktyget kan denna uppspelning enkelt utföras med hjälp av "Cmd + Z".
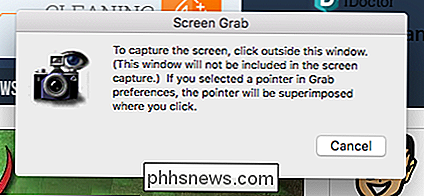
Slutligen kan den tidsbegränsade skärmgrabningen fånga dina skärmdumpar lite genom att starta en tio sekunders timer vilket innebär att du kommer att ha tio sekunder för att flytta alla fönster du vill ha eller menyer du vill öppna, så de ingår alla i ditt skott. Det här alternativet kan nås genom att använda tangentbordsgenväggen "Shift + Cmd + Z".
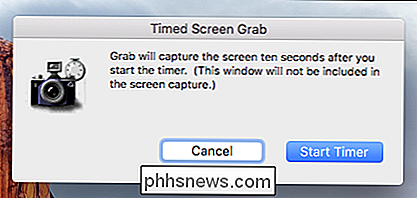
När du spelar in någon av de fyra ovan nämnda skärmbilderna öppnas den i Grabs bildvisare. Du kan då bestämma om du fick det skott du gick till, eller om du behöver försöka igen.
När du stänger tittaren kommer du att spara en dialogruta som låter dig behålla din nya skärmdump, välja var du sparar det, ge det är ett lämpligt namn och lägg till taggar, eller du kan bara slänga bort det genom att klicka på "Spara inte".
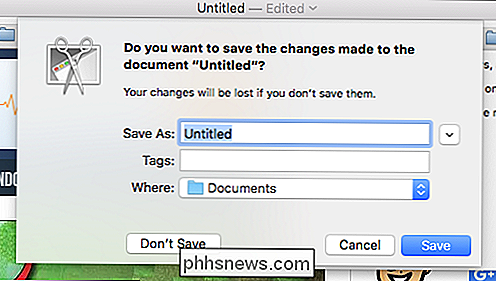
Grabs spara dialogruta låter dig ge dina skärmdumpar ett enkelt namn och spara det till vilken plats du vill.
Medan Grab inte nödvändigtvis är ett komplicerat verktyg, lägger det till fler alternativ och flexibilitet utöver systeminställningarna. Även om det inte är så mångsidigt som ett skärmdumpsprogram som Skitch, för användare som har relativt enkla behov, erbjuder Grab de viktigaste skärmdumpalternativen som de flesta användare kommer att behöva.
Har du en fråga eller kommentar som du vill Lägg till? Vi uppmuntrar dig att lämna någon återkoppling du kan ha i vårt diskussionsforum.

Vill vi placera en MacBook i ett kylskåp för att kyla ner det Skada det?
Alla vi har haft problem med att våra enheter blir heta från tid till annan men desperation att lätta eller lösa problemet kan leda till några oortodoxa lösningar. Med det i åtanke har dagens SuperUser Q & A-inlägg svaren på oroliga läsarens frågor. Dagens Frågor och svar-session kommer till vår tjänst med SuperUser-en indelning av Stack Exchange, en community-driven gruppering av Q & A-webbplatser.

Hur man gör din Windows 10-datorstart snabbare
Windows 10 erbjuder en startprogramhanterare som praktiskt taget alla Windows-användare kan använda. Det är integrerat i operativsystemet och lätt att förstå - det visar även vilka program som saktar upp startningen mest. Windows comptuers tenderar att starta långsammare över tiden när du installerar fler skrivbordsprogram, varav många lägger till startprocessen och startar automatiskt varje gång du startar datorn.



