Så här synkroniserar du OneNote 2016 Notebooks till ditt OneDrive-konto och får tillgång till dem var som helst

De bästa noteringsprogrammen, som Evernote, synkroniserar dina anteckningar till alla dina andra enheter, så du har dem överallt du går. Om du har några OneNote 2016-anteckningar som lagras lokalt på din dator kan du synkronisera dem med dina andra enheter med OneDrive.
RELATED: Så här migrerar du från Evernote till OneNote
OBS! Det finns två olika versioner av OneNote. Den fria versionen av OneNote som levereras med Windows 10 skapar automatiskt nya bärbara datorer i ditt OneDrive-konto och synkroniserar automatiskt befintliga bärbara datorer med ditt OneDrive-konto som standard. I den här artikeln diskuteras synkronisering av bärbara datorer som du skapade i OneNote 2016, den stationära versionen som levereras med Office 365.
Om du vill synkronisera en anteckningsbok till ditt OneDrive-konto klickar du på rullgardinsmenyn för bärbara datorer i det övre vänstra hörnet av OneNote-fönstret och väljer notebook som du vill synkronisera.
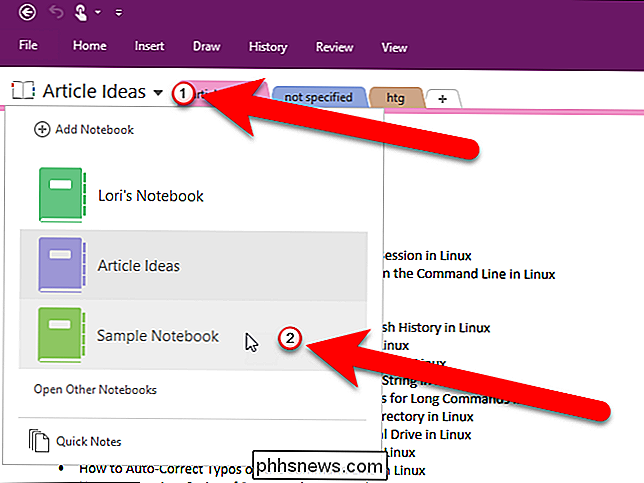
Klicka på fliken "File".
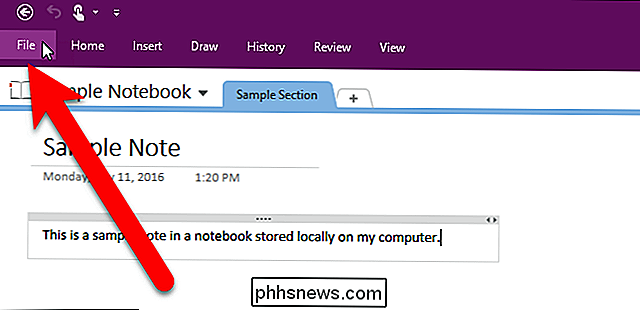
Klicka på "Dela" i listan över objekt till vänster.
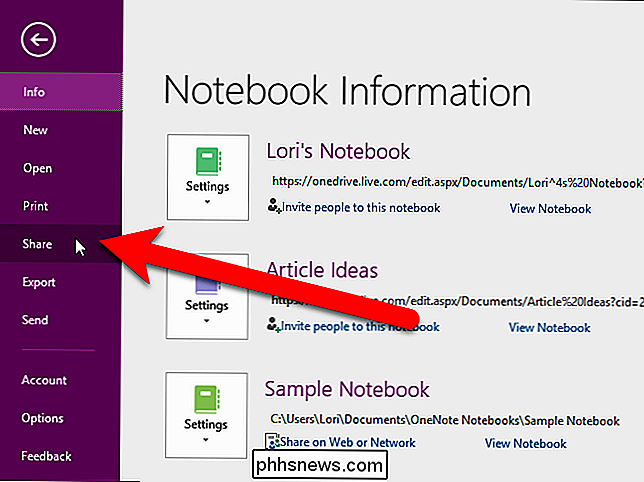
Om du inte är inloggad på din OneDrive konto via Office, kommer du att se skärmen så att du kan logga in. Klicka på knappen "Logga in".
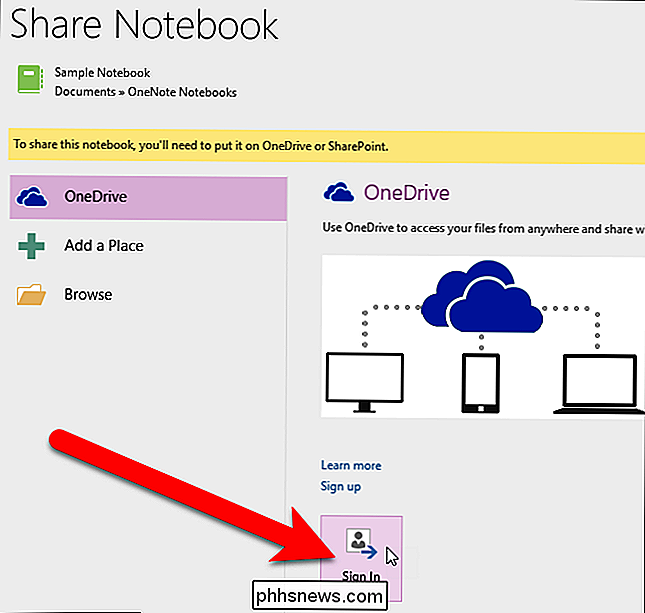
Ange din e-postadress i dialogrutan Lägg till en tjänst och klicka på "Nästa".
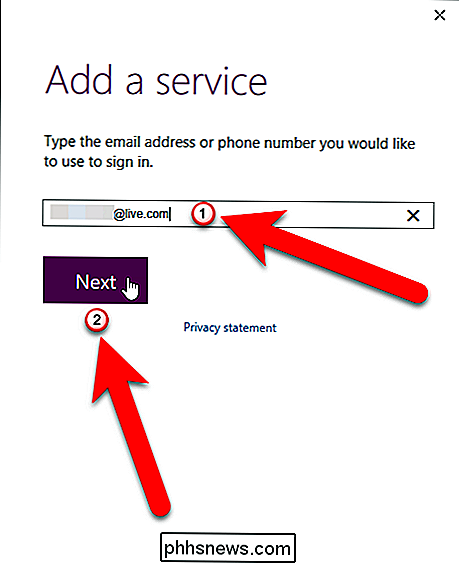
Ange sedan din lösenord på inloggningsskärmen och klicka på "Logga in".
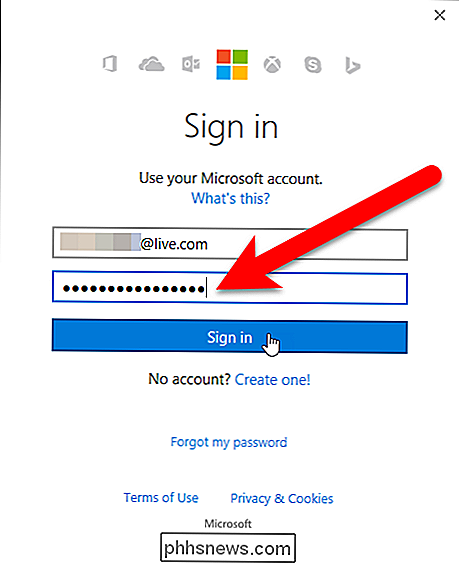
När du är inloggad på ditt OneDrive-konto visas följande skärm. Du kan antingen behålla det bärbara datorns nuvarande namn eller ändra namnet i rutan Notebook Name. För att flytta notebook-datorn till ditt OneDrive-konto, klicka på "Flytta anteckningsbok".
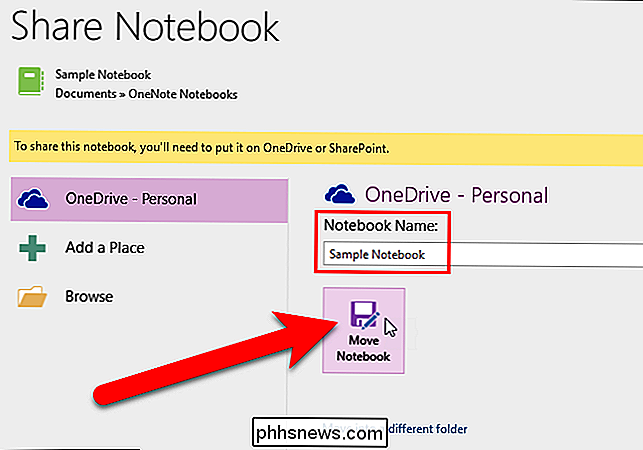
När synkroniseringsprocessen är klar visas följande dialogruta som visar att din anteckningsbok har flyttats till ditt OneDrive-konto online. Klicka på "OK".
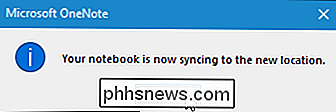
För att återgå till din anteckningsbok klickar du på bakpilen i det övre vänstra hörnet i OneNote-fönstret.
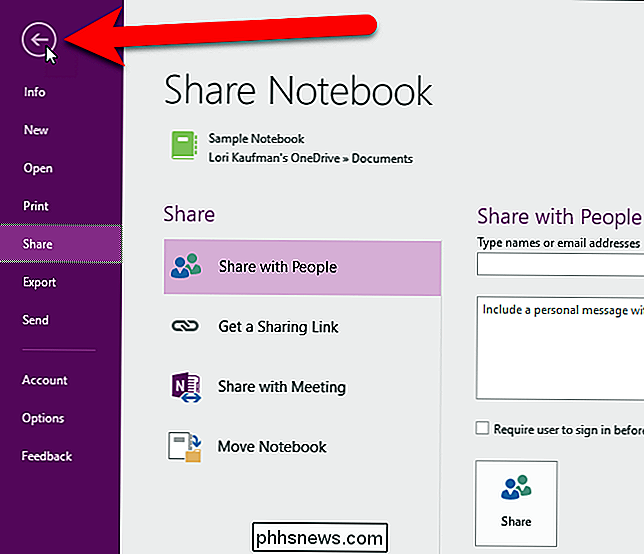
Nu när du ändrar den här anteckningsboken sparas de online och du kan Öppna notebook-datorn på alla dina enheter, till exempel din bärbara dator, surfplatta och smartphone. OneNote är gratis för iOS och Android gratis.

Så här använder du Sparklines i Excel
Har du någonsin haft ett arbetsblad med data i Excel och snabbt ville se trenden i data? Kanske har du några testresultat för dina studenter eller intäkter från ditt företag under de senaste 5 åren och istället för att skapa ett diagram i Excel, vilket tar tid och slutar att äta upp ett helt arbetsblad, skulle några små mini-diagram i en enda cell bli bättre.Excel 2010,

Hur man stoppar animerade GIF-filer från att spela i din webbläsare
Animerade GIF-filer kan vara ett roligt sätt att krydda reaktioner på sociala medier eller få en punkt i en artikel-men de kan också vara irriterande och ta evigt att ladda om du har en långsam anslutning. Om du hellre inte skulle se dem, här är hur du stoppar dem från att automatiskt animera. Animerade GIF-filer är tekniskt bilder istället för videoklipp, så klick-till-spel-plugins och videoblockeringsförlängningar som FlashBlock hindrar dem inte från spelas automatiskt.



