Hur man samarbetar på anteckningar i macOS

Anteckningar för macOS har utvecklats mycket över tiden och erbjuder nu möjligheten att samarbeta med andra människor.
RELATERAD: Hur att använda Apples nya anteckningar App för att organisera dina tankar
Samarbete med Notes är en ganska enkel och enkel process, och det är väldigt praktiskt att dela handlistor, resplaner och göra-listor med din familj och vänner. (Plus fungerar det också i iOS!)
Öppna Notes-programmet på macOS och välj antingen en befintlig anteckning eller skapa en ny och klicka sedan på knappen Lägg till personer till den här notis i verktygsfältet.
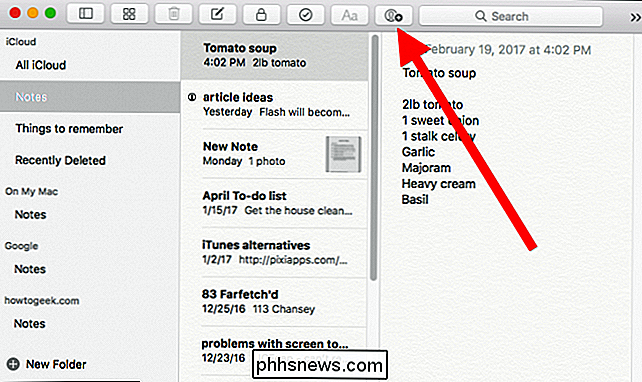
Du kan lägga till personer i en anteckning genom att skriva in deras namn direkt i fältet Lägg till. Om de är i dina kontakter kommer en lista med förslag att falla ned.
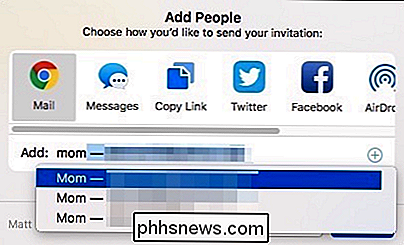
Alternativt kan du lägga till samarbetare i en anteckning via sociala medier, e-postmeddelanden eller via Meddelanden. För att visa hur det fungerar ska vi lägga till någon via en iMessage.
Klicka på "Meddelanden" och sedan "Dela".
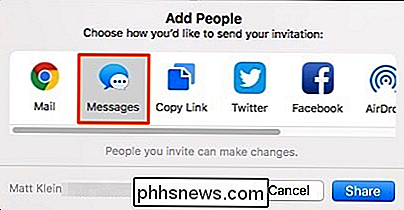
Ett nytt meddelande öppnas. Du kan redigera meddelandet om du vill, lägga till en förklaring till varför du delar den eller någon annan relevant information. Se till att du lämnar URL-adressen oberörd, men!
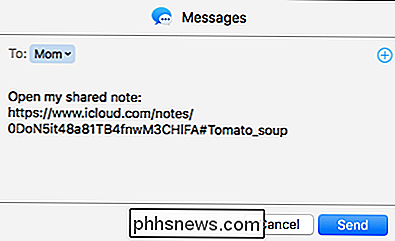
Om du klickar på den lilla + i det övre högra hörnet av delningsfönstret kan du lägga till fler mottagare från din Macs kontaktprogram.
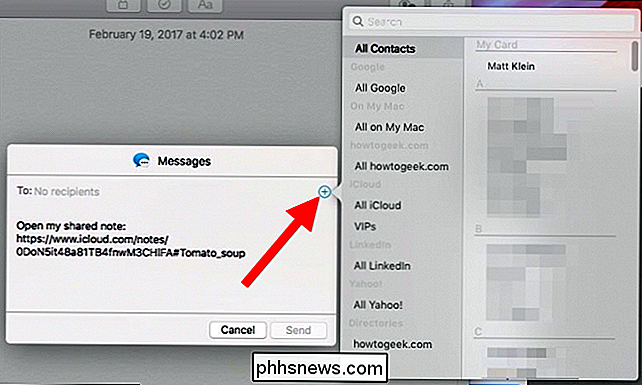
När du skickar en samarbetsförfrågan , måste mottagare bara trycka på anteckningsinbjudan för att öppna den i Notes-ansökan.
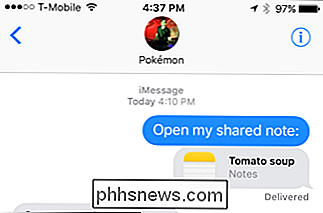
Delade anteckningar anges av den svarta deltagarikonen i noteringslistan eller när en delad anteckning väljs, är ikonen på knappen på verktygsfältet.
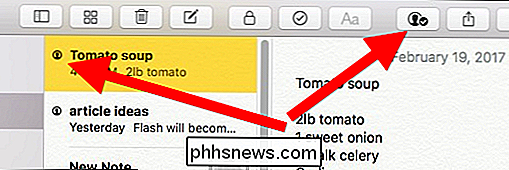
När anteckningar delas kan endast en person redigera i taget. Du kan berätta när en person redigerar en anteckning eftersom den kommer att kortfattas markeras.
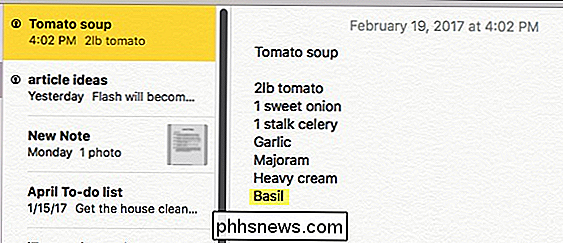
För att hantera en delad notering och se dess medarbetare, klicka på den svarta deltagarknappen på verktygsfältet.
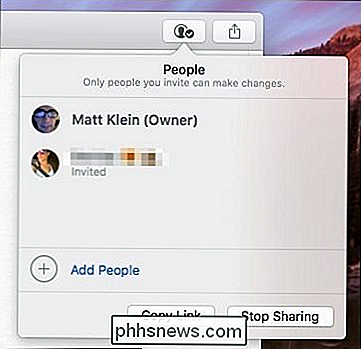
Du kan lägga till fler deltagare vid någon tid genom att klicka på länken "Lägg till personer". Genom att klicka på knappen "Kopiera länk" kan du klistra in notens webbadress direkt i meddelanden, e-postmeddelanden eller andra delningsmetoder som kanske inte är tillgängliga via Notes-programmet.
Håll över alla personer och klicka på "..." för att se mer information om dem eller för att ta bort deras tillgång till anteckningen.
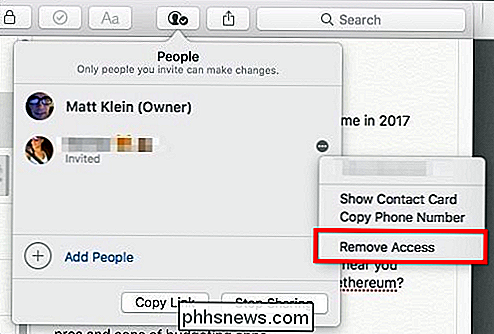
Om du bestämmer dig för att sluta dela en anteckning, kommer de andra personer som samarbetar på anteckningen inte längre ha tillgång till det.
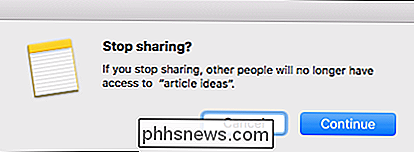
Om du tar bort en anteckning kommer du också att ta bort andras tillgång till och ta bort det på alla sina enheter.
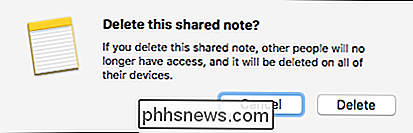
När du låser en anteckning är det en bra säkerhetsfunktion, men den kan inte tillämpas på delade anteckningar.
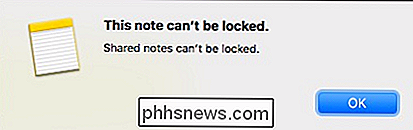
Delningsanvisningar är inte fulla med administrativa befogenheter. Till exempel spårar de inte vem som gör ändringar eller behåller en redigeringshistorik. Som vi sagt i början, det är egentligen bara tänkt att låta andra enkelt lägga till sina tankar och idéer. Bäst av allt, när du delar en anteckning kan alla samarbeta, antingen på en Mac, iPhone eller iPad.

ÄNdra datorns namn i Windows 7, 8 eller 10
Om du någonsin har köpt en ny dator med Windows som redan installerats kan du vara irriterad av datorns standardnamn. Eller kanske är du bara redo för en förändring. Så här byter du om datorn till vad som helst du vill. Ändra datorns namn innebär att du besöker "System Properties" -fönstret. Börja med Windows 7, det är lite svårare att komma till, men här finns flera rutter du kan ta: Skriv "sysdm.

Den bästa (faktiskt användbara) tekniken vi såg på CES 2018
Har du någonsin önskat att du kunde leva i en Jetsons-liknande framtid, där robotar ger dig öl och du kan flyga en bil till jobbet? Nåväl, det mesta är förmodligen inte riktigt när som helst snart, men CES gillar att låtsas som det ska. Vi slog showgolvet i år så att vi kunde skilja fakta från fiktion bara för dig.



