Så här konfigurerar du din penna och dess knappar på Windows 10

Windows 10 har fått en ny penninställningspanel med årsdaguppdateringen. Om din enhet har en penna eller en annan typ av stylus kan du anpassa exakt hur det fungerar och vad dess knappar gör i fönstret Inställningar.
Dessa tidigare krävs specifika appar som Microsoft Surface-appen för att konfigurera Surface Pen på Ytanheter. I Microsoft Surface-appen kan du fortfarande justera en Surface Pen-tryckkänslighet, och andra enhetsspecifika verktyg kan fortfarande ha ytterligare inställningar. Men de flesta vanliga alternativen är nu inbyggda i Windows.
Pennainställningar
RELATERAD: Vad är nytt i Windows 10 års jubileumsuppdatering
För att komma åt penninställningarna öppnar du appen Inställningar och väljer Enheter> Penna och Windows Ink .
Funktionen "Välj vilken hand du skriver med" anger inställningar där menyer visas när du använder pennan. Om du till exempel öppnar en snabbmeny medan den är inställd på "Högra hand" visas den till vänster om pennspetsen. Om du öppnar en snabbmeny medan den är inställd på "Vänster hand" visas den till höger om pennspetsen. Windows försöker undvika att öppna kontextmenyer bakom din hand, där du inte kan se dem.
Som standard förutsätter Windows 10 att du har rätt hand. Om du är vänsterhänt, vill du välja alternativet Vänsterhänder under "Välj vilken hand du skriver med".
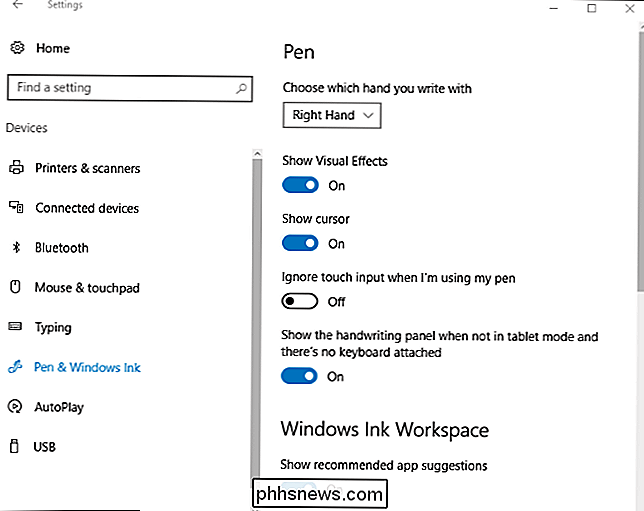
Windows 10 använder visuella effekter och en markör visas som standard, men du kan inaktivera dem. Alternativet Visa visuella effekter gör grafiska effekter som en krusning visas när du pekar på din penna på skärmen. Om du inte tycker om detta kan du stänga av det här alternativet.
Alternativet "Visa markör" gör att en markör visas - ofta en punktformad markör - när du pekar på din penna över skärmen. Om du inte vill se en markör kan du inaktivera det här alternativet.
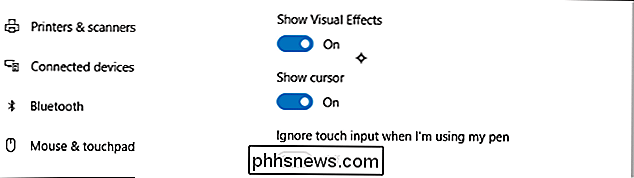
Många enheter försöker utföra palmavstötning medan du använder din penna, så att du oavsiktligt stöter på pekskärmen utan att orsaka problem. Om du befinner dig bumpa skärmen medan du ritar, aktivera alternativet "Ignorera beröring när jag använder min penna" här.
Windows 10 har handskriftsfunktion som låter dig skriva med din penna och konvertera den till skrivet text . "Visa handskriftspanelen när den inte är i tablettläget och det finns inget tangentbordskopplat" gör det här alternativet lättare att komma åt.
Med det här alternativet aktiverat kan du trycka på tangentbordsikonen i ditt meddelandefält med pennan medan enheten är i tablettläge och tangentbordet för handstil kommer att visas istället för det normala tangentbordet. Peka på det med ditt finger och tangentbordet visas fortfarande.
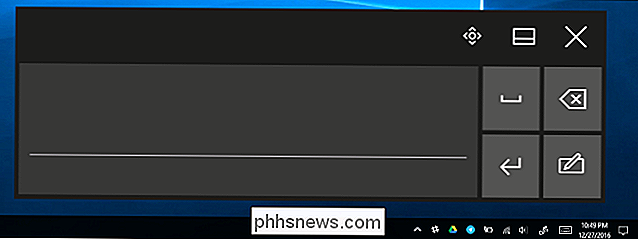
Windows Ink Workspace
RELATERAD: Använda (eller inaktivera) Windows Ink Workspace på Windows 10
Årsuppdateringen lade också till "Windows Ink Workspace" -funktionen. Som standard kan du öppna den genom att trycka på en genvägsknapp på din penna - om penna har en eller klicka på den pennformade Windows Ink-ikonen i meddelandefältet. Om du inte ser knappen, högerklickar du på Aktivitetsfältet i Windows och väljer "Visa Windows Ink Workspace-knappen".
Den här panelen ger genvägar till pennaaktiverade appar som Sticky Notes och OneNote. Det föreslår också pennaaktiverade appar som finns i Windows Store längst ner på panelen. Om du vill inaktivera den här funktionen och få panelen att sluta visa förslag på appar från butiken, stäng av funktionen Visa rekommenderade appförslag.
Om den här funktionen är inaktiverad ser du helt enkelt "Shop for pen-apps i Store "Länk som tar dig till Windows Store snarare än en länk till en viss app eller två.
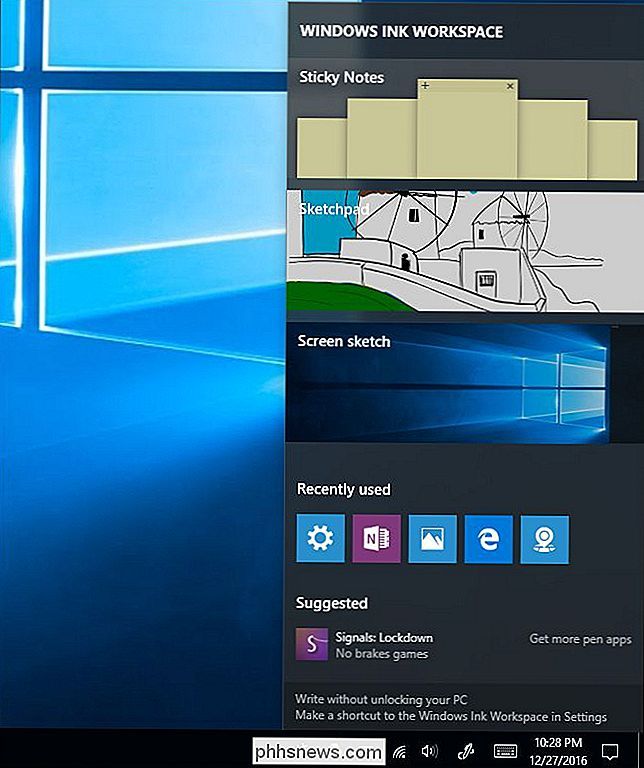
Penna genvägar
Många pennor - men inte alla pennor - har en genvägsknapp. På Surface Pen hittar du till exempel genvägsknappen på pennens spets, där en suddgummi skulle vara på en penna. Alternativen längst ner på panelen låter dig styra när du klickar på knappen en gång, dubbelklickar på den eller trycker på och håller den intryckt. Tryck och håll-funktionen fungerar bara på vissa pennor.
Som standard kommer du att öppna den universella OneNote-appen, och dubbelklicka kommer att skicka en skärmdump till den universella OneNote-appen, och tryck och håller öppnar Cortana. Som det här fönstret säger kan du behöva koppla pennan med din dator via Bluetooth om inget händer när du trycker på knapparna.
Du kan konfigurera dessa knappar för att göra vad du vill - du kan till och med inaktivera dem så att ingenting händer när du trycker på knappen, om du befinner dig som stöter på den. Knapparna kan ställa in för att öppna Windows Ink Workspace, öppna den universella OneNote-appen, öppna skrivbordet OneNote 2016-appen, starta en klassisk stationär app som du vill, eller starta en universell app efter eget val. Om du ställer in knappen för att starta en klassisk stationär app kan du bläddra till vilken exe-fil som helst på din dator. Om du ställer in det för att starta en universell app kan du välja vilken installerad universell app som helst från en lista.
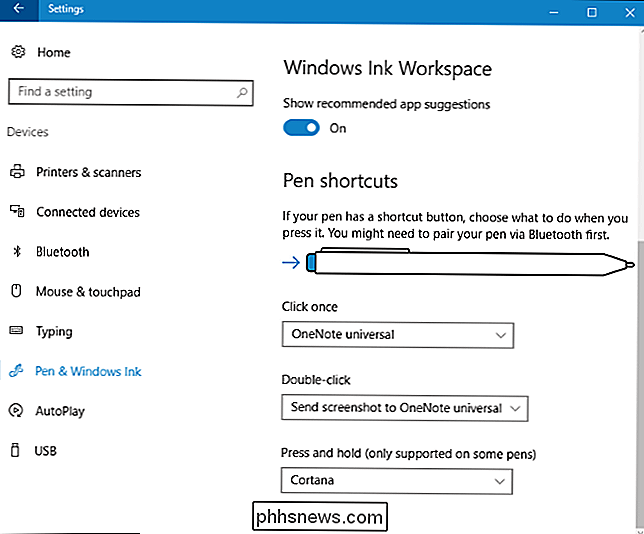
Microsoft kommer troligtvis att fortsätta lägga till fler funktioner och pennknappsalternativ i framtida uppdateringar till Windows 10. Om du vill konfigurera en annan funktionen på enhetens penn, leta efter en leverantörsapplikation eller ett verktyg för att konfigurera det.

Så här fixar du den gröna nyansen i Ringenes Herre: Sammanslutning av Ringen Utökad Utgåva Blu-Ray
Ringarens Herre är lätt Min favoritfilm hela tiden. (Vilken, du frågar? Alla tre, självklart.) Men den senaste Blu-Ray-kollektionen har ett brutalt problem. Blu-Ray-versionen av Ringförbundet: Extended Edition har en signifikant ändrad färgtid, vilket resulterar i en grön nyans över hela filmen. Det existerar bara i Ringens Sammanslutning, endast i Extended Edition, och endast på Blu-Ray.

Så här lägger du till bilagor i Gmail för iPhone
Medan e-post fortfarande är en otroligt populär kommunikationsform, är det inte alltid en del av allas dagliga liv. Och om tiden kommer när du behöver skicka ett dokument, en bild eller någon annan fil med Gmail, behöver du veta hur du bifogar det. Det kan tyckas som en trivial sak att förklara, särskilt för någon som spenderar mycket tid på att arbeta med e-post.



