Så här synkroniserar du iOS 9-anteckningar med ditt Gmail-konto

Du kan synkronisera anteckningar på din iPhone eller iPad till ditt iCloud-konto, men visste du att du också kan synkronisera anteckningar med Gmail? Du kan lägga till ditt Gmail-konto i Notes-appen och komma åt några noteringar som läggs till i det kontot på vilken dator som helst Mac eller Windows.
Först, om du inte redan har det, måste du lägga till ditt Gmail-konto i din iOS-enhet. Du kan åstadkomma det genom att gå till Inställningar> Mail, Kontakt, Kalendrar> Lägg till konto> Google. Ange informationen för Gmail-kontot du vill lägga till och följ instruktionerna på skärmen.
Om du vill synkronisera anteckningar med ditt Gmail-konto måste du aktivera Anteckningar för det kontot. Tryck på ikonen "Inställningar" på startskärmen.
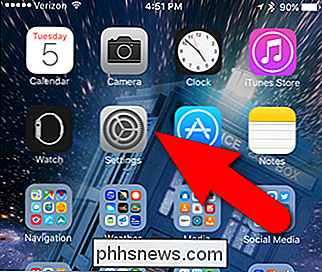
På skärmen Inställningar trycker du på "Mail, Contacts, Calendars".
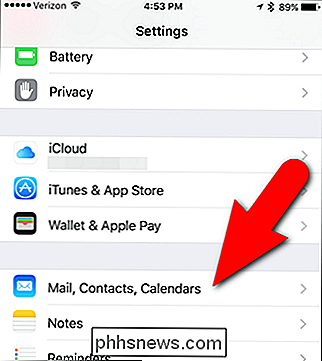
Tryck på det konto som du vill aktivera Notes på. Något som anges under kontonamnet är aktiverat för det kontot. För mitt personliga Gmail-konto är Mail, Kontakter och Kalendrar aktiverade, men inte Anteckningar.
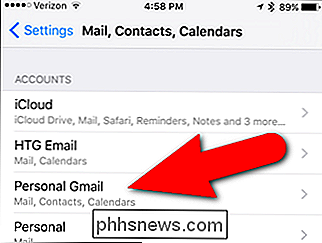
I skärmen för det valda kontot listas objekt som kan synkroniseras med det kontot. Tryck på knappen "Notes" -knappen.
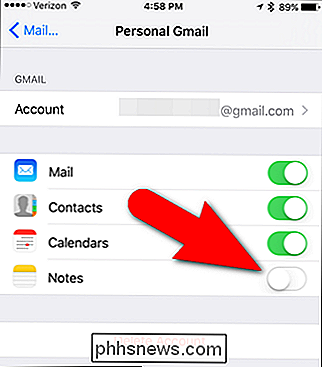
Slidarknappen för Notes blir grön för att indikera att den är aktiverad.
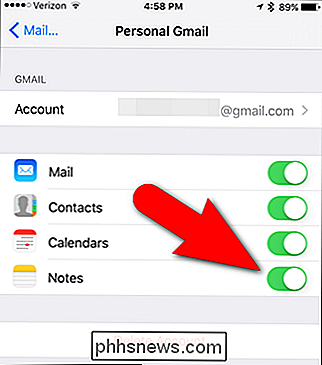
Nu går du tillbaka till startskärmen och trycker på ikonen "Notes" för att öppna appen
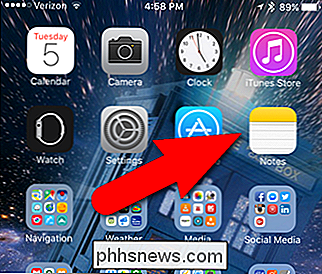
I Appen Notes, du får se en del för ditt Gmail-konto. Eventuella anteckningar skapade under det här kontot kommer att synkronisera med ditt Gmail-konto och vara tillgängligt genom att logga in på ditt Gmail-konto i en webbläsare på en dator eller i Gmail-appen på andra mobila enheter. Om du vill skapa en anteckning som ska synkroniseras med ditt Gmail-konto trycker du på "Notes" under Gmail-kontonamnet i Notes-appen.
OBS! Du kan inte skapa egna mappar i ditt Gmail-konto i Notes-appen. Du kan bara lägga till anteckningar till standardmappen "Notes".
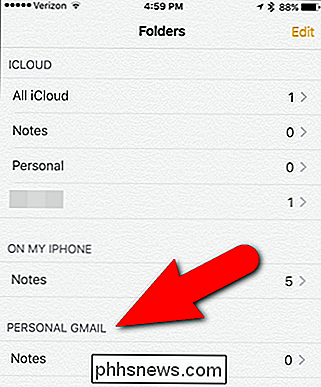
Peka på den nya noteringsknappen längst ned till höger på skärmen.
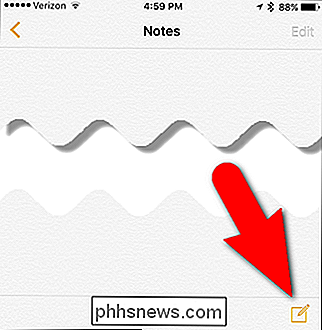
Skapa din anteckning och tryck sedan på länken "Anteckningar" på skärmens vänstra hörn.
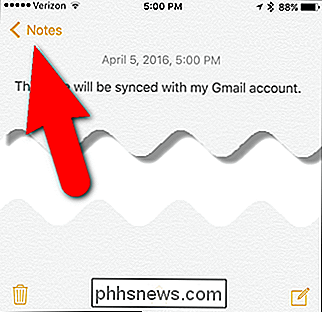
På skärmen som listar anteckningarna i ditt Gmail-konto, tryck på bakpilen i det övre vänstra hörnet av skärmen.
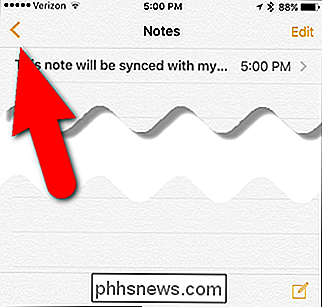
Antalet anteckningar i ditt Gmail-konto visas till höger om Noter-mappen.
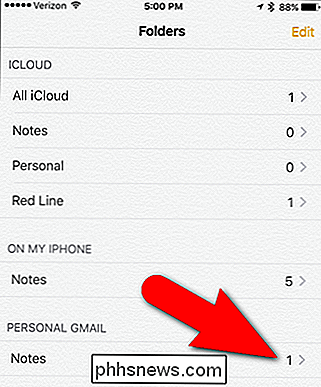
Logga in på ditt Gmail-konto i en webbläsare på din dator. En anteckningsetikett läggs till i sidofältet i ditt Gmail-konto och eventuella anteckningar som du har lagt till i ditt Gmail-konto i Notes-appen på din iOS-enhet finns under den här etiketten i en webbläsare eller i Gmail-appen på andra mobila enheter. Klicka på Notes-etiketten för att visa alla anteckningar du skapade i Gmail-konto i Notes-appen.
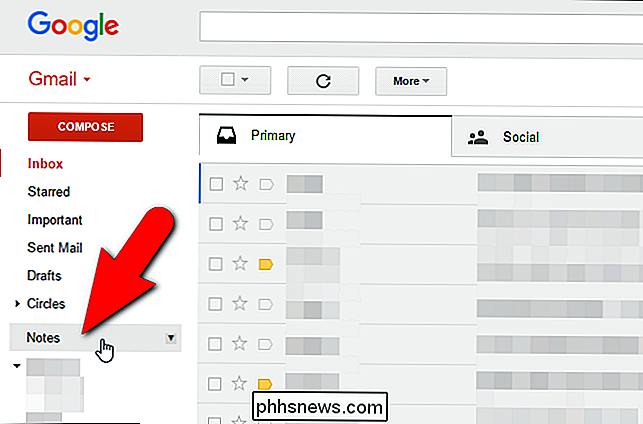
Den anteckning vi lade till visas i listan under Notes-etiketten. Klicka på den för att visa hela noten.
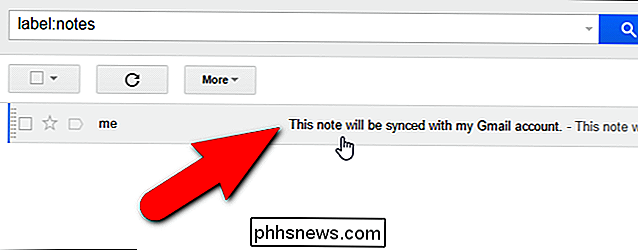
Observera att synkroniseringsanteckningar med ditt Gmail-konto är en enkelriktad synkronisering. Du kan redigera anteckningarna under Gmail-kontot i Notes-appen på din iOS-enhet, men inte i ditt Gmail-konto. Du kan bara visa dem. Du kan dock radera anteckningar under Notes-etiketten i ditt Gmail-konto och de kommer också att raderas på din iOS-enhet.
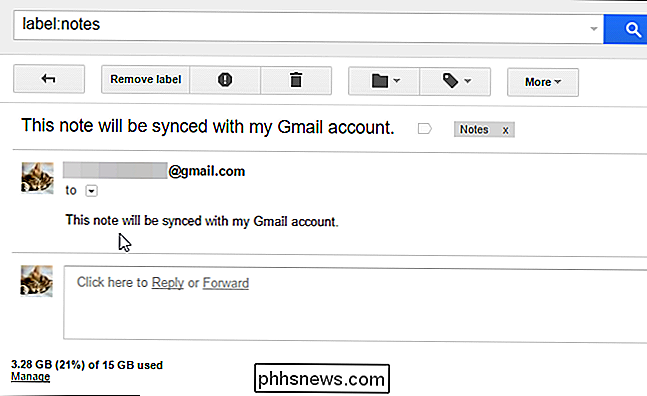
Om du raderar en anteckning under ditt Gmail-konto i Notes-appen kommer den däremot att raderas ditt Gmail-konto.
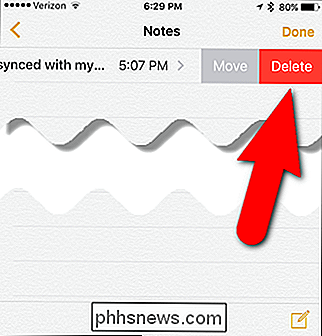
Raderingen av noten kanske inte händer omedelbart. Klicka på "Uppdatera" ovanför listan med anteckningar under Notes-etiketten ...
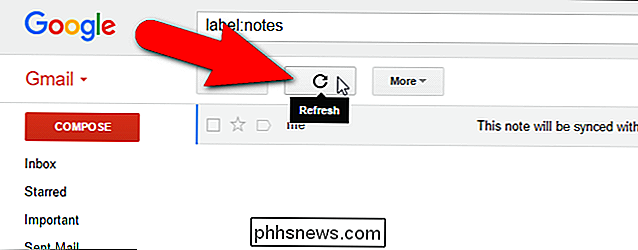
... och noten du raderade på din iOS-enhet kommer inte längre att finnas i ditt Gmail-konto.
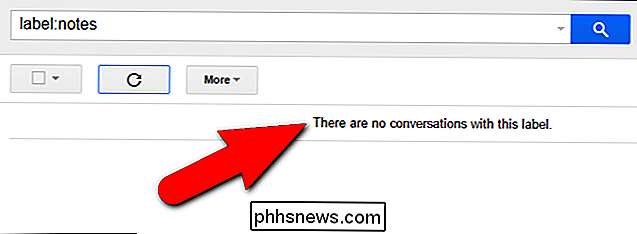
Om du inaktiverar Notes i ditt Gmail-konto på din iOS Enhet, alla anteckningar under det kontot i Notes-appen tas bort på din iOS-enhet, men de finns kvar i ditt Gmail-konto. Om du aktiverar Anteckningar för ditt Gmail-konto igen synkroniseras noterna i det här kontot till din iOS-enhet.
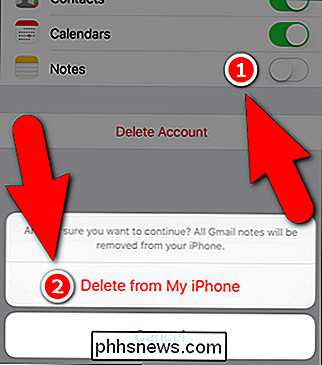
Anteckningar skapade i ett Gmail-konto i Notes-appen synkroniseras bara med ditt Gmail-konto, inte med iCloud. Anteckningar som du vill säkerhetskopiera till ditt iCloud-konto måste skapas under iCloud-kontot i Notes-appen. Du kan dock också flytta anteckningar från ditt Gmail-konto till ditt iCloud-konto, precis som du kan flytta anteckningar från "På min iPhone" till iCloud. Du kan också läsa mer om hur du använder Notes-appen för att organisera dina tankar.
Så, den här metoden är inte ett alternativ för att synkronisera dina anteckningar med iCloud, men om du använder Gmail mycket och vill ha tillgång till dina anteckningar på din dator (Mac eller Windows) kan den här metoden vara användbar.

Hur man gör YouTube barnvänlig med YouTube Kids App
Föräldrarna oroade över sina barn och olämpligt YouTube-innehåll har nu en praktisk föräldraskapskompis. YouTube Kids-appen gör det enkelt att ställa in en murad trädgård av barnsäkra videor på alla Android- eller iOS-enheter. Vad är YouTube-barn? YouTube är bra eftersom du kan hitta videor om allt och allt under solen.

Så här installerar du Plex på din Apple TV
Medan Apple kan kasta Apple TV som centrum för ditt strömmande videonunivers, vet vi att det inte finns någon plats som hemma när det gäller högkvalitativt innehåll . Låt oss ta en titt på hur du får tillgång till ditt stora hemmediaserverval med Plex. Om vi pratar om Apple TV, Chromecast eller Roku-lådor, är den stora saken för närvarande streaming av innehåll på begäran.



