Hur man avinstallerar (eller installerar om) Windows 10: s Ubuntu Bash Shell

Windows 10: s nya Ubuntu-baserade Bash-skal fungerar inte som ett normalt program. För att avinstallera det eller återställa tillståndet för att få en ny Linux-miljö måste du använda några speciella kommandon.
Uppdatering : Som från Fall Creators Update kan du nu avinstallera Ubuntu eller någon annan Linux-distribution som en vanlig applikation. Till exempel, för att avinstallera Ubuntu, högerklicka bara på Ubuntu-genvägen i Start-menyn och klicka på "Avinstallera". För att installera om en Linux-distribution, ladda ner den från butiken igen. När du installerar kommer du att få en ny kopia av Linux-miljön.
Du kan också köra kommandotubuntu cleani ett kommandotolk eller PowerShell-fönster för att radera ditt Ubuntu Linux-filsystem. Nästa gång du startar Ubuntu, kommer det att skapa ett nytt filsystem utan att du behöver ladda ner programvaran igen.
RELATED: Så här installerar du och använder Linux Bash Shell på Windows 10
Alla nedan Kommandon kan antingen köras i ett Kommandotolken eller ett PowerShell-fönster.
Högerklicka på Start-knappen eller tryck på Windows + X på tangentbordet och välj "Kommandotolk" för att öppna ett Kommandotolken. Om du vill använda PowerShell istället kan du starta PowerShell från Start-menyn.
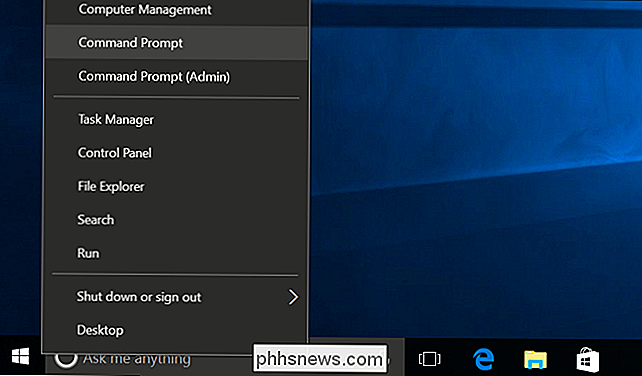
Så här avinstallerar du Ubuntu-miljön och håller din hemmapp
För att ta bort den nedladdade Bash-miljön öppnar du ett kommandotolken och kör följande kommando. Detta kommer att avinstallera och ta bort Ubuntu-användarmiljön från ditt system, inklusive alla Linux-program som du hämtade och installerade med apt-get eller genom att sammanställa dem från källan.
lxrun / avinstallera
Windows kommer att be dig att bekräfta ditt val. För att automatiskt acceptera bekräftelse-idealet om du vill använda det här kommandot i ett skript, kör kommandotlxrun / avinstallera / yistället.
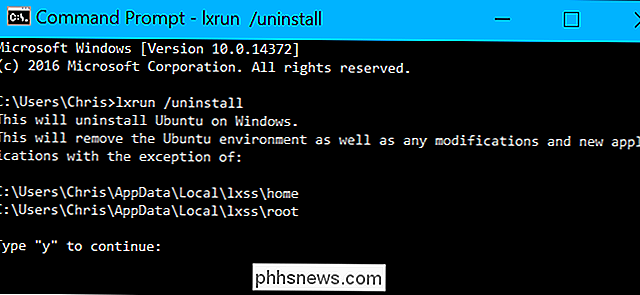
Detta kommando tar inte bort din hemmapp och filerna i den. Om du vill torka Linux-systemet helt, se nästa avsnitt.
Så här avinstallerar du Ubuntu-miljön och tar bort din hemmapp
Ovanstående kommando tar inte bort ditt Ubuntu användarkonto hemmapp. Hemmappen innehåller användarinställningar och filer. Om du installerar en ny Ubuntu-användarutrymme bild, sparas filerna i din hemmapp och överförs.
Om du vill förhindra att det händer måste du ta bort den nedladdade Bash-miljön och torka ditt hem helt mapp. För att göra det, kör följande kommando:
lxrun / avinstallera / full
Du kommer att bli ombedd att bekräfta ditt val. För att automatiskt acceptera bekräftelsen, kör kommandotlxrun / avinstallera / y / fullistället.
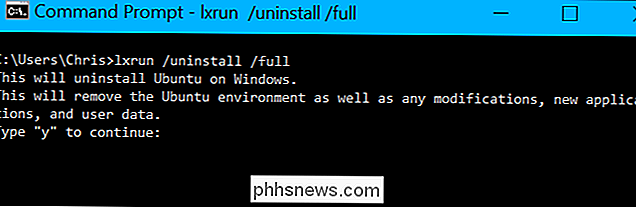
Så här installerar du om Ubuntu Environment
Om du vill installera om Bash-miljön kan du bara körabashkommandot igen, som du gjorde när du installerade Bash första gången. Om en Ubuntu-användarutrymme inte är installerad, kommer den automatiskt att hämtas och installeras.
Du kan även köra följande kommando själv. Detta är samma kommando som bash.exe körs automatiskt om du startar det utan en Ubuntu-användarutrymme bild installerad.
lxrun / install
Oavsett om du körbashellerlxrun / install, kommer kommandot att be dig att bekräfta ditt val och ange ett användarnamn och lösenord för användarkontot i Bash-miljön.
För att hoppa över den här processen kan du istället flytta följande kommando. Kommandot kommer automatiskt att godkänna anvisningarna, ställa in "root" -kontot som standard användarkonto utan lösenord. Det här är till hjälp om du vill automatisera processen att installera Bash i ett skript.
lxrun / install / y
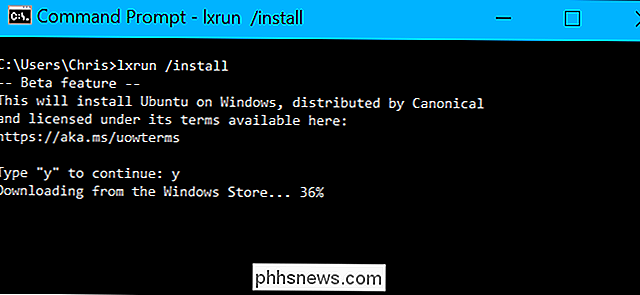
Ta bort Windows 10: s basverktyg helt
Om du vill ta bort bash.exe verktyg och Windows-delsystemet för Linux från din dator, måste du återgå till "Slå på Windows-funktioner på eller av" i kontrollpanelen.
För att hitta den, öppna Kontrollpanelen och gå till Program> Vänd Windows-funktioner på eller av.
Avmarkera alternativet "Windows Subsystem for Linux" här och klicka på OK. Windows avinstallerar kommandon Windows Subsystem for Linux, bash.exe och lxrun.exe. Du kan alltid återgå till dialogrutan Windows-funktioner för att installera om dem i framtiden.
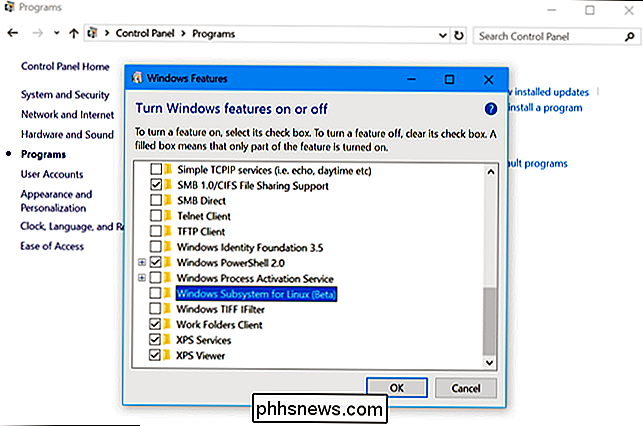

Nybörjare Geek: Behöver jag ett grafikkort i min dator?
Det finns alltid mycket chatter om datorgrafikkort tack vare större och bättre modeller varje månad. Det är inte alltid klart vem faktiskt behöver en. Låt oss ta en titt på vad de är och huruvida de passar bra för din dator. Skillnaden mellan integrerade och dedikerade GPUer Rubriken i den här artikeln är lite av en knepfråga i ett sätt.

Så här ändrar du Standard Hämta mapp Plats på vilken webbläsare som helst
Som standard går allt du laddar ner från en webbläsare till nedladdningsmappen på din dator. Det här är ganska sant oavsett vilket operativsystem du kör.De flesta kommer att använda standardplatsen för nedladdningar, men det finns fall där det kan vara till hjälp att ändra den här mappen. Om du till



