Bulk Ta bort bilder och videoklipp från iPhone kamerafältet
Vi är sex versioner i iOS och det finns fortfarande inget sätt att ta bort alla dina videoklipp och bilder från kamerans rulle i bulk! Det här är en galningande irritation och jag förstår inte varför det inte har tagits upp av Apple. Vad som än händer är att du fortsätter att ta bilder och videor tills du går tom för utrymme och måste ta bort dem.
Om du är som jag kanske du har alla de här bilderna och videoklippen säkerhetskopierade med Google+ eller Facebook eller Dropbox eller via någon annan cloud storage app. I så fall bryr du dig inte ens att kopiera dem till en dator och vill bara ta bort dem alla.
Tyvärr, om du vill massera bort kamerans rulle måste du ansluta din iPhone eller iPad till antingen en Mac eller en dator. Lyckligtvis behöver du inte använda iTunes för någonting, så det är en välsignelse. I den här artikeln går jag igenom stegen för OS X och Windows.
Ta bort hela kamerarullen - OS X
På OS X måste du använda appen Image Capture för att ta bort allt. För att öppna Image Capture, tryck bara på kommandotangenten och håll ner den genom att trycka på mellanslagstangenten . Detta kommer att öppna Spotlight . Skriv in Bildfångning här och tryck på Enter.

Detta kommer att hämta den främsta bildcapture-skärmen. Se till att din iPhone är ansluten till din Mac. Den ska automatiskt dyka upp i vänster sida och du bör se en lista med alla dina bilder och videoklipp.
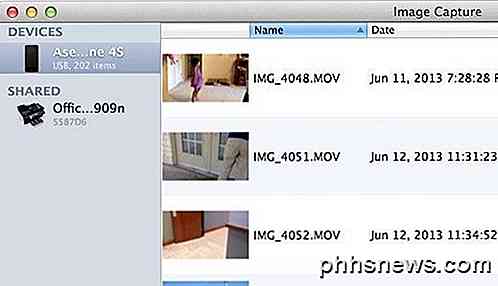
Nu finns det två saker du kan göra här. Du kan antingen importera alla filer och radera dem efter att de har importerats eller om du inte behöver ladda ner bilderna på din dator, kan du bara trycka på CTRL + A för att välja allt och tryck sedan på den lilla cirkeln med en rad genom den ikonen.
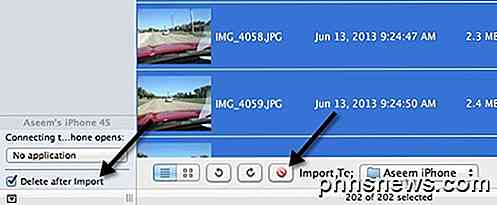
Så om du behöver spara filerna på din dator, markera rutan Ta bort efter import och klicka sedan på Importera alla . Om du inte behöver spara filerna trycker du bara på CTRL + A och klickar på knappen Radera cirkeln. Det är allt!
Ta bort hela kamerarullen - Windows
Om du har en Windows-maskin kan du också ta bort kameravalsen på en gång. I Windows kopplar du bara till iPhone eller iPad och det kommer att visas som en flyttbar enhet i Utforskaren.
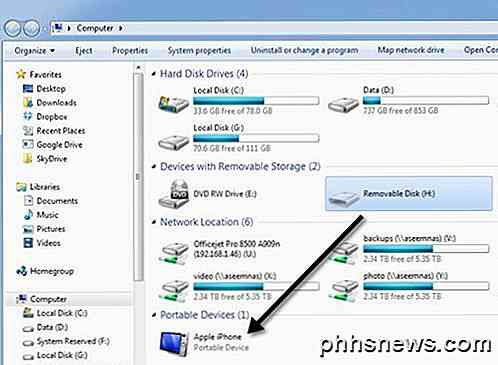
Den ska dyka upp automatiskt när du ansluter iPhone eller iPad till Windows-datorn. Nu dubbelklickar du på det och följer sökvägen till intern lagring och därefter DCIM .
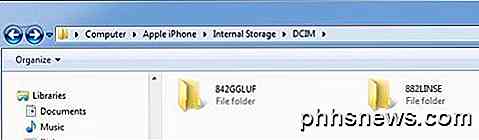
Det kan hända att du ser en mapp eller ett par mappar här beroende på var videon och bilderna är lagrade. Allt du behöver göra är att ta bort någon av mapparna under DCIM-mappen. Om du bläddrar i en mapp bör du se all din video och bilder inuti.
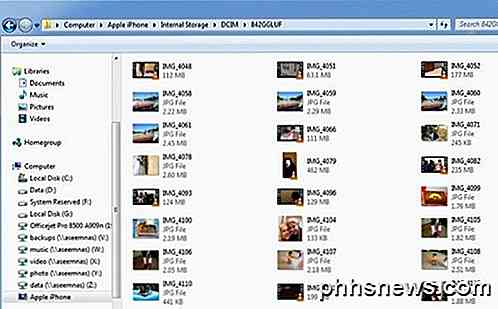
Det handlar om det. Inte det bästa sättet i världen att bli av med allt i kamerans roll, men bättre än att försöka kontrollera 5000 rutor på din telefon! Förhoppningsvis har iOS 7 något nytt alternativ att skrapa bort allt innehållet i kamerafältet, men jag har en känsla att det här inlägget fortfarande kommer att tillämpas även efter utgåvan. Njut av!

Så här lägger du till och tar bort författare i ett kontorsdokument
Som standard är författaren till ett dokument inställt på användarnamnet du angav när du installerade Word. Men du kan ändra användarnamnet, så att du ändrar huvudförfattaren och lägger till författare till eller tar bort författare från ett dokument. OBS! Vi använde Word 2013 för att illustrera denna funktion.

Så här fixar du en IP-adresskonflikt
Har du någonsin fått ett IP-adressfelmeddelande när du slår på datorn eller tar den ur viloläge? Detta inträffar när två datorer i samma LAN-nätverk slutar med samma IP-adress. När detta inträffar slutar båda datorerna inte kunna ansluta till nätverksresurser eller utföra andra nätverksoperationer.Här är det vanl



