Så här installerar du Chrome OS på vilken dator som helst och gör det till en Chromebook

Vill du byta en gammal dator till en Chromebook? Google tillhandahåller inte officiella byggnader av Chrome OS för något annat än officiella Chromebooks, men det finns sätt att installera Chromium OS-programvaran med öppen källkod eller ett liknande operativsystem.
Dessa är alla lätta att spela med, så du kan kör dem helt från en USB-enhet för att prova dem.
RELATERADE:
De bästa Chromebook-enheterna du kan köpa, 2017 Edition Chrome OS-programvaran är gjord för Chromebooks. Chromebooks är utformade för att vara enkla, lätta och få uppdateringar direkt från Google. Chromebooks handlar inte bara om Chrome OS-de handlar om det totala paketet på en dator med ett enkelt operativsystem. Det är också möjligt att inte hela datorns maskinvara fungerar perfekt med de här operativsystemen, medan Chromebook-maskinvaran definitivt fungerar perfekt med Chrome OS.
Men du kanske vill få ett webbläsarfokuserat operativsystem på någon gammal PC-maskinvara du har springer runt - kanske det brukade köra Windows XP och du vill hellre ha en säkrare miljö. Det här är några sätt du kan göra här.
Chromium OS (eller Neverware CloudReady)
Googles Chrome OS är byggt på ett open source-projekt som heter Chromium OS. Google erbjuder inte byggnader av Chromium OS som du kan installera dig själv, men Neverware är ett företag som tar denna öppen källkod och skapar Neverware CloudReady. CloudReady är i grund och botten bara Chrom OS med några extra hanteringsfunktioner och vanligt hårdvaruunderstöd. Neverware säljer det direkt till skolor och företag som vill köra Chrome OS på sina befintliga datorer.
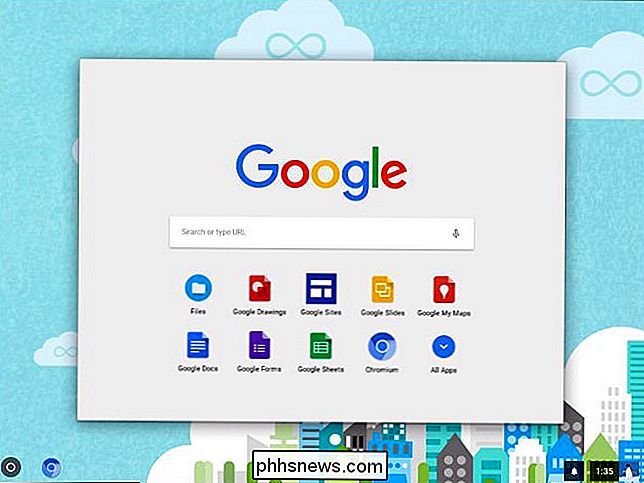
Neverware erbjuder också en gratis version av CloudReady för hem användare. Det är i grund och botten bara Chrom OS modifierat för att fungera på befintliga datorer. Eftersom det är Chromium OS-baserat, får du inte några extra funktioner som Google lägger till i Chrome OS, som att kunna köra Android-appar. Vissa multimedia- och DRM-funktioner kan inte fungera på vissa webbplatser.
Även om detta inte är den officiella versionen av Chrome OS som produceras av Google, är det bättre och mer välskött än tidigare lösningar skapade av entusiaster. Det uppdaterar till och med automatiskt de senaste byggnaderna av CloudReady som erbjuds av Neverware, även om dessa tenderar att lagras bakom de senaste versionerna av Chrome OS, eftersom Neverware måste anpassa dem.
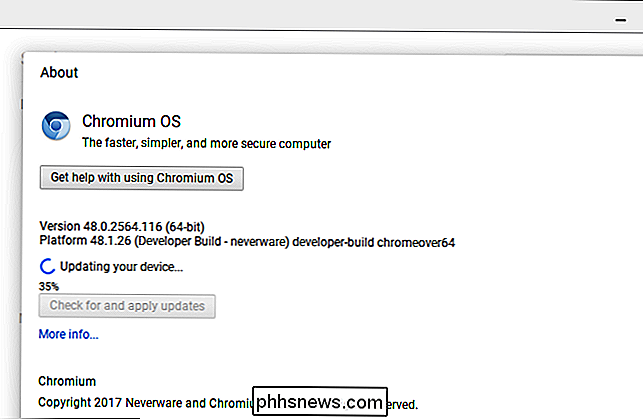
Neverware upprätthåller en lista över officiellt stödda enheter som har certifierats för att köra med CloudReady. Det spelar ingen roll om datorn inte visas på den här listan - det är en bra chans att det kommer att fungera bra också. Men det finns ingen garanti för att allt fungerar bra, eftersom det finns en Chromebook som är utformad för Chrome OS.
RELATED:
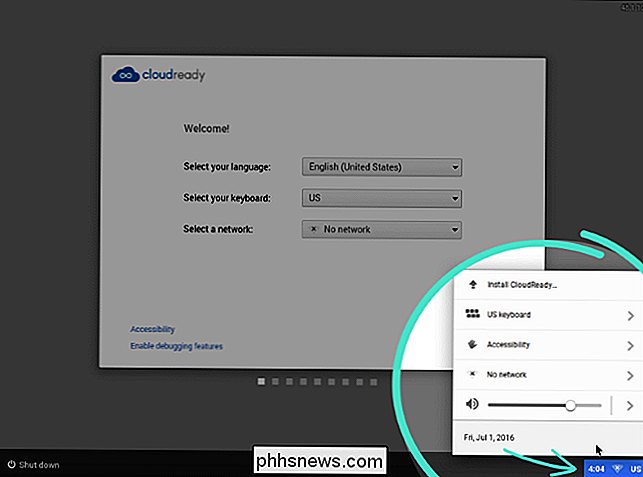
Så här installerar du Chrome OS från en USB-enhet och kör det på vilken dator som helst. Du kommer nog vill försöka Neverware CloudReady innan du installerar den på en dator. Allt du behöver är antingen en 8 GB eller 16 GB USB-enhet och en befintlig dator med Google Chrome installerad. Följ vår guide för att skapa en CloudReady USB-enhet och starta den i en levande miljö.
Ge Neverware ett försök, och om du gillar det och det fungerar bra på din dator kan du installera det på din dator genom att starta upp det, klicka på facket längst ned till höger på skärmen och välj "installera CloudReady". Läs mer om den officiella Neverware CloudReady installationsguiden för mer information.
Alternativt: Prova ett lätt Linux-skrivbord
Google stöder officiellt Chrome på Linux. Varje lätt Linux-distribution kan fungera bra, med en minimal skrivbord där du kan köra Chrome eller en annan webbläsare, som Firefox. I stället för att försöka installera open source-versionen av Chrome OS eller en Linux-distribution som är utformad för att verka som Chrome OS, kan du bara installera en Linux-distribution med en lätt skrivbordsmiljö eller någon skrivbordsmiljö, verkligen och använd Chrome på det.
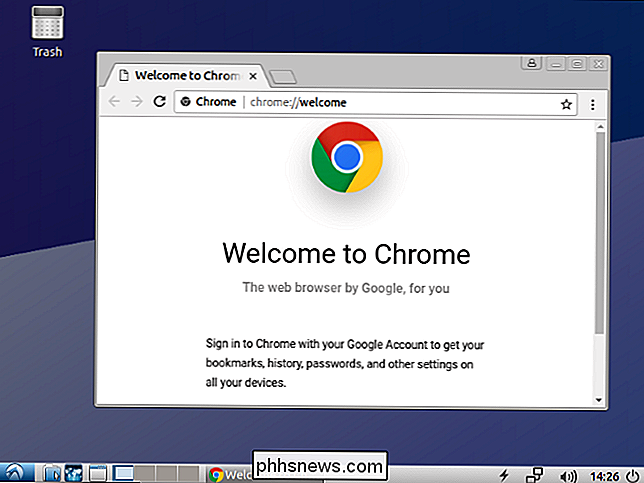
RELATERADE:
De bästa Linux-distributionerna för nybörjare Till exempel är Lubuntu ett bra alternativ om du letar efter ett lätt Linux-skrivbord som kommer att fungera bra på en äldre dator. Dock kommer alla skrivbord att fungera. Se vår guide till de bästa Linux-distributionerna för nybörjare att välja en som fungerar för dig.
Linux-distributioner gör ett bra val om du bara letar efter en grundläggande skrivbordsmiljö för att bläddra på. De är också ett bra sätt att uppgradera alla gamla datorer som du har som kan köra Windows XP eller Windows Vista, vilket ger dem ett modernt operativsystem med säkerhetsuppdateringar och en uppdaterad webbläsare gratis. Du kan även titta på Netflix i Chrome på Linux nu. Det behövs inga smutsiga hackar. Det fungerar bara.
När du väl valt en Linux-distribution, är det lika lätt att försöka som Neverware CloudReady. Skapa en startbar USB-enhet för din Linux-distribution, starta från den USB-enheten och du kan försöka Linux-miljön utan att manipulera med datorns programvara. Om du bestämmer dig för att du vill installera den på din dator kan du göra det direkt från den levande miljön.
Observera att du kan behöva inaktivera Secure Boot för att starta några Linux-distributioner på moderna datorer.
Det finns givetvis ingen omvandling av någon gammal dator till en Chromebook. De kommer inte få uppdateringar från Chrome OS direkt från Google, och de kommer inte att optimeras för att starta så snabbt. Om du använder en bärbar dator, kommer den bärbara datorn inte nödvändigtvis att erbjuda batteriets livslängd som en Chromebook gör heller. Men det här är de bästa sätten att approximera upplevelsen, om du letar efter något liknande.

Hur många gånger har du migrerade till en ny dator eller installerat om Windows och förlorat alla de små inställningarna I dina Windows-program som du äntligen har tweaked perfekt? Den goda nyheten är att du enkelt kan spara och återställa inställningarna för många Windows-program, inklusive Microsoft Office, så att du kan överföra dem till en annan dator i ett fall.

. Företaget lossade en massa nya funktioner på keynoten, och vi har siktat igenom skräpet för att hitta de coolaste sakerna som är värda att prata om. Android O ... h Ja Baby RELATERADE: Det bästa nya Funktioner i Android 8.0 Oreo, tillgänglig nu Den största nyheten att komma ut från I / O är förmodligen Android O, som inte är teknisk ny Google släppte en alfabetisk förhandsgranskning av O ett par månader sedan.



