Så här begränsar du åtkomst till din PlayStation 4 med en lösenord

Den som har fysisk åtkomst till PlayStation 4 kan bara ta kontrollen, slå på den och börja spela - åtminstone som standard. Du kan begränsa åtkomsten till din PlayStation 4 så att människor inte kan spela dina spel, röra med dina sparafiler och göra online-inköp utan ditt tillstånd.
Det går inte att låsa lösenordslåset tillräckligt bra. Du vill också förhindra att personer skapar nya profiler med hjälp av den inbyggda föräldrakontrollen eller att du kan använda PlayStation 4 genom att skapa en ny profil när de slås på.
Begränsa åtkomst till din profil
Du kan ange ett lösenord som hindrar personer från att logga in i din PlayStation 4-profil. För att göra det, logga först in på din PlayStation 4 med den profilen. Tryck på "Upp" -knappen på startskärmen för att komma till raden med ikoner överst på skärmen, välj "Inställningar" och tryck på "X" -knappen.

Bläddra ner på skärmen Inställningar och välj "Användare".
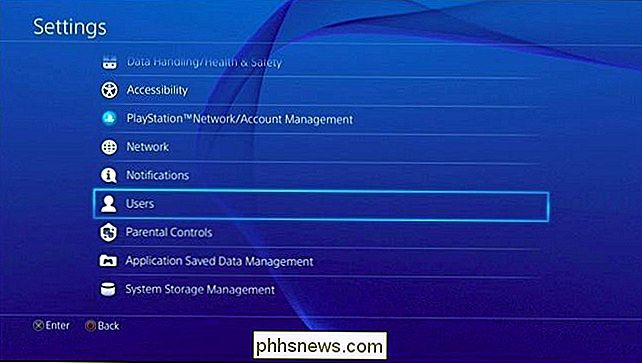
Välj alternativet "Inloggningsinställningar" på användarskärmen.
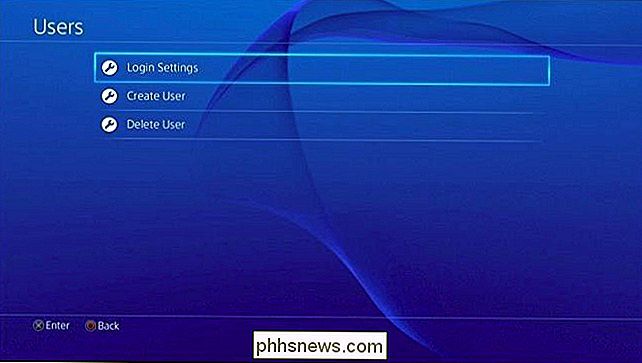
Du får se en "Logga in på PS4 automatiskt" på skärmen Inloggningsinställningar. Det här alternativet går inte förbi lösenordet om du väljer att aktivera det. Om du aktiverar det här alternativet och anger ett lösenord, försöker din PS4 automatiskt att logga in och begära ditt lösenord varje gång du slår på det.
Välj "Passcode Management" på den här skärmen.
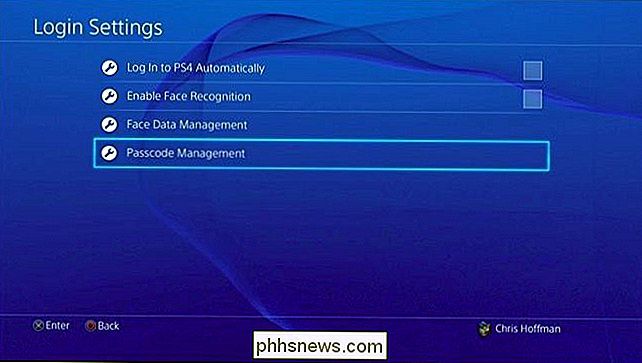
Om du inte har skapade ett lösenord ännu, du blir uppmanad att skapa en. Passkoder är numeriska koder som är fyra siffror långa. Du anger dem med hjälp av knapparna Vänster, Upp, Höger, Ned, R1, R2, L1, L2, Triangel och Kvadrat. Detta gör det möjligt att snabbt ange ditt lösenord med fyra knapptryckar när du slår på PlayStation 4.
Skriv in ditt lösenord två gånger för att bekräfta att du har angett det korrekt. När du har angett ett lösenord måste du ange det varje gång du loggar in på din PlayStation 4. Du kan ändra eller ta bort lösenordet genom att gå till Inställningar> Inloggningsinställningar> Lösenordshantering och välja antingen "Ändra lösenord" eller "Radera". "
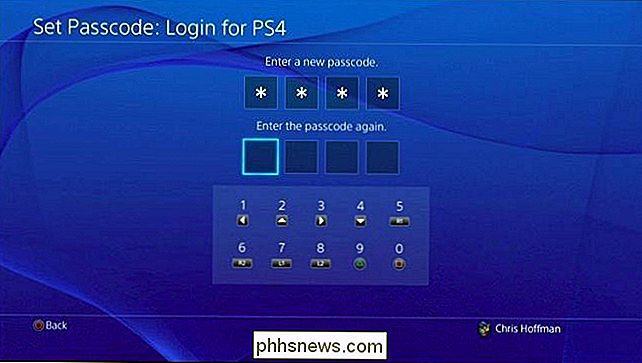
Om du har flera användarkonton på din PS4 måste du logga in med var och en och ange ett lösenord för varje profil för att begränsa åtkomsten. Långt tryck på "PlayStation" -knappen på kontrollenheten och välj "Byt användare" för att snabbt byta användarkonton och ange lösenord för varje användare.
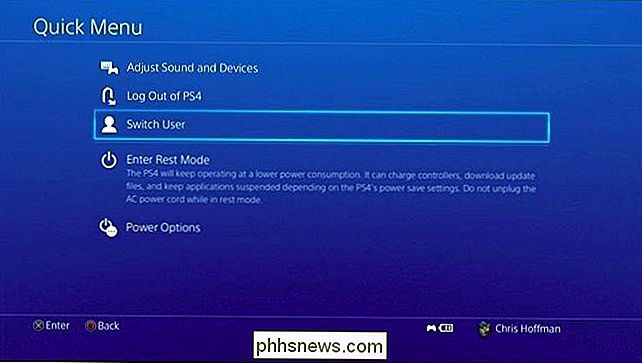
Begränsa gäståtkomst
Även efter att du begränsat åtkomst till dina användarprofiler med passcodes kan alla som har fysisk åtkomst till PS4-enheten slå på den och skapa en ny profil från inloggningsskärmen för att börja spela. Om du inte vill att barn eller rumskamrater ritar med din PlayStation 4, kan du förhindra att gästerna får tillgång till det och se till att endast användarprofiler du har lagt till kan använda PS4.
Detta uppnås genom användning av din PlayStation 4s föräldraskap kontrollfunktionen. Gå till din PS4: s inställningsskärm och välj "Föräldrakontroll" för att komma åt dessa inställningar.
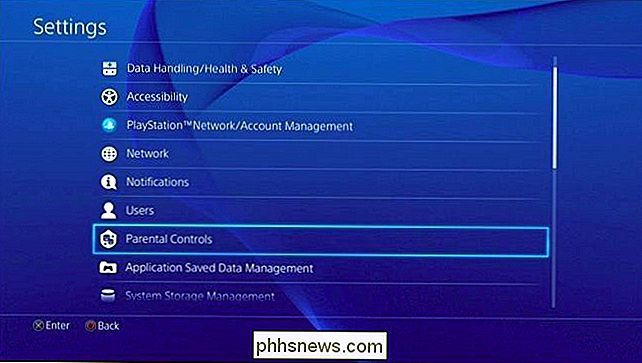
Välj "Begränsa användning av PS4-funktioner." Du måste ange en föräldrakontroll-PIN-kod. Om du inte har angett en PIN-kod ändå måste du ange standard-PIN-koden, som är 0000.

Leta upp "Välj [Ny användare] och Logga in på PS4" och ställ den till "Låt inte tillåta . "Om någon försöker lägga till en ny användare och logga in på PS4 från inloggningsskärmen, måste de känna din föräldrakontrolls PIN-kod.
När du har vill du ange en starkare PIN än standard 0000. Välj "Ändra lösenord" här för att ställa in en PIN-kod. Denna PIN-kod är skild från din användarprofilens lösenord, men de är båda fyra siffrorna. Du kan ställa in både ditt lösenord och din föräldrakontroll-PIN till samma fyrsiffriga koder för att komma ihåg dem lättare.
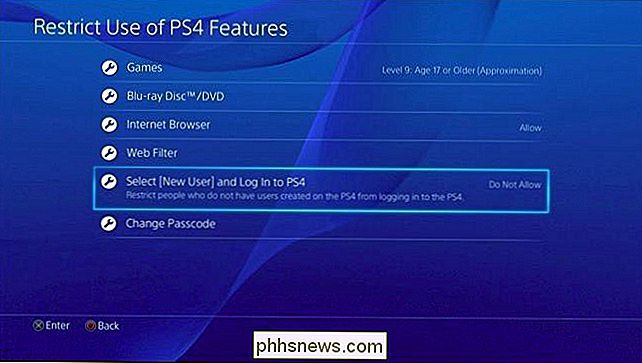
Var säker på att logga ut eller sätt din PS4 i viloläge
Om du verkligen vill se till att ingen använder din PlayStation 4 utan ditt tillstånd, var noga med att logga ut från din PS4, sätt den i viloläge eller till och med slå av den när du är klar med den. Om du går bort från din PS4 och lämnar den inloggad - eller stänger av din TV utan att sätta i PS4-det kommer du fortfarande att logga in och vem som helst kan hämta din controller och börja spela.
För att logga ut från din PS4 eller lägga dig i viloläge när du är klar håller du ner "PlayStation" -knappen på kontrollenheten och väljer sedan alternativen "Logga ut av PS4" eller "Ange viloläge" på den här menyn. Du kan också trycka på strömbrytaren på PS4 själv.
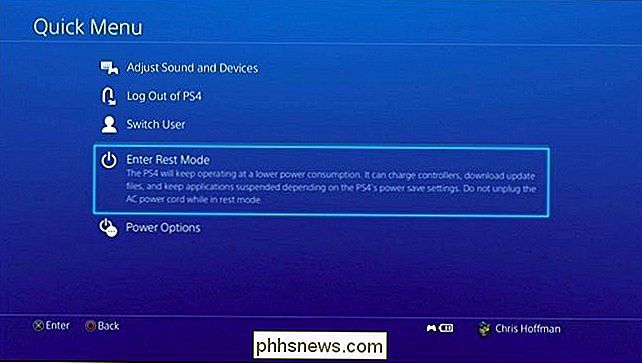
När din PS4 sätts automatiskt, loggar den ut och nästa person som stöttar den måste skriva in lösenkoden. Du kan justera hur länge PS4 väntar innan du går och lägger dig genom att gå till Inställningar> Energisparningsinställningar> Ställ in tid tills PS4 stängs av. Som standard stängs den av efter en timme om den spelar ett spel eller på startskärmen eller efter fyra timmar om det spelar media, till exempel streaming av Netflix.
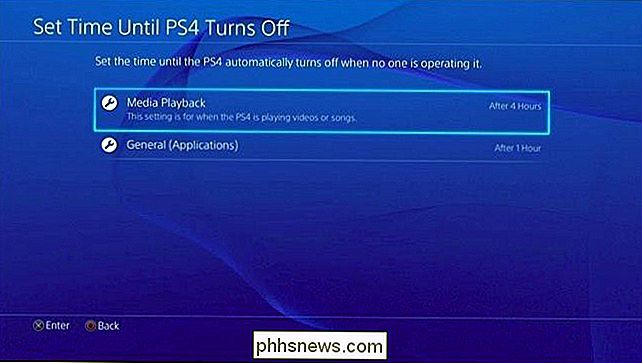
Visst är en fyrsiffrig PIN inte lika säkra som ett längre lösenord, men det gör det bekvämare. Det är en bra lösning för att förhindra att personer spelar din PS4 utan ditt tillstånd, och du kan ange ditt lösenord med fyra snabbknappar när du vill spela.

Så här byter du mappen för nedladdning av Chrome
Som standard laddar Chrome ner filer till mappen "Nedladdningar" i ditt användarkonto. Om du hellre vill spara dem på en annan plats kan du enkelt ändra platsen för Chrome-hämtningsmappen. Klicka på menyn Chrome-menyn (tre horisontella staplar) i det övre högra hörnet av Chrome-fönstret och välj "Inställningar" från Skärmen "Inställningar" visas på en ny flik.

Vad är en hårddisk eller OEM-hårddisk?
När du handlar om en ny hårddisk för din dator eller bärbar dator, kan det hända att du stöter på villkoren Blotta och / eller OEM , men är de faktiskt det annorlunda än andra hårddiskar eller är de samma? Dagens SuperUser Q & A-inlägg har svar på en förvirrad läsares frågor. Dagens Frågor och svar sessions kommer till vår del med SuperUser-en indelning av Stack Exchange, en community-driven gruppering av Q & A-webbplatser.



