5 sätt att öka Windows 10
Windows 10 är ganska darn snabbt jämfört med äldre versioner av Windows som Windows Vista och Windows 7, speciellt vid uppstart. Om du byter ut hårddisken med en SSD (solid state drive), är det ännu mer löjligt snabbt! Men jag handlar alltid om att optimera systemet för att göra det ännu snabbare!
Jag har använt Windows 10 ett tag och jag har kört över några små tweaks här och där som har gjort mitt Windows 10-system bråttom snabbt. I den här artikeln kommer jag bara att nämna saker du kan göra i Windows 10. Du kan alltid lägga till minne, få en SSD eller lägga till andra förbättringar av hårdvara, men det här inlägget kommer att fokusera på programvaran.
Tips # 1 - Slå på snabbstart
Snabbstart är en ny funktion i Windows 8/10 som hjälper datorn att starta upp igen mycket snabbt från en avstängning. Det finns många tekniska aspekter bakom den här funktionen, som jag inte kommer att förklara här i detalj, men i princip laddar inte Windows allt från början till början, vilket gör starttiden mycket kortare.
Om du inte har snabb uppstart aktiverad kommer du verkligen att sakta ner din Windows 10-maskin. Kolla in min tidigare artikel om att möjliggöra snabb uppstart i Windows 10.

Tips # 2 - Optimera dina enheter
Håll hårddiskarna optimerade med funktionen Optimera drivrutiner i Windows 10. Det är i grunden en ersättning för diskdefragmentering. Se till att den veckovisa optimeringen är aktiverad för alla dina enheter. Du kan läsa mitt tidigare inlägg om hur du aktiverar Optimera Drives i Windows 10.
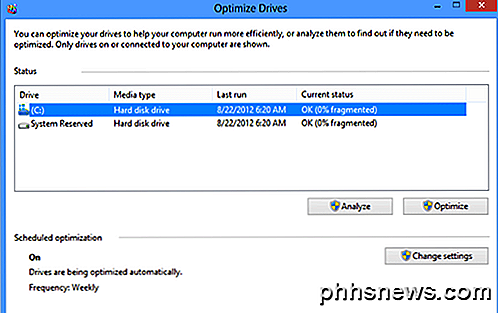
Tips # 3 - Justera för bästa prestanda
Jag har alltid funnit animationer, skuggor och andra små visuella effekter för att vara ganska värdelösa i Windows. Precis som med tidigare versioner kan du bara inaktivera alla dessa genom att högerklicka på Dator, välja Egenskaper och sedan klicka på Avancerade systeminställningar .
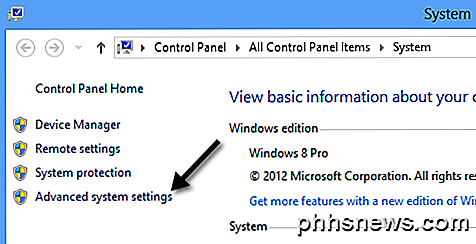
I dialogrutan Systemegenskaper klickar du på fliken Avancerat och klickar sedan på Inställningar under Prestanda .
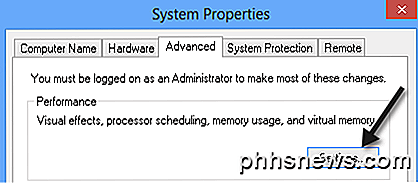
Slutligen klickar du på Justera för bästa prestanda, vilket i princip avmarkerar alla animeringar och effekter.
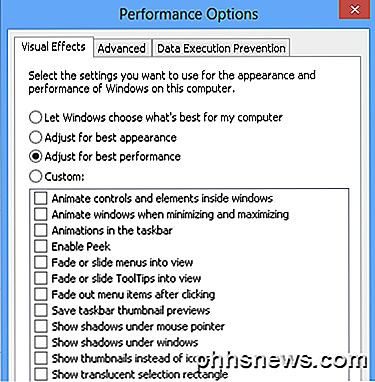
Tips # 4 - Idrifttagande
Precis som för alla versioner av Windows måste du avaktivera alla de värdelösa startobjekten, och detsamma gäller för Windows 10. Istället för att vara i MSCONFIG hittar du nu uppstartsposter i Aktivitetshanteraren. Fortsätt och inaktivera allt som inte behöver starta på Windows-inloggning.
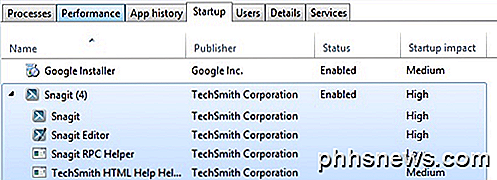
Vad som är coolt om Windows 10 är att det också ger dig ett Startup Impact Score, så du kan snabbt se vilka startalternativ som saktar ditt system längst ner. Om du kan inaktivera dem, gör det.
Tips # 5 - Rengör din enhet
Det sista tipset är en kombination av flera saker jag gör, men de handlar om att städa upp disken. För det första bör du avinstallera någon form av crapware från din dator. Jag skrev en hel artikel om hur man tar bort oönskad programvara från din Windows-dator.
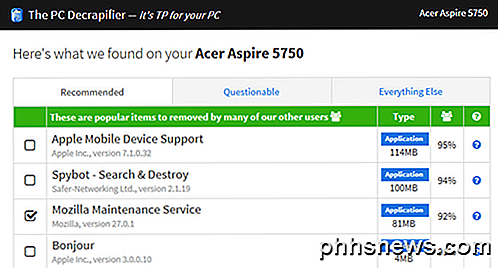
Ju mer programvara du kan ta bort från datorn, desto snabbare laddas den. Observera att i Windows 10 har du också Windows Store-appar, som måste avinstalleras genom att gå till Apps under Inställningar .
För det andra måste du köra diskrening, speciellt efter att ha installerat en stor uppdatering i Windows 10. Om du uppgraderat till Windows 10 från en äldre version av Windows, sparar diskutrymme mycket utrymme genom att radera mappen Windows.old.
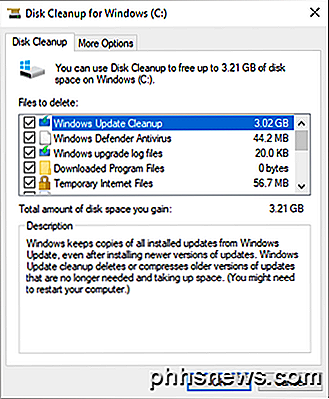
Titta även på mitt inlägg på andra sätt för att minska diskutrymmeanvändningen. Slutligen måste du se till att det inte finns några virus eller skadlig kod installerad på ditt system. Den bästa anti-malware programvaran dessa dagar är Malwarebytes Anti-Malware. Läs mitt andra inlägg om hur du skannar ditt system för skadlig kod och spionprogram.
Förhoppningsvis kommer dessa fem tips att hjälpa dig att njuta av en snabbare Windows 10. Om du har några egna förslag, skriv gärna en kommentar här. Njut av!

Flik överbelastning: 10 tips för att arbeta med många webbläsarflikar
För många webbläsarflikar! Det är ett problem som alla har vid någon tidpunkt. För alla fönsterhanteringsverktyg som är inbyggda i våra skrivbord använder vi ofta bara ett enda webbläsarfönster som är fyllt med flikar. De flesta av dessa tricks fungerar i alla webbläsare, men inte varje trick har gjort det till varje webbläsare.

Vad är BD-R, BD-RE, BD-XL och Ultra HD Blu-ray?
Även om de flesta fortfarande har CD- och DVD-brännare i sina datorer, har du förmodligen köpt en film som är i Blu-ray-format. På grund av kostnaden ser du bara Blu-ray-enheter installerade på egna datorer eller på avancerade maskiner från företag som Dell eller HP.Om du gillar att titta på filmer på din dator och du har en avancerad bildskärm, kan det vara värt extrakostnaden. Men de flest



