Så här tar du bort ditt Gmail eller Google-konto

Kanske har du inte använt Gmail i många år. Kanske vill du ta ställning mot Google i allmänhet. Kanske är du inte säker på varför du skapade ett Google-konto i första hand. Oavsett din anledning gör Google det överraskande enkelt för dig att radera ditt konto.
Först: Ladda ner dina Google-e-postmeddelanden och andra data
När du har raderat ditt konto är det helt borta, och det innehåller all information du har har lagrats på Googles tjänster. Om du vill spara dina e-postmeddelanden, dina YouTube-uppladdningar och allt annat du har lagt till Google-produkter genom åren, måste du säkerhetskopiera dem först.
Google erbjuder lyckligtvis ett verktyg för att göra det. Gå till Google Takeout och du kan ladda ner, mycket, alla dina Google-data. Din Gmail-historia, till exempel, erbjuds som en mbox-nedladdning som du kan öppna i ett e-postprogram som Mozilla Thunderbird.
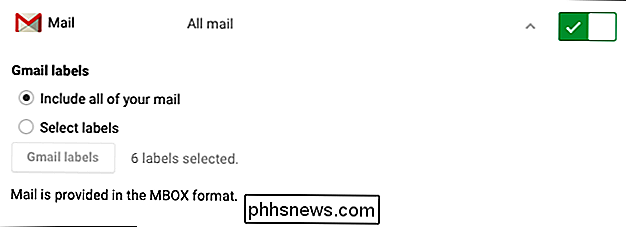
Processen är enkel, men det finns många alternativ. Vi har beskrivit hur du använder Google Takeout innan du vill ha mer information. Alternativt redogjorde vi för ett annat sätt att säkerhetskopiera ditt Gmail-konto innan du fortsätter. Ta reda på om du inte är säker på vad du ska göra med en mbox-nedladdning.
Radera ditt konto: Du har två alternativ
Gå till Googles officiella inställningar och du får se ett par alternativ: radera produkter eller radera Google-konto och data.
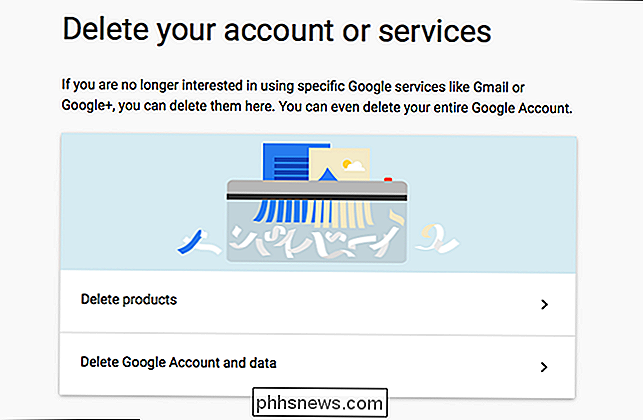
Det första alternativet låter dig ta bort specifika tjänster, inklusive Gmail. Använd det här och du kan radera alla dina e-postmeddelanden, tillsammans med din e-postadress, men lämna resten av ditt Google-konto igång. Det andra alternativet raderar allt som ditt Google-konto gör, inklusive YouTube och Google Drive, och alla dokument som du har laddat upp till de här tjänsterna.
Så här fungerar båda dessa alternativ, med skärmdumpar för varje steg på vägen.
Ta bort bara ditt Gmail-konto
Det första alternativet, "Ta bort produkter", ger dig en lista över Googles tjänster du använder och ett papperskorgen kan du klicka för att radera någon av dem.
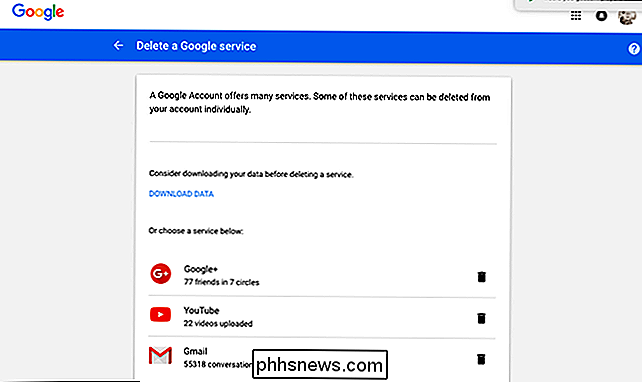
För att radera ditt Gmail-konto, klicka på papperskorgen bredvid Gmail.
Enligt Google innebär borttagning av ditt Gmail-konto:
- Din Gmail-adress kan inte användas av dig eller någon annan i framtiden.
- Dina e-postmeddelanden kommer raderas.
- Ditt Google-konto, inklusive inköp som gjorts på Google Play och din sökhistorik, kommer inte att raderas.
När du klickar på papperskorgen bredvid Gmail får du veta att lägga till en annan e-postadress här, vilken du kommer att använda för att komma åt dina andra Google-tjänster (Google Drive, YouTube, etc.).
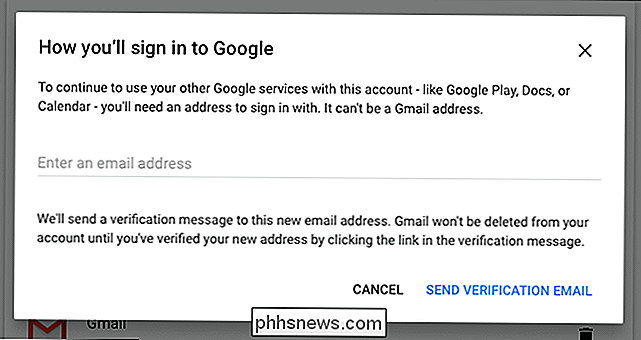
Ange din nuvarande primära e-postadress (inte t han adresserar du raderar) och klicka sedan på "Skicka verifierings-e-post." Ett e-postmeddelande skickas till det kontot, och det kommer att se ut så här:
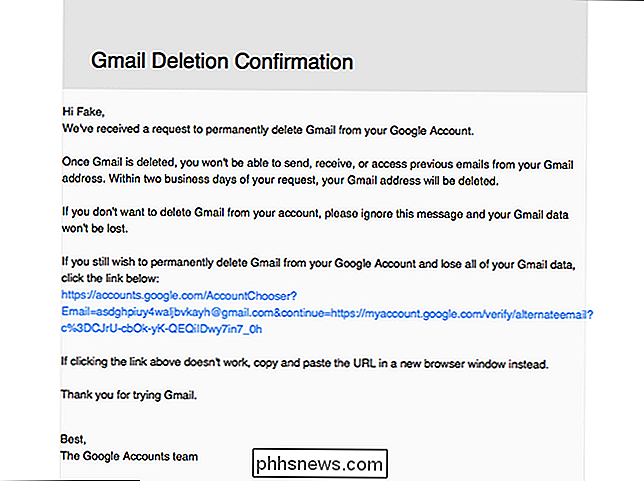
Fortsätt och klicka på länken. Du kommer att tas till en annan sida där du kan bekräfta en gång till att det här är vad du vill göra.
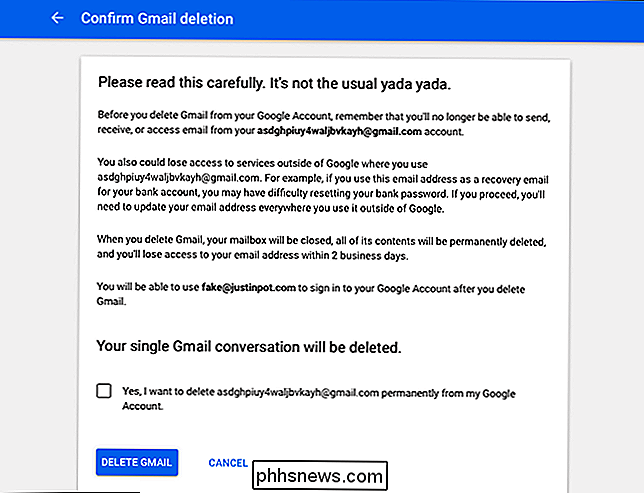
Detta är din sista varning, var så säker på att allt är säkerhetskopierat innan du klickar i kryssrutan och klicka på "Ta bort konto".
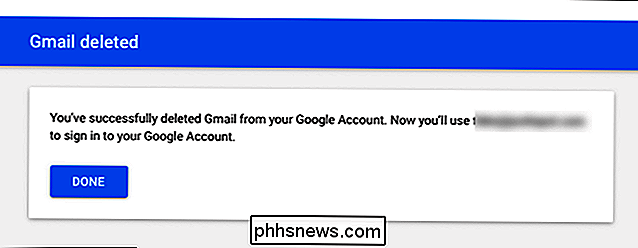
När du har gjort det har du officiellt raderat ditt Gmail-konto. Du kan fortfarande logga in på ditt Google-konto för att få tillgång till saker som YouTube, men du måste använda den nya e-postadressen du angav tidigare.
Ta bort hela ditt Google-konto
Om du tar bort ditt Gmail-konto är det inte tillräckligt, Du kan också ta bort hela ditt Google-konto. Vi rekommenderar att du hämtar och arkiverar all din Google-data innan du gör det. Detta inkluderar dina e-postmeddelanden, dina kontakter, dina dokument på Google Drive och till och med dina YouTube-uppladdningar.
Processen att ta bort hela ditt Google-konto är faktiskt enklare än att bara ta bort Gmail. Först blir du ombedd att bekräfta att det här är vad du faktiskt vill göra. Var helt säker på att det här är fallet innan du markerar rutorna och klickar på "Ta bort konto" eftersom alla dina data kommer att gå iväg när du är klar.
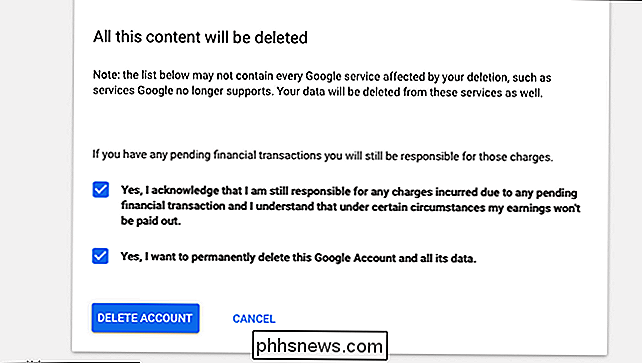
Nästa kommer du att få veta att ditt konto har raderats.
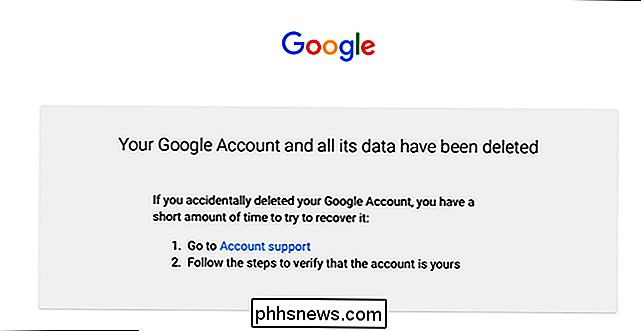
Det är det. Du har ett mycket kort fönster för att eventuellt återhämta ditt konto, men var snabbt om det. Det är verkligen bäst att du inte startar processen tills du är helt säker på att du har säkerhetskopierat allt och inte längre använder kontot.

Hur man frigör utrymme som används av din iPhone eller iPad: s meddelanden App
Om du skickar och tar emot många textmeddelanden kan appen Messages ta upp betydande utrymme på din iPhone eller iPad. Det lagrar inte bara ditt textmeddelande historia, men det håller också bilder och videofilmer du har fått. Så här frigör du det här rummet om du kör lågt. Se hur mycket utrymme meddelandena appen använder Du kan kontrollera hur mycket utrymme meddelandet appen använder på din enhet på skärmen Lager.

Så här sänder du dina Xbox One-spel på Twitch eller Mixer
Xbox One kan sända din spelning på Microsofts egen Mixer-tjänst, men det låter dig också sända på Twitch. Twitch streaming kräver bara en snabb installation första gången du gör det. Hur sänds du på Twitch Twitch är den mest populära tjänsten för spelströmmar, och det erbjuder det största samhället av tittare, så du kommer säkert att vilja att strömma på Twitch om du vill bygga en stor publik.



