Så här laddar du ner, raderar eller pausar din sökhistorik i Google

Google avslöjade nyligen möjligheten att ladda ner - som i spara till din enhet - hela sökhistoriken. Nu kan du, förutom att kunna pausa eller rena det helt, få en fysisk kopia av allt du har sökt efter under åren. Naturligtvis finns det ett fåtal fångster. För det första är det inte en omedelbar nedladdning. Du måste begära ett arkiv, varefter Google skickar ett mail för att varna dig när den är klar. Du kan sedan se arkivet på Google Drive eller ladda ner zip-filen till din dator eller enhet.
Vidare är arkivet du får delas upp i flera filer, som sparas i ett okänt format (JSON). Lyckligtvis kommer JSON-filer att öppnas med vilken textredigerare som helst, men det blir inte lättläsbar.
Denna artikel kommer att förklara hur man inte bara laddar ner sökhistoriken, men läser också den, renar den och stänger av den (paus) .
Hämtar din sökhistorik
Det första du vill göra är att du är inloggad på ditt Google-konto.
Du kan nå dina kontoinställningar genom att gå till myaccount.google.com eller om du kan klicka på bilden i det övre högra hörnet och klicka sedan på "Konto".
På sidan Kontoinställningar bläddrar du ner till avsnittet Kontoverktyg och klickar sedan på "Kontohistorik" som låter dig " hantera kontohistorik och relaterade inställningar. "
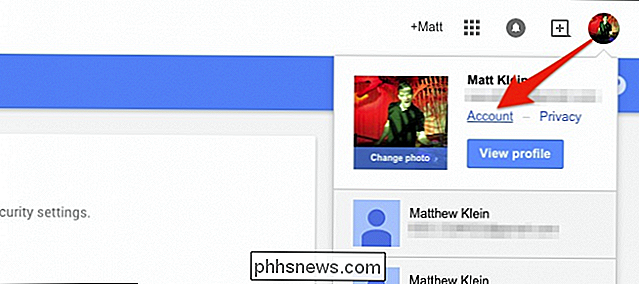
Det finns många saker här som du bör läsa på din fritid. Det är en bra idé att alltid veta vilken information Google samlar på dig och hur man hanterar det.
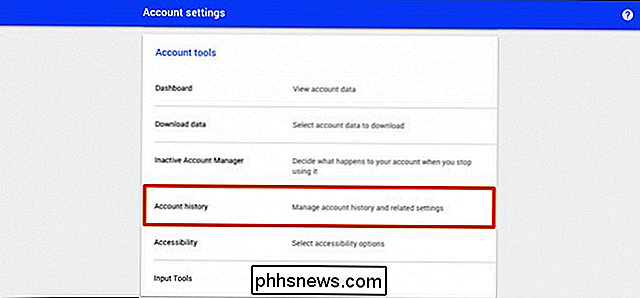
Under "Dina sökningar och surfaktivitet" finns en ruta som, om den är markerad, samlar din aktivitet från Chrome och andra appar . Det innebär att Google kommer att sammanställa information från dina webbsökningar och appar som är kopplade till ditt konto och använda den informationen för att ge mer korrekta, personliga sökresultat.
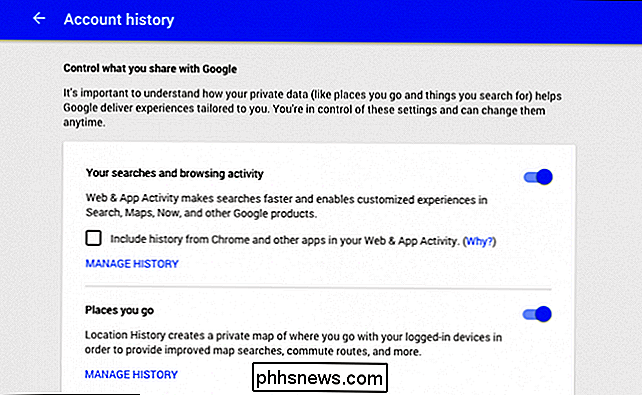
Klicka på "Hantera historik" för att komma åt din historik för sökaktivitet och ytterligare inställningar.
Du kan bli ombedd att ange ditt lösenord igen.
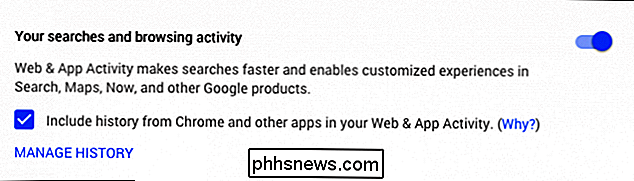
Här är hur din sökhistorik kan visas. Google visar din sökaktivitet efter timmar och dagar. Klicka på en viss dag från en månad för att se din sökhistorik för den dagen.
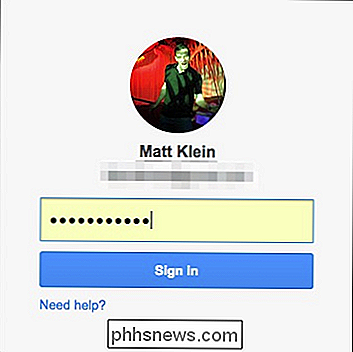
Klicka på kugghjulsikonen och "Hämta" för att komma igång.
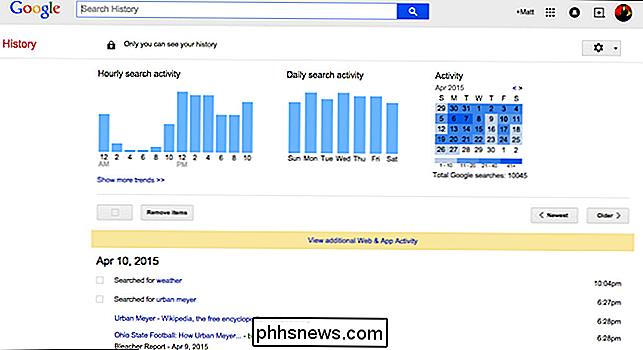
En strängvarning visas starkt och uppmanar dig att läsa allt. Det förklarar att dina arkiverade data kommer att vara tillgängliga för nedladdning från Google Drive, så att du inte ska ladda ner data på offentliga datorer etc.
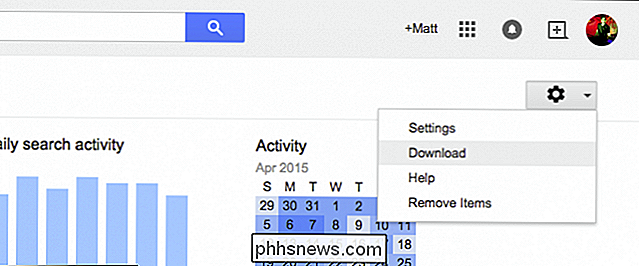
När du noggrant läst denna information och du känner att du är redo klickar du på " Skapa arkiv. "
Som vi sa är nedladdningen inte omedelbar. Du måste vänta tills Google har ditt arkiv redo, varefter de skickar ett mail till dig. Om din sökhistorik är längre och mer omfattande kan det ta längre tid.
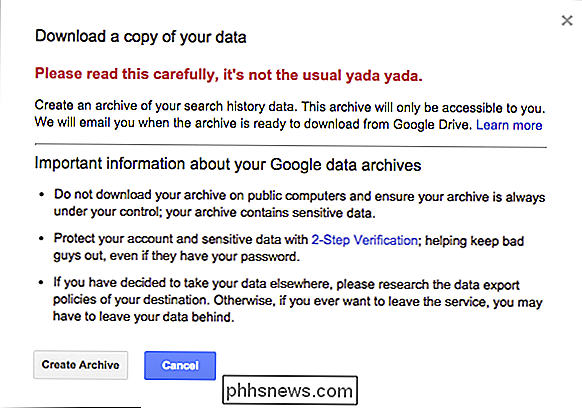
När du är klar skickar Google dig ett meddelande om att "ditt Google-sökhistorikarkiv är klart."
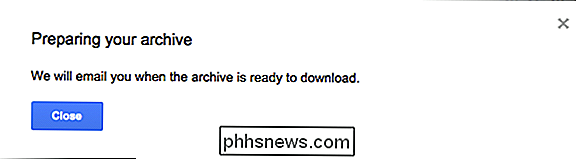
Du kan antingen ladda ner zip-arkivet till din dator eller enhet eller visa det i Google Drive.
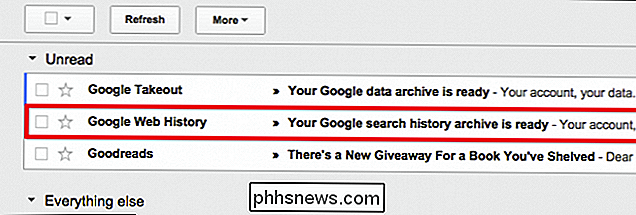
Metoden Google Drive är bekväm, men du måste fortfarande pakka ut arkivet för att visa innehållet. Vi hittade det lättare att gå vidare och ladda ner arkivet till datorn och visa filerna därifrån.
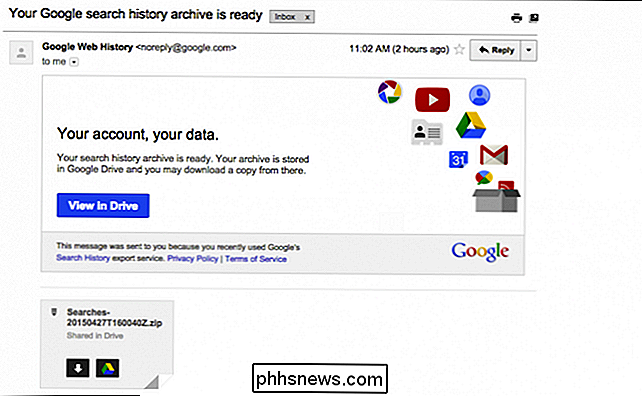
Visa din sökhistorik
När Google arkiverar sökhistoriken delar den upp i flera JSON-filer, vardera var fjärde Aktivitetsmånader, sorterade efter datum.
Om du dubbelklickar på någon av bifogade filer borde den öppna med ditt systems textredigerare. Från följande skärmdump kan du se att sökningar visas bredvid något med strängen "query_text".
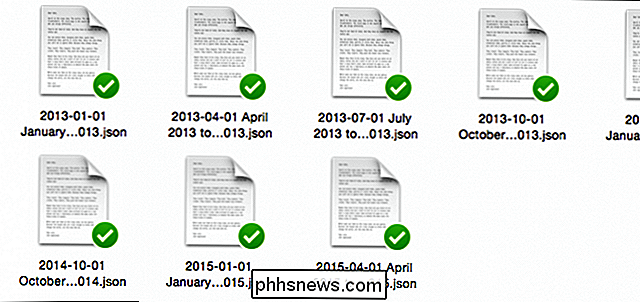
Strängen "timestamp_usec" är lite svårare att räkna ut. Därför använde vi en enkel webbplats som omvandlar tidstämplar till vanlig engelska. Vi klistrar först in vår tidstämpel i rutan och klickar på "Konvertera till datum".
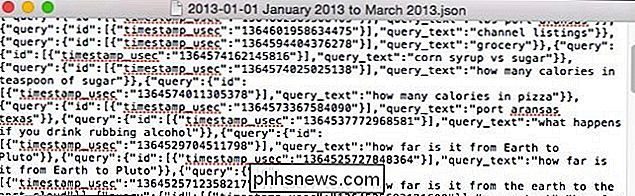
Observera första gången vi anger vårt tidsstämpel, det konverterar datumet felaktigt. Detta beror på att tidsstämpeln från vår sökhistorik är för lång. Timestamp-omvandlaren kommer automatiskt att förkorta den så att allt du behöver göra är att klicka på "Convert to Date"
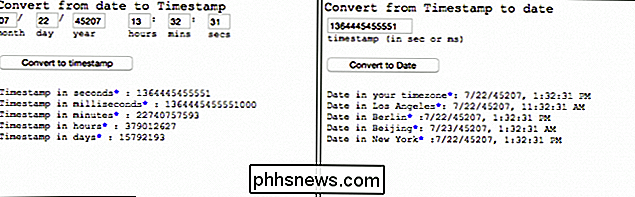
igen och det ska visa rätt datum och tid. Så den 27 mars 2013 kl. 23.35 CST, utförde vi en sökning på www.instagram.com, som vi kan verifiera genom att titta på vår historia från vårt Google-konto.
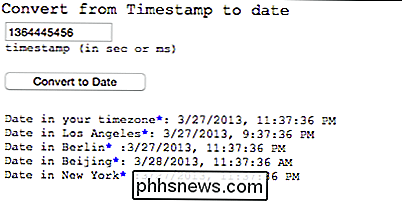
Du ska kunna visa JSON-filer i valfri textredigerare, t.ex. Anteckningar, TextEdit eller Microsoft Word. Vi sökte online på någon form av JSON-tittare som gör den ännu mer läsbar, men ingen av dem verkade värda ansträngningen. Om du vill pore över din sökhistorik från början till slut, kommer en textredigerare förmodligen inte att uppfylla dina krav, men för enkel nyfikenhet fungerar det tillräckligt bra.
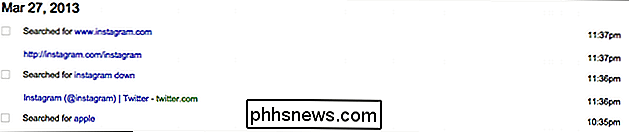
För allt annat kan du dock Visa alltid din sökhistorik från ditt Google-konto.
Rensa din sökhistorik
Med det sagt, vad händer om du hämtar det från Googles servrar när du laddar ner ditt sökarkiv? För att göra detta måste vi först se till att vi befinner oss på vår Googles sökhistorik sida.
Återigen, klicka på kugghjulsikonen men nu istället för "Download", välj "Remove Items."
En dialogruta kommer att visas för att ta bort sökhistoriken från "den senaste timmen" till "början av tiden".
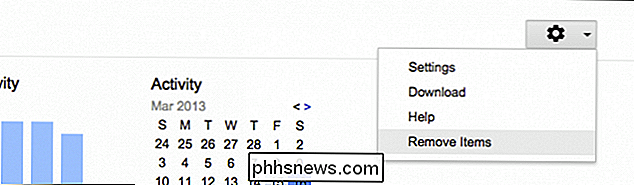
När du har fattat ditt beslut klickar du på "Ta bort" och den längden på sökhistoriken rensas.
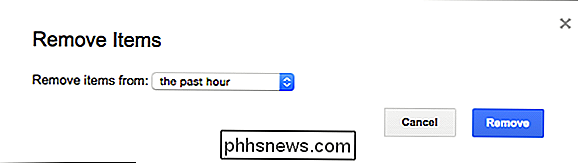
Pausar Din sökhistorik
Slutligen, om du vill "pausa" (inaktivera, avbryta) du söker och surfar aktivitet måste du återigen återvända till sidan "Kontohistorik".
Klicka på omkopplaren i övre -höger hörn för att pausa sökhistoriken.
Du blir ombedd att bekräfta din åtgärd. Google varnar för att din web- och appaktivitet är pausad, men det kan fortfarande använda sökningar som görs inom din aktiva webbläsarsession för att "förbättra sökresultatets kvalitet."
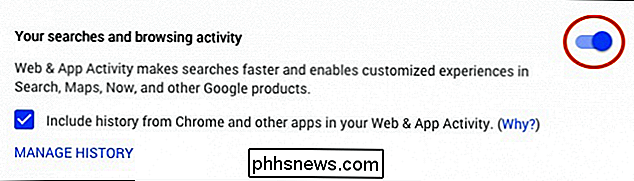
Klicka på "Paus" när du är redo.
Nu är din sökning och surfaktivitet pausad, vilket framgår av det faktum att strömbrytaren är grå.
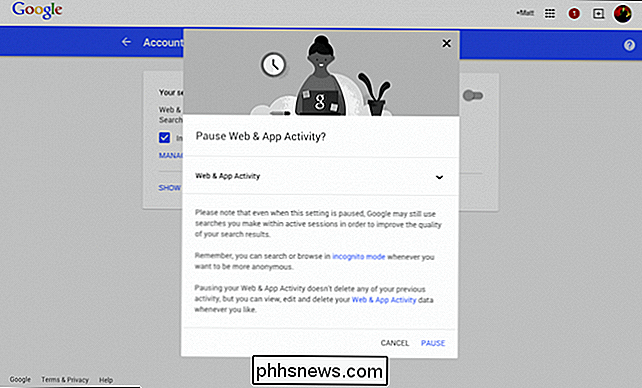
Om du någonsin vill återaktivera historiaaktiviteten, klickar du helt enkelt på strömbrytaren igen, vilken återupptar samlar in din sökhistorik.
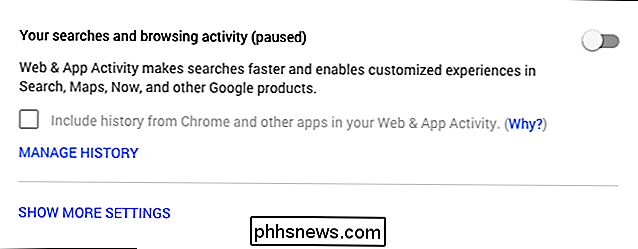
Så, som du kan se, finns det faktiskt ganska mycket mer att ladda ner din sökhistorik än tidigare rapporter kan ha angivit. Även om det är en relativt enkel process övergripande, finns det fortfarande några detaljer som kan ge upphov till folk.
Vi hoppas då att denna artikel har varit till hjälp och om du har några kommentarer eller frågor som du vill dela med oss, Vi uppmanar dig att lämna din feedback i vårt diskussionsforum.

Hur man roterar videor på en Mac
Om du någonsin har skott en video på din mobiltelefon kan du vara upprörd senare för att upptäcka att den är sidled eller till och med upp och ner. Oroa dig inte, men du kan enkelt rotera det med ingen extra programvara. Trots att det är sagt, har förekomsten av videofunktioner på våra mobila enheter inte gjort oss till nästa Scorsese eller Kubrick.

Varför blev min iPhone Emoji Keyboard Disappear?
Ibland försvinner emoji-tangentbordet mystiskt från din iPhone. Men var inte rädd - varför är det borta, och hur lätt det är att få tillbaka det. Jag har märkt att några saker kan orsaka att detta händer. Varje gång jag tar bort ett tangentbord från tredje part från min iPhone måste jag gå in och återaktivera emoji-tangentbordet för att få min emoji tillbaka.



