Hur man anpassar Estuary, Kodi's New Default Skin

Kodi 17.0, kodnamn Krypton, är här. Det finns alla slags nya funktioner, men det mest uppenbara är det nya standardtemat: Estuary. Det här temat ser bra ut, och det är mycket funktionellt, men det blir bättre.
Till skillnad från standard teman från det förflutna, ger Estuary dig mycket utrymme att anpassa saker. Du kan välja vilka underavsnitt som visas under sektioner som TV och Film, och väljer även anpassade bakgrunder och färger. Så här anpassar du Kodi för att se precis som du vill ha det, utan att installera en ny hud.
Öppna temainställningarna
Låt oss först hitta de grundläggande temainställningarna. Från huvudskärmen i Kodi klickar du på redskapet längst upp till vänster på skärmen bredvid strömbrytaren.
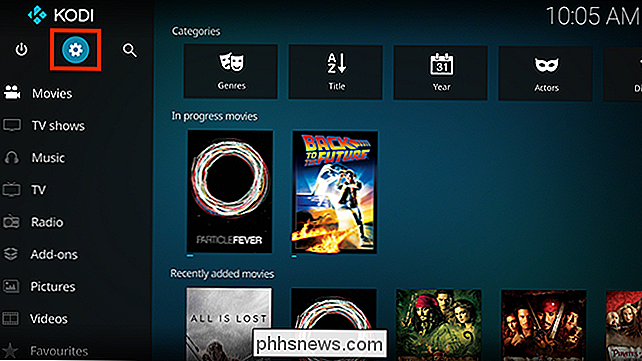
Detta tar dig till huvudskärmen för systeminställningar. För att börja, välj Hudinställningar.
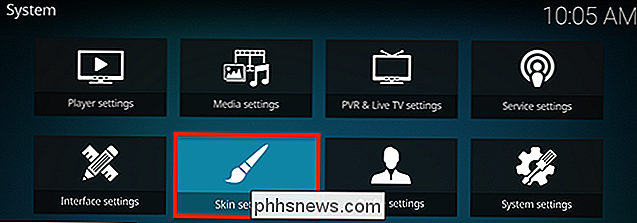
Härifrån kommer du till avsnittet Allmänt i hudinställningarna.
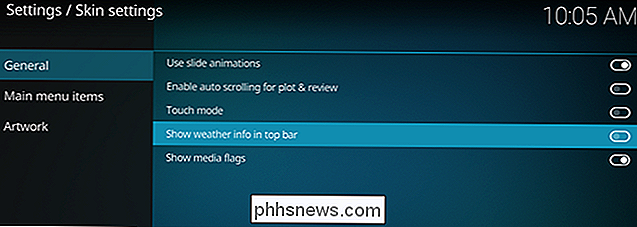
Det finns några saker att växla här. inklusive om den aktuella utetemperaturen dyker upp under klockan längst upp till höger på skärmen. Jag personligen gillar att aktivera detta. De andra sakerna du kan tweak här är relativt enkla: huruvida objektglasanimationerna äger rum, oavsett om plotbeskrivningar rullar på skärmen när de är för långa för att dyka upp annars och aktivera medieflaggor (de små ikonerna som metadata som 1080p eller surroundljud).
Det verkar inte så mycket, för det är inte. Den riktiga kulan börjar i de andra undermenyerna.
Redigera vad som finns på startskärmen
Gå till undermenyn "Huvudmenyalternativ" och du kan stänga av några av de skärmar som visas i huvudmenyn.
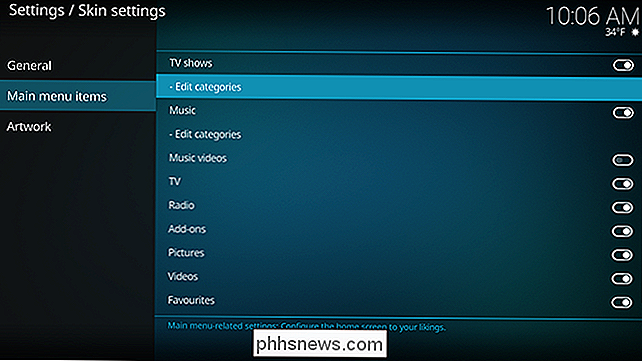
Har du inte musik på ditt mediacenter? Du kan stänga av sektionen helt och hållet. Kan du inte se punkten "Video", när det redan finns en "TV-program" och "Film" -avsnittet? Stäng av den. Du kan till och med helt ta bort kategorier som "Movies" och "TV Shows" från din huvudmeny, om du vill. Justera omkopplarna på den här sidan.
Du kan även redigera vilka kategorier som visas under var och en av dessa avsnitt på huvudsidan. Om du till exempel inte vill se "Nyligen visade" TV-program eller "Just nu tittar" kan du ta bort dem genom att klicka på "Redigera kategorier" under TV-program. När du gör det kommer du att bli ombedd att installera Add-on till biblioteksmeddelare. Fortsätt och välj Ja.
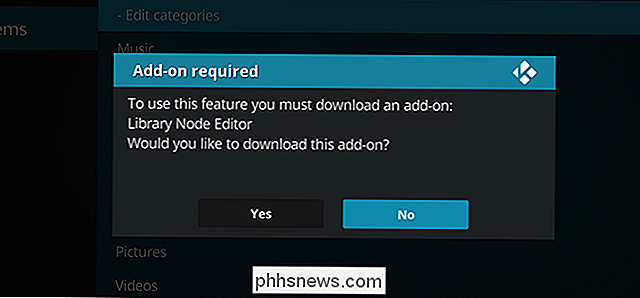
Tillägget startar så småningom och visar dig underavsnitten i menyn.
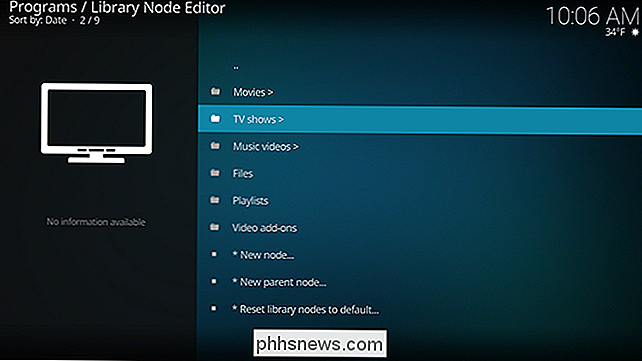
Du kan radera vilken kategori som helst som trycker på "C" för att utlösa menyn och sedan använda raderingsknappen.
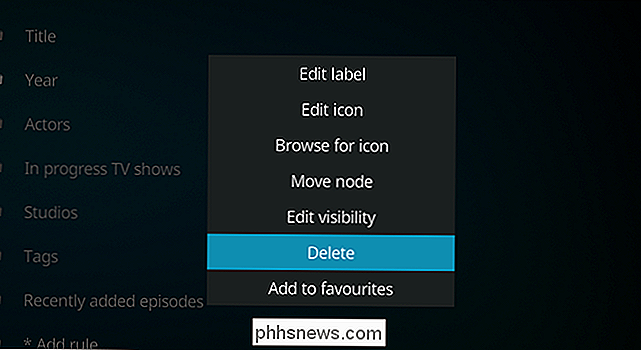
Jag är inte en stor fan av avsnittet "Nyligen tillagd" på tv- och filmskärmarna, eftersom jag inte lägger till saker så ofta, så jag tog bort det. Du kan också skapa anpassade kategorier baserat på olika kriterier. dyka in och du kommer igång på nolltid.
Ändra bakgrundsbilder
Hemskärmen har som standard en statisk bakgrundsbild. Gå till avsnittet "Artwork", men du kan ändra det här.
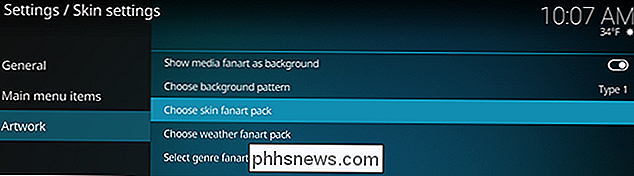
Det första alternativet, om du vill visa media fanart som bakgrund, kommer att ändra fanart bakom din hud beroende på det aktuella valda media. Om du till exempel övergår till Star Trek: Nästa generation i huvudmenyn ser du en Star Trek-bild bakom gränssnittet.
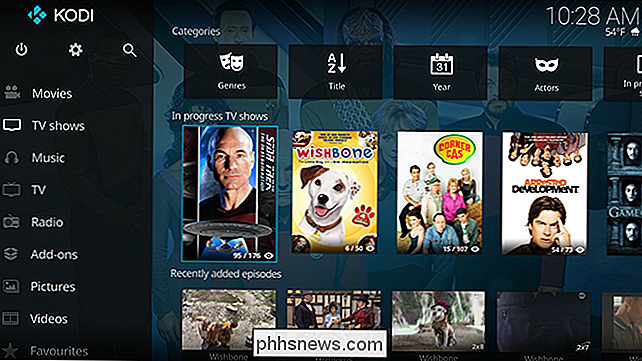
Det är subtilt, men vissa användare tycker verkligen om det. Och med det här alternativet kan du också välja fanartpaket att visa medan du surfar saker som genrer, länder och vädret.
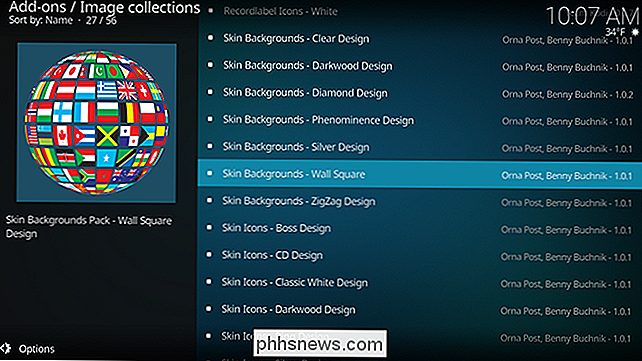
Till exempel: om du hämtar ett väderfläktpaket, kolla in vädret på startskärmen, du Jag ser olika bilder bakom allt beroende på förhållandena utanför.

Se regnet i bakgrunden? Det beror på att jag bor i Oregon, och det är februari. Du kan behöva stänga Kodi (med strömbrytaren, inte Control + F4) och öppna den igen för att dessa tweaks ska fungera.
Det finns många alternativ här, så dyka in och spela med det tills du hitta något du gillar. Du kan verkligen göra din hemskärm känns som din egen utan att ändra teman.
Ändra gränssnittsfärgen
Slutligen kan du ändra färgöverlagringen på hela huden. För att göra detta måste vi gå tillbaka till skärmen Systeminställningar, den här gången väljer du "Gränssnittsinställningar".
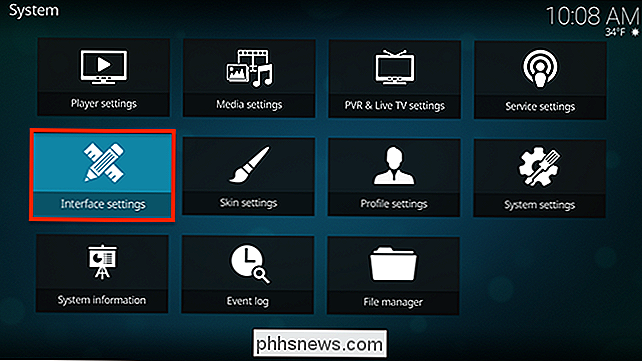
Här hittar du alternativet att ändra hudens färg, vilket ger dig en mängd olika alternativ.
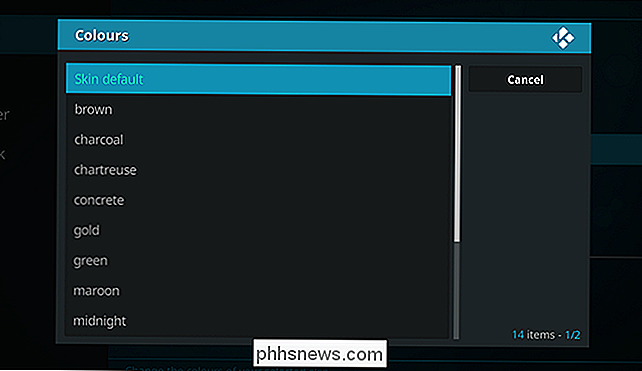
Om du verkligen älskar färgen orange, är det här alternativet tillgängligt. Jag är säker på att många människor är glada över det.
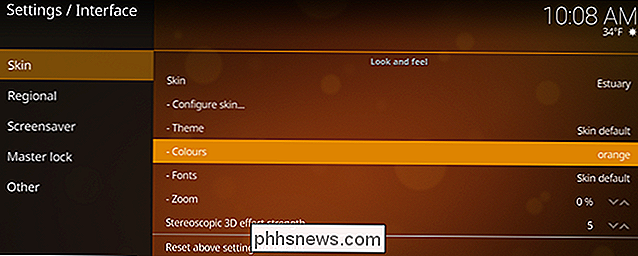
Kanske föredrar du grönt? Gå med det.
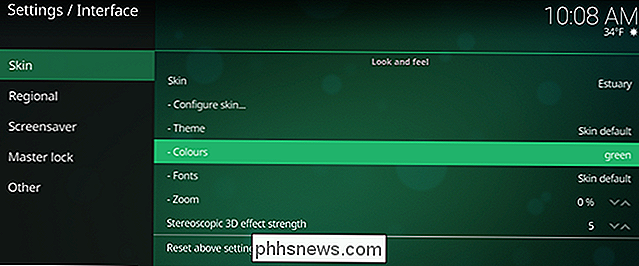
Och jag använde lila i en skärmdump ovan. Du får ideen.
Du kan också ändra eller inaktivera gränssnittets ljud från den här panelen, eller till och med lägga till ett anpassat RSS-flöde (vi rekommenderar naturligtvis detta.)
Vi tycker att Estuary är en vacker Kodi-hud , men är också positivt överraskad av hur anpassningsbar det är. Visst, du kan inte lägga till en röra av widgets till startskärmen, men du har mycket flexibilitet för att få det att fungera som du vill ha det och se hur du vill ha det också. Dyk in och se vad du kan komma med!

ÄR mina Smarthome-enheter säkra?
Människor oroar sig ofta för att hålla sina datorer, smartphones och tabletter säkra från hackare och skadlig kod. Men hur är det med dina smarthome enheter? De kan vara lika mottagliga som någon annan enhet i ditt nätverk, även om det inte verkar som det. Varför skulle hackare rikta smarthome-enheter?

Hur man aktiverar automatisk låsning för Kwikset Kevo Smart Lock
Om du någonsin glömmer att låsa din dörr på vägen ut, kan Kwikset Kevo göra ditt liv enkelt genom att göra det automatiskt när som helst du lämnar huset. Så här aktiverar du det. RELATED: Så här installerar och ställer du in Kwikset Kevo Smart Lock Funktionen heter Auto-Lock, och det är faktiskt inget annat än att låsa Kevo automatiskt igen 30 sekunder efter att den låses upp.



