Hur man fixar "Den drivrutin som installeras styrs inte för den här datorn" på Intel-datorer

Intels grafikkdrivrutiner kommer att vägra att installera på vissa datorer, även om de använder Intel-grafikkort. Om du ser detta felmeddelande vill din datortillverkare att du installerar drivrutiner från deras hemsida, inte direkt från Intel. Men det finns ett sätt att kringgå det här meddelandet och installera Intel-drivrutinerna ändå.
Varför din tillverkare kan hindra dig från att installera drivrutiner
Om drivrutinerna inte kan installeras ser du en "Drivrutinen som installeras är Validerad inte för den här datorn. Vänligen skaffa rätt drivrutin från datortillverkaren. "Meddelandet och installationen kommer installationsprocessen att sluta.
Detta beror på att datorns tillverkare har ändrat en inställning i Intel-grafikkdrivrutinerna som förinstallerats, vilket indikerar de vanliga Intel-grafikkdrivrutinerna från Intel .com ska inte tillåtas Din systemleverantör (i mitt fall, HP) vill att du ska få uppdateringar från grafikdrivrutinen från deras webbplats, inte Intels.
Tyvärr finns det några stora problem med detta. Tillverkare håller ofta inte dessa grafikkort uppdaterade, och du kan behöva en nyare version av grafikkdrivrutinen för att fixa fel eller uppnå snabbare prestanda i vissa spel. Dessa nyare versioner kan bara vara tillgängliga från Intel direkt.
Tillverkare aktiverar den här inställningen eftersom de är försiktiga. De kan bara tillåta drivrutiner som de testat för att köra på din dator. Men vi ser ingen anledning till varför standard Intel-drivrutiner inte ska fungera på datorer med bara Intel-grafik. Datorproducenter kan inte anpassa denna Intel-grafikhårdvara, så Intels egna drivrutiner borde vara bra.
Varning : Det finns ett fall där vi skulle vara mer försiktiga med detta. Om din bärbara dator har en dual GPU-konfiguration med både Intel-integrerad grafik och ett dedikerat NVIDIA- eller AMD-grafikkort kan uppdatering av Intel-drivrutinen eventuellt orsaka problem. Vi rekommenderar att du inte slår med dina Intel-drivrutiner i den här situationen. Om du måste installera uppdaterade Intel-drivrutiner, måste du se till att du även uppdaterar dina NVIDIA- eller AMD-grafikkort.
Så här installerar du drivrutinerna manuellt
För att göra detta installerar du bara Intel-drivrutinerna manuellt via Enhetshanteraren istället för att använda det fina installationspaketet. Det här är bara nödvändigt första gången du gör det, och du kan installera Intels drivrutiner normalt i framtiden.
Först måste du hämta de grafikdrivrutiner du vill använda från Intel. Ladda ner .zip-versionen av paketet istället för .exe-versionen från Intels hemsida.
Extrahera den nedladdade zip-filen till en mapp på ditt system. Du kan göra detta genom att högerklicka på zip-filen och välja "Extract All" eller med ditt favoritfilutvinningsverktyg.
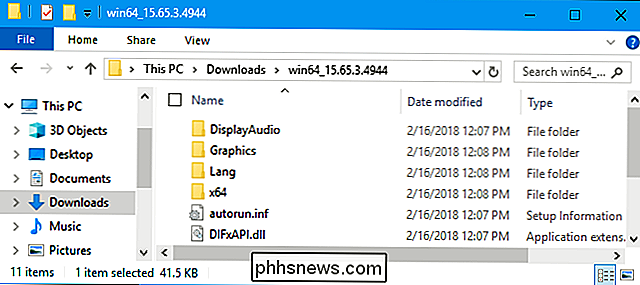
RELATERAD: Så här gör du Windows Visa filtillägg
Innan du fortsätter bör berätta för Windows att visa filnamnstillägg om du inte har gjort det tidigare. Detta gör det lättare att hitta viktiga filer senare i processen. På Windows 10 öppnar du File Explorer, klickar på fliken "Visa" på bandfältet och markerar rutan "Filnamnstillägg" under Visa / dölj. Öppna Windows Utforskare i Windows 7 och klicka på Organisera> Mappa och sökalternativ> Visa. Avmarkera rutan "Dölj tillägg för kända filtyper" och klicka på "OK".
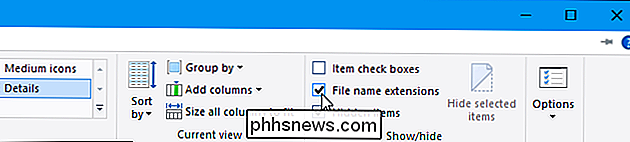
Nästa måste du öppna Enhetshanteraren. På Windows 10 högerklickar du på Start-knappen eller trycker på Windows + X på tangentbordet och klickar på "Enhetshanteraren". I Windows 7 trycker du på Windows + R, skriver "devmgmt.msc" och trycker på Enter.
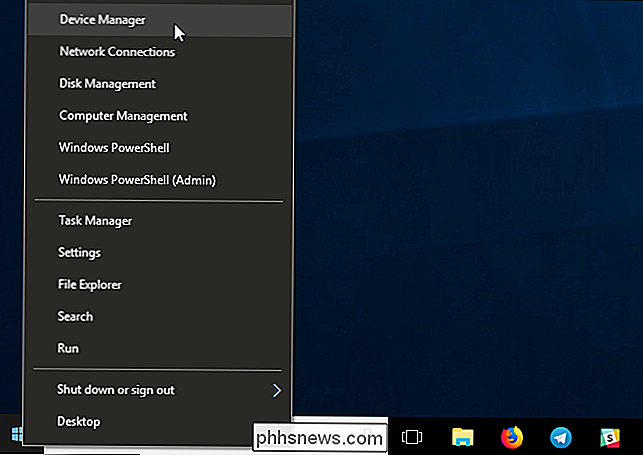
Expand avsnittet "Displayadapter" i Enhetshanteraren, högerklicka på "Intel (R) HD Graphics" -enheten och välj "Egenskaper".
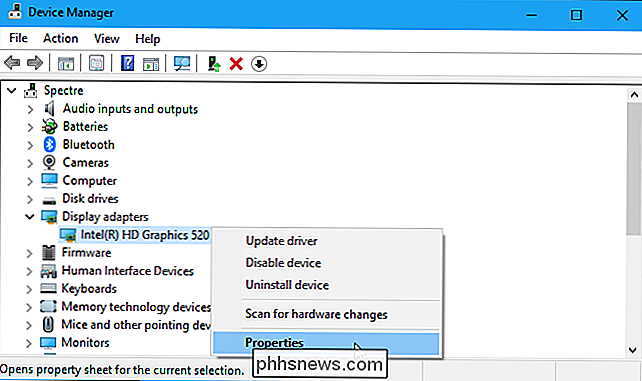
Klicka på "Driver" -fliken i egenskapsfönstret och klicka på "Update Driver" -knappen.
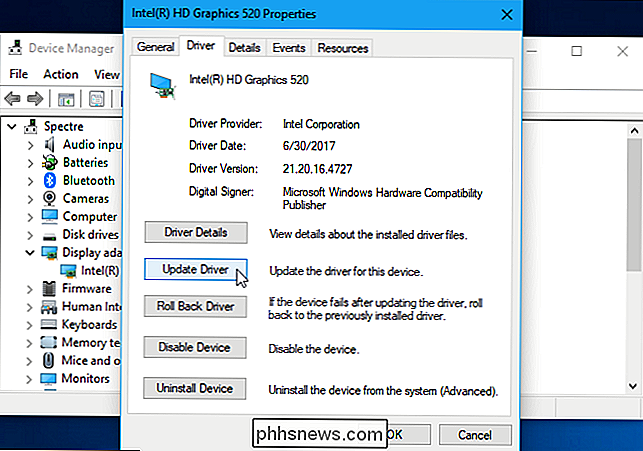
Klicka på "Bläddra i min dator för drivrutinsprogram" här.
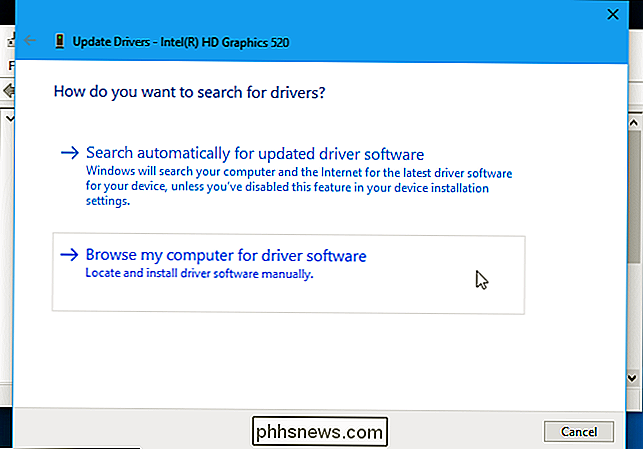
Klicka på "Låt mig välja från en lista över tillgängliga drivrutiner på min dator ". (Klicka inte på knappen "Bläddra" nära toppen av fönstret.)
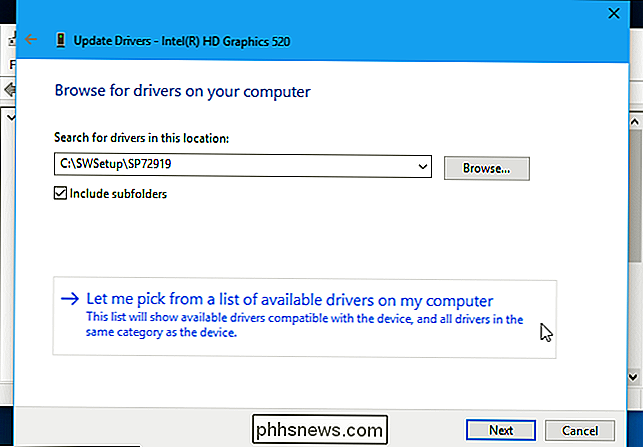
Klicka på knappen "Har disk" längst ner till höger i fönstret.
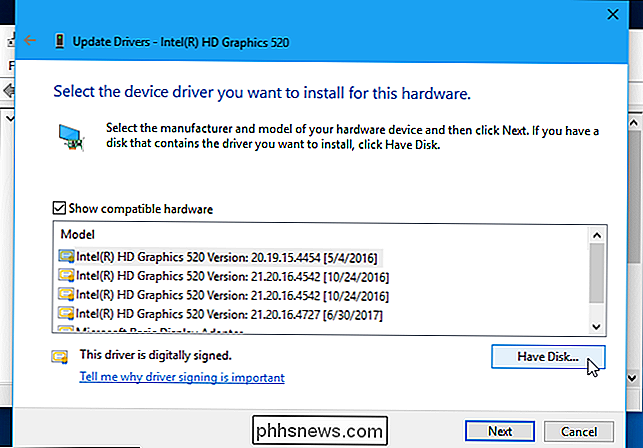
Klicka på knappen "Bläddra" i fönstret Installera från disk.
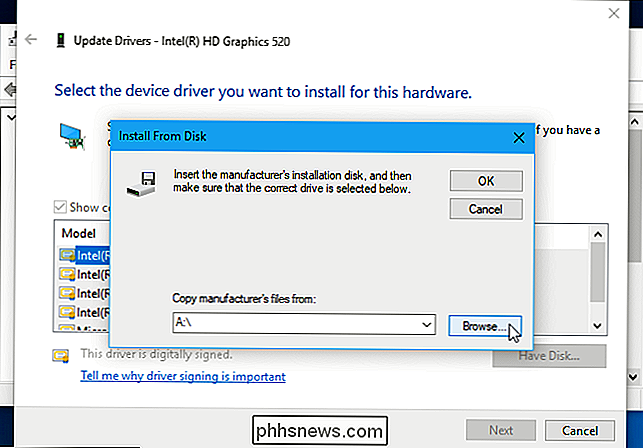
Navigera till mappen där du tog ut drivrutinen och dubbelklicka på " Graphics "-undermappen inuti den.
Dubbelklicka på filen" igdlh64.inf "om du använder en 64-bitarsversion av Windows eller dubbelklicka på filen" igdlh32.inf "om du använder en 32 -bit-versionen av Windows.
Intel kan ändra namnet på den här filen i framtida versioner av grafikkdrivrutinen. Om du inte ser ovanstående .inf-fil, se i undermappen Grafik för något som slutar i ".inf" och välj det med 64 eller 32 i namnet, beroende på vilken version av Windows du använder.
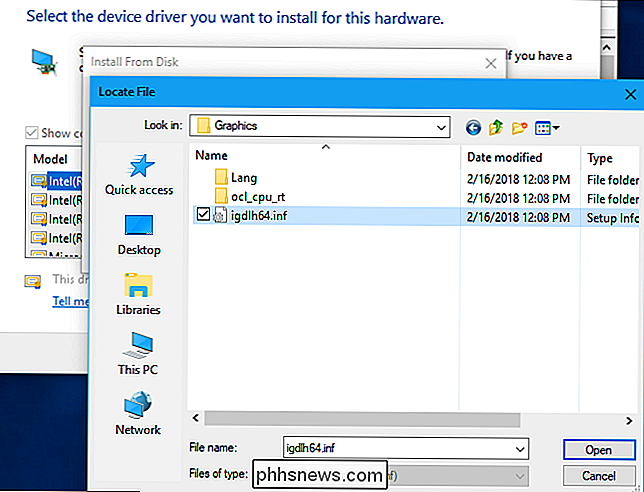
Klicka på "OK" och du ser att den drivrutin i Intel som du valt visas som det enda alternativet i listan över tillgängliga drivrutiner. Klicka på knappen "Nästa" för att installera den.
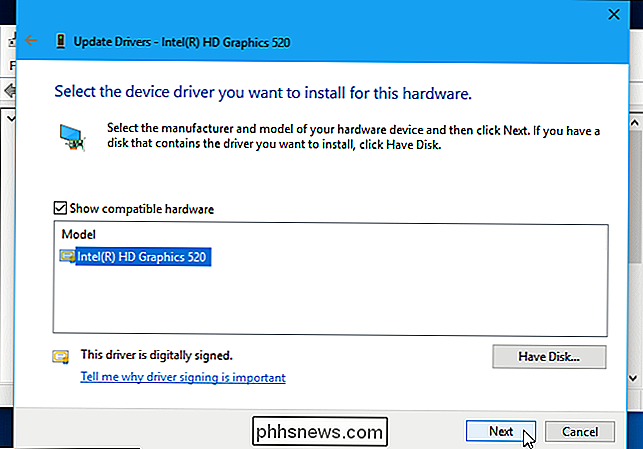
Windows installerar drivrutinen och meddelar dig när den är klar. Vi rekommenderar att du startar om datorn för att säkerställa att drivrutinen är helt installerad.
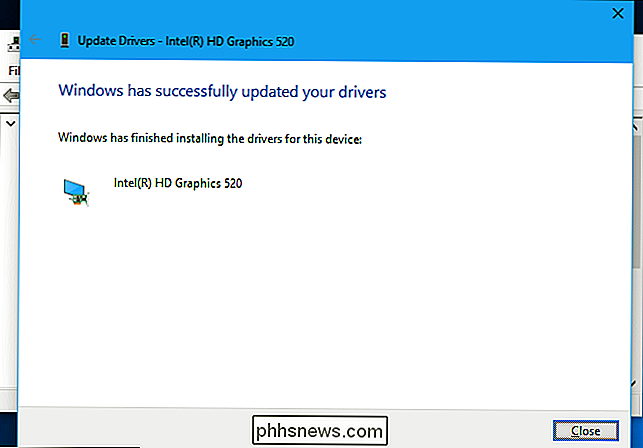
I det extremt osannolika fallet om du upplever problem med de nya Intel-grafikkdrivrutinerna kan du gå till din datortillverkares supportwebbplats (igen, i mitt fall, d är HP), ladda ner de senaste grafikkdrivrutinerna som de rekommenderar för din maskinvara, och installera dem på datorn för att få drivrutinerna "tillverkare som stöds".
Du kan nu enkelt installera drivrutiner från Intel
Du bara måste gå igenom ovanstående process en gång. När standard Intel-drivrutiner är installerade kan du ladda ner nya drivrutiner från Intel-webbplatsen och installera dem direkt ovanför dina nuvarande drivrutiner bara genom att köra standardexexinstallatorn.
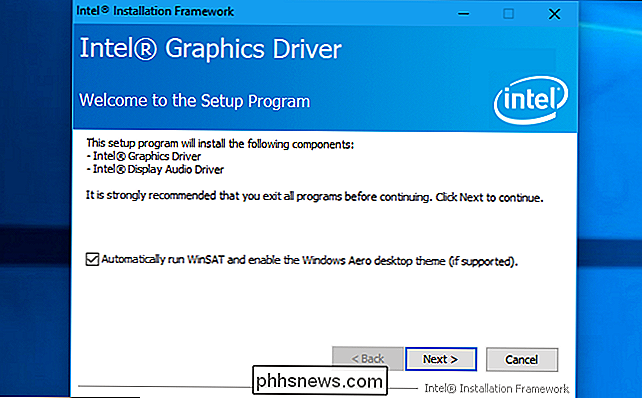

Så här ansluter du till en VPN från din iPhone eller iPad
Moderna iPhones och iPads har utmärkt VPN-stöd. L2TP / IPSec och Cisco IPSec protokoll är integrerade. Du kan ansluta till OpenVPN-nätverk och andra typer av virtuella privata nätverk med tredjepartsapp. Före iOS 8 kopplades iPhone automatiskt från VPN när de gick i viloläge. Nu kommer iOS-enheter att förbli anslutna till VPN även när skärmen stängs av.

ÄR det möjligt att köra två Ethernet-anslutningar över samma kabel?
När du installerar nya Ethernet-kablar för dina datorer, är det möjligt att få dubbelt så mycket för varje kabel? Är det klokt att ens försöka det eller ska du titta på en alternativ hårdvarulösning? Dagens SuperUser Q & A-post har svaret på en nyfiken läsarens fråga. Dagens Frågor och svar sessions kommer till vår tjänst med SuperUser-en indelning av Stack Exchange, en community-driven gruppering av Q & A-webbplatser.



