Så här får du fullständiga behörigheter för att redigera skyddade registernycklar

Vi pratar om många coola saker här på How-To Geek som du kan göra genom att redigera Windows-registret. Ibland kommer du dock att springa in i en registernyckel eller ett värde som du inte har behörighet att redigera. När du försöker ser du ett felmeddelande som säger "Kan inte redigera _____: Fel på att skriva in värdeets nya innehåll." Lyckligtvis, precis som i Windows-filsystemet, tillhandahåller registret verktyg som låter dig ta äganderätt till och redigera behörigheter för nycklar . Så här gör du det.
Registerredigeraren är ett kraftfullt verktyg och missbrukar det kan göra systemet ostabilt eller till och med oanvändbart. Så det finns en anledning till att några av dessa registernycklar är skyddade. Att redigera en skyddad nyckel kan ibland röra upp Windows eller den app som nyckeln avser. Vi kommer aldrig att peka på några hackar som vi inte har testat oss själva, men det lönar sig fortfarande att vara försiktig. Om du aldrig har arbetat med registret tidigare bör du överväga att läsa om hur du använder Registerredigeraren innan du börjar. Och säkerhetskopiera registreringsdatabasen (och din dator!) Innan du gör ändringar.
Högerklicka på knappen som du inte kan redigera (eller nyckeln som innehåller värdet du inte kan redigera) i Registry Editor, och sedan Välj "Tillstånd" från snabbmenyn.
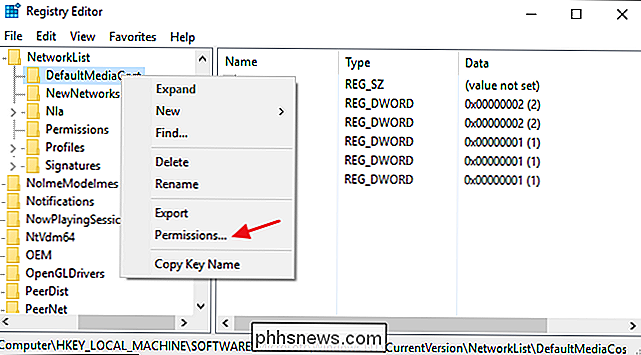
I fönstret Tillstånd som visas klickar du på knappen "Avancerad".
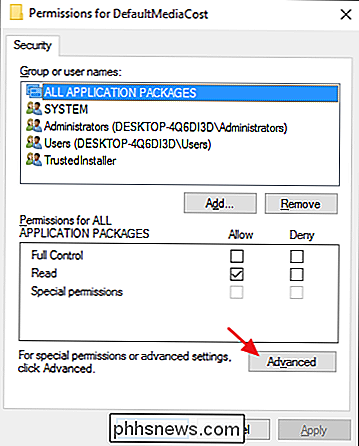
Nästa kommer du att ta ägande av registernyckeln. I fönstret "Avancerade säkerhetsinställningar" bredvid den angivna ägaren klickar du på länken "Ändra".
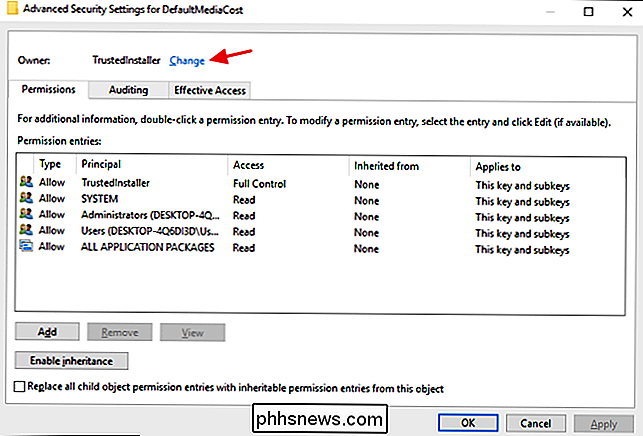
I fönstret "Välj användare eller grupp" anger du namnet i rutan "Ange objektnamnet för att välja". av ditt Windows-användarkonto (eller din e-postadress om du har ett Microsoft-konto) och klicka sedan på "Kontrollera namn" -knappen för att validera kontonamnet. När det är klart, klicka på OK för att stänga fönstret "Välj användare eller grupp" och klicka sedan på OK igen för att stänga fönstret "Avancerade säkerhetsinställningar".
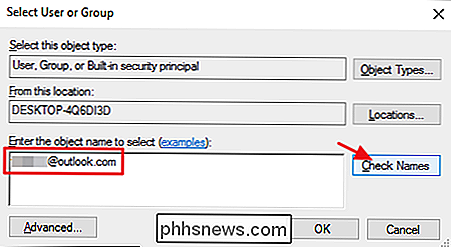
Tillbaka i det vanliga tillståndsfältet, välj gruppen Användare och välj sedan " Tillåt "kryssrutan bredvid" Full Control "-tillståndet. Om du föredrar kan du bara ge ditt användarkonto fullständiga behörigheter istället för användargruppen. För att göra det, klicka på knappen Lägg till, gå igenom stegen för att lägga till ditt användarkonto på listan och ge sedan kontot Full Control-behörighet. Oavsett vilken metod du väljer klickar du på OK när du är klar att återvända till Registerredigeraren.
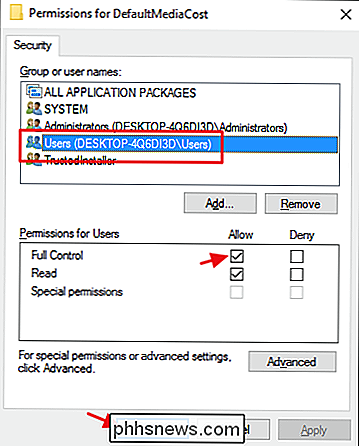
Tillbaka i Registerredigerare bör du nu kunna göra ändringar till nyckeln du har ägnat åt och ge dig fullständiga behörigheter till redigera. Du kommer sannolikt inte att gå in i skyddade nycklar som ofta när du redigerar registret. Vi kommer sällan över dem själva. Ändå är det bra att veta hur man får det skyddet när du behöver.

Lägg till en omslagssida till ett Word-dokument
Som någon bra författare kommer att berätta är presentationen av ditt arbete lika viktig som innehållet. Om du vill att folk ska uppfatta ditt arbete som professionellt måste du göra det så bra. Med Words inbyggda omslagssida kan du lägga till en professionell omslagssida till något dokument.Huvudsida

Ultimate Guide to Running Windows på en Mac
Trots att jag använder min Mac som min huvudsakliga arbetsmaskin för daglig användning, behöver jag fortfarande Windows ibland för vissa program eller för vissa webbplatser som bara fungerar i Internet Explorer. I stället för att behöva använda en andra dator är det mycket lättare att bara köra Windows på min Mac.I den här art



