Hur man använder tjänstekvalitet (QoS) för att få snabbare internet när du verkligen behöver det

Inte all Internettrafik är lika. Streaming HD-video eller ett stotterfritt Skype-samtal är förmodligen viktigare för dig än att ladda ner en stor fil. Funktionen Kvalitet på tjänsten på din router låter dig prioritera de saker du bryr dig om, så de händer snabbare än vad du inte gör.
Vad är exakt kvaliteten på tjänsten?
Kvaliteten på tjänsten är en utmärkt och underutnyttjad verktyg som låter dig träna din router för att dela upp din tillgängliga bandbredd mellan applikationer. Med bra QoS-regler kan du se till att din strömmande video inte stöter på att en stor fil hämtas samtidigt, eller att din arbetsbibliotek inte är trög när du försöker möta den sista minuten-fristen medan dina barn spelar spel online.
Det kan hjälpa till att tänka på kvaliteten på tjänsten så här: Låt oss låtsas att din Internetanslutning är ett sjukhus där den tillgängliga bandbredden är antalet läkare som är tillgängliga för att behandla patienter. Patienterna är de olika applikationerna, och triagesjuksköterskan är routern.
På ett normalt nätverk är triagesjuksköterskan likgiltig med de inkommande patienternas tillstånd och överlämnar dem helt enkelt till alla lediga läkare som gradvis sprider de anställdas personal sjukhuset tunnare och tunnare utan hänsyn till svårighetsgraden av patientens situation. Skada din hand med en spikpistol under ett DIY-projekt? Du får genast en läkare. Någon har bara kört över en lastbil? De får också en läkare omedelbart. Någon annan uppträder med en trasig arm? De får en läkare också (men om det blir riktigt upptagen ganska snart delar människor läkare och ingen får särskilt snabb vård). Du kan se hur sjukhuset skulle vara kortslagen, i kort ordning, och högprioriterade patienter skulle inte få hög prioritet.
Samma sak händer på ditt nätverk där hemmabandbredden ges ut som behövs utan stor hänsyn till vad varje ansökan gör. Detta innebär att om du är på ett Skype-konferenssamtal med din chef och dina barn börjar titta på Netflix, kan kvaliteten på ditt Skype-samtal falla. Routern gör sitt bästa för att dela den tillgängliga bandbredden mellan de två tjänsterna, inte riktigt överväger vilken som är "viktigare".
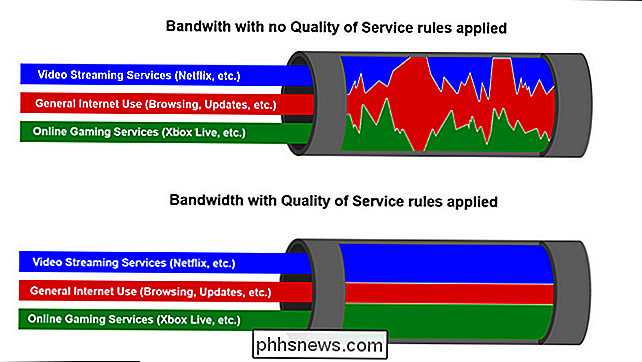
QoS visualiseras med en servicebaserad prioritetsmodell.
Kvaliteten på tjänsten, för att återvända till vår sjukhus analogi, är som en mycket kompetent triage sjuksköterska som leder patienter till rätt läkare på bästa möjliga sätt: killen som bara körde över med lastbilen kommer att få flera läkare och killen sitter där med nageln fast i handen från Fågelfasprojektet - felaktigt kommer att vänta ett ögonblick och få en en läkare när han har sett.
Nätverk med en Kvalitetssäkerhetsmodell som tillämpas kommer att prioritera, som du säger, vissa applikationer, tjänster och / eller användare över andra så att de viktiga sakerna (Netflix, Skype-samtal, din Xbox Live-anslutning etc.) har mest bandbredd och bästa pingtid.
Så här aktiverar du tjänsternas kvalitet på routern
Det finns hundratals olika routrar där ute med väldigt olika firmware och lock förmågor. Vissa routrar har inställningar av kvalitet för service som är så enkla som att du kan prioritera trafiken från en dator över en annan. Vissa har du specificerat vilken typ av tjänster du vill prioritera (t.ex. streaming av video över webbläsning), och andra erbjuder granulär kontroll över nästan alla aspekter av processen.
RELATED: Vänd din hemruter till en Super- Powered Router med DD-WRT
Medan vi inte kan gå igenom din exakta routerinstallation kan vi markera de viktigaste övervägandena som går in i att konfigurera kvalitetsreglerna. För demonstrationsändamål kommer vi att möjliggöra kvalitetsserviceregler på en router som blinkar för att köra den mångsidiga firmware från DD-WRT från tredje part. Du måste logga in på din egen routers administratörssida för att se vilka-om någon av dessa funktioner är tillgängliga för dig. Innan vi fortsätter rekommenderar vi starkt att kontrollera online-dokumentationen för din router på tillverkarens webbplats för att avgöra vilken typ av QoS-inställningar din router stöder, samt hur man får åtkomst till dem.
Steg ett: Skapa ditt mål
Tänk på dina mål innan du öppnar din administratörssida. Vad försöker du åstadkomma med kvalitetsreglerna för tjänsten? Vill du se till att din hemkontorsdator alltid har prioritet över alla andra enheter i huset (till exempel är all din arbetstrafik alltid viktigare än underhållning och spel på andra enheter)? Vill du prioritera trafik från ett block av IP-adresser du har tilldelat din hemmediaserver och Minecraft-server för att säkerställa snabb åtkomst från ditt hemnätverk? Vill du prioritera Netflix så att din strömmande video alltid är smidig?
För bostadsanvändning bör QoS-reglerna vara selektiva och så minimala som möjligt. Bli inte galen och ställ ett dussin olika regler direkt ut ur porten. Att skapa mycket olika kvalitetsregler för tjänsten kan leda till mer huvudvärk än de löser. Vi uppmanar dig att börja med det största problemet och skapa en regel för att hantera det. Om det löser dina nätverksproblem, sluta du där. Om inte, kan du fortsätta med en annan regel.
Steg två: Bestäm din anslutningshastighet
När du har fastställt dina mål för din QoS-inställning är det dags att dyka in för att få det igång. Spara för det enklaste av QoS-system, nästan varje QoS-inställning frågar om din uppladdning och nedladdningshastighet för att ställa in gränserna för hur mycket bandbreddsanvändare och -tjänster kan hoppa över. Absolut inte lita på den annonserade hastigheten din Internetleverantör säger att ditt konto har. Testa det själv för att få ett riktigt mått.
Först, stoppa alla aktiviteter med hög bandbredd på ditt nätverk: Stoppa stora nedladdningar, sluta strömma Netflix, och så vidare. Du vill ha en exakt bild av din verkliga tillgängliga uppladdning och nedladdning bandbredd.
Nästa, besök speedtest.net och klicka på "Start Test" -knappen. Helst bör du köra detta test medan din dator är ansluten till en Ethernet-kabel, eller åtminstone en snabb Wi-Fi-anslutning (med modern trådlös teknik som Wireless N eller Wireless AC). Det gamla Wi-Fi-nätverket kan flaskhalsa ditt nätverksprov, och du får inte noggranna resultat (t.ex. ditt Wi-Fi-utrustat kan bara hantera 40 Mbps-överföring, men din anslutning kan faktiskt 75mpb).

När du har din resultat konvertera siffrorna från Mbps till Kbps (eftersom QoS-kontrollinställningen vanligtvis frågar efter dessa värden i kilobits och inte megabits). Du kan göra det genom att multiplicera varje värde med 1000. Således uppnådde vi 42.900 Kbps för vår nedladdningsbandbredd och 3,980 Kbps för vår uppladdningsbredd.
Steg tre: Aktivera QoS på routern
Igen , för betoning använder vi DD-WRT för demonstrationsändamål (eftersom det har ett robust QoS-system); du måste tillämpa de allmänna principerna som är tillämpliga.
Öppna först routerens administratörssida. Öppna din webbläsare och skriv routerns IP-adress i adressfältet (Vanligtvis ungefär som 192.168.1.1 eller 10.0.0.1, men du kan behöva kolla din routerhandbok). Logga in med ditt användarnamn och lösenord när du blir ombedd (igen, om du inte vet vad din är, kan det fortfarande vara standard som anges i din handbok).
När du är inloggad, välj fliken NAT / QoS, sedan QoS-fliken. Välj först "Aktivera" bredvid "Starta QoS". Lämna porten inställd på WAN. Låt paketschemaläggaren och köddisciplinen ställas in till standardläget (den ska ställas in automatiskt baserat på routerns hårdvara).
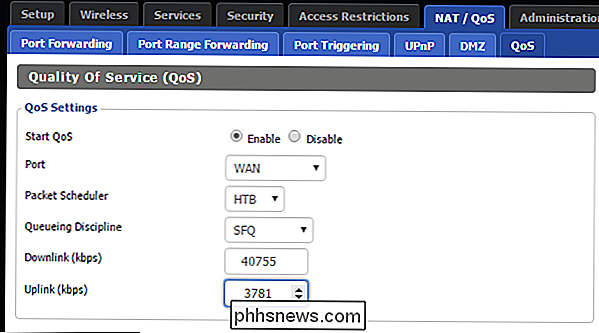
Slutligen fyll i nedlänks- och upplänkvärdena. Värdena du fyller i ska vara 80-95% det värde du fick med ditt varvtest. Multiplicera båda värdena med 0,8 eller 0,95 för att få den reducerade Kbps-mängden.
Varför använda ett reducerat värde? Kvalitet på serviceregler fungerar bara om routern och servicalgoritmens kvalitet kan skapa en artificiell flaskhals för att omdirigera trafiken som QoS-hanteraren anser lämplig. Om du använder värden som är lika med eller större än den maximala kapaciteten på din anslutning, ger du QoS-hanteraren inget wiggle-rum och systemet blir betydligt mindre effektivt.
Hur man prioriterar trafiken
När du har aktiverat servicekvaliteten är det dags att skapa grundläggande regler för trafikprioritering.
Några nyare routrar har dödliga QoS-alternativ, där du bara väljer de tjänster du vill prioritera dem (eller dra och släpp dem på en lista). Här är till exempel en skärmdump från en nyare ASUS-router som vi har:
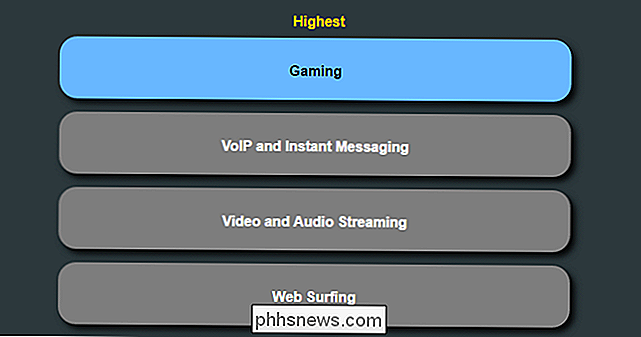
Vissa routrar är lika enkelt som dra och släpp, medan andra kräver mer komplexa tweaks.
Om det är allt du vill, och din router har den funktionen, prova den och se vad som fungerar. Men om du vill ha mer finkornig kontroll - eller om du har en äldre router som inte har så enkelt inställning - här finns några mer detaljerade instruktioner för hur du ställer in QoS.
Låt oss titta på de olika sätten du kan göra, och vilka du ska använda. DD-WRT använder ett "prioritets" -system som låter dig berätta vilka tjänster eller enheter som är viktigast. Prioritära värden är:
- Max: 60% - 100%
- Premium: 25% - 100%
- Express: 10% - 100%
- Standard: 5% - 100%
- 1% - 100%
Dessa värden bestämmer mängden bandbredd som är allokerad till en given applikation eller enhet. Om du till exempel anger en tjänst till "Maximum" säger du "Jag vill ha den här servicen vid minst 60% av bandbredd, även när nätverket är upptaget och 100% när det är inte.". Om du ställer in en tjänst till "Bulk" säger du "Jag bryr mig inte om den här tjänsten använder mycket bandbredd när nätverket är inaktiv, men när det är upptaget blir det bara 1% av den tillgängliga bandbredden."
Som vi framhäver ovan är du väl övertygad när du tillämpar reglerna för kvalitetsservice.
Prioritera efter service
Om du vill att varje enhet i ditt nätverk ska ha prioritet åt en viss app eller tjänst kan du skapa kreativitet en prioritetsregel för nätverksövergripande service. Låt oss säga, för exempel, du vill se till att Netflix prioriteras över mindre bandbreddskänsliga saker som allmän webbläsning. Du skulle först välja tjänsten från rullgardinsmenyn, som visas nedan och klicka sedan på "Lägg till".
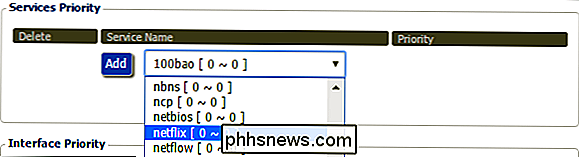
När tjänsten är listad väljer du den prioritet du vill använda för den.
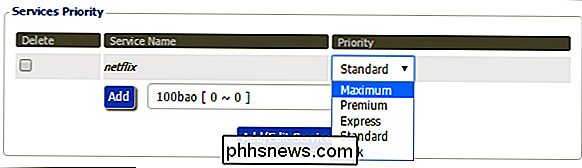
Prioritera via gränssnitt
I nätverkslingo är ett "gränssnitt" det sätt på vilket din enhet är ansluten till nätverket. Du kan prioritera ditt lokala Ethernet-nätverk, du kan prioritera trådlösa anslutningar, eller du kan till och med ställa in regler som gör gästnätverkstrafiken låg prioritet.
Låt oss titta på hur vi kan göra gästnätverkstrafiken låg prioritet. Från rullgardinsmenyn väljer vi "wl0.1" som i nätverkskorthand är trådlöst LAN # 0 Virtuellt nätverk 1. Klicka på "Lägg till".
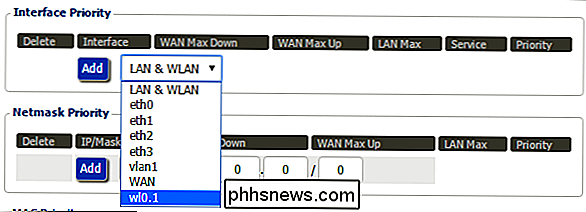
När du har lagt till gränssnittet kan du ange max ladda upp / ladda ner hastighet och prioritera även tjänster på den specifika anslutningen, som ses på skärmdumpen nedan.
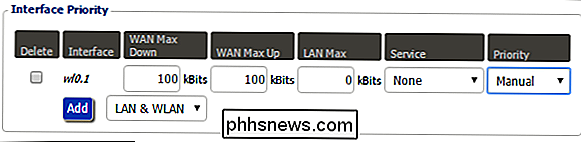
Gränssnittsprioritet är en av de svårare prioritetssystemen som ska användas, på grund av den nödvändiga kunskapen om de skanningsnätssystem som används. Om du är oklart vilket nätverksgränssnitt är vilket, skulle vi rekommendera att du bara lämnar det här avsnittet. Du kan läsa upp nätverksgränssnitt i DD-WRT-wiki här.
Prioritera med enhet med IP-adresser
RELATERAD: Så här ställer du in statiska IP-adresser på routern
Säg att du vill ge en Specifik enhet - som alltid din arbetsdator prioritet. Om du använder statiska IP-adresser eller DHCP-reservationer i ditt nätverk kan du prioritera trafik på vissa datorer och enheter med hjälp av deras IP-adress. Många routrar tillåter detta och DD-WRT går ett steg längre, så att du kan prioritera en grupp IP-adresser med en "netmask".
Låt oss exempelvis säga att du vill ha din hemmaserver, som ligger vid statisk IP-adress den 10.0.0.200, för att ha högsta prioritet till ditt nätverk. Du skulle ange adressen i avsnittet Netmaskeprioritering och lägga till slutet med 32, enligt nedan.

32-elementet är nätmasken. En detaljerad diskussion om netmaskanvändningen ligger lite utanför omfattningen av denna handledning, men tillräckligt för att säga att a / 32-masken är netmask shorthand för "bara lösa denna enda IP-adress". Alla andra mindre antal tillåter att masken omfattar ett högre antal adresser i ett visst block (t ex 10.0.0.200/24 skulle leda till att tjänstekvalitetsregeln gäller för alla 254 potentiella adresser i 10.0.0. * -blocket) . Du kan hänvisa till den här handboken för snabbkompatibilitet för att välja ett nummer som fungerar för avsnittet och storleken på adressblocket du vill prioritera.
Om du tycker att nätmasksystemet är lite förvirrande (det är inte exakt intuitivt) är det bäst att bara hålla fast vid / 32 och manuellt mata in varje IP-adress.
När du klickar på "Lägg till" kan du tilldela prioritet åtkomst till adress, som i föregående avsnitt.
Prioritera med enhet med MAC-adresser
RELATERAD: Så här hittar du en enhets IP-adress, MAC-adress och andra nätverksanslutningsdetaljer
Om du inte använder statiska IP-adresser i ditt nätverk, kan du fortfarande prioritera vissa datorer och enheter med deras MAC-adress. Se den här guiden för information om hur du hittar MAC-adresserna på dina enheter - det kommer antingen att vara på en fysisk etikett som är ansluten till enheten, eller någonstans i dess programinställningar.
Med MAC-adressen i handen, skriv den bara in i MAC-prioritetsavsnittet, klicka på Lägg till och ange sedan en prioritet till enheten som vi har gjort i föregående avsnitt.

Nu oavsett vilken IP-adress din router tilldelar, säg att du kan försäkra din arbetsdator, det kommer alltid prioriteras.
Slutligen: Testa och utvärdera
RELATERAD: Klona din nuvarande routern för uppgradering av huvudvärkfri routern
Det bästa du kan göra för att minimera frustrationen med din QoS-installationsupplevelse är, som Vi betonade ovan för att ta det långsamt. Ställ in en regel för ett stort biljettobjekt och använd bara ditt nätverk som normalt.
Rinner allting jämnare? Bra! Du är klar! Saker behöver fortfarande lite finjustering? Återgå till QoS-kontrollpanelen. Dubbelkontrollera dina inställningar, justera hur du har tilldelat bandbredd och skapa om nödvändigt en ny QoS-regel.
När du hittar Goldilocks-konfigurationen som håller ditt nätverk brusande längs jämnt och problemfritt, gör du med alla anteckningar av de inställningar du använde och ta några skärmdumpar (ännu bättre än, säkerhetskopiera din router konfiguration om din router stöder den). Att hålla reda på dina routerinställningar är inte bara bra för att migrera till en ny router. Det är bra att ställa in saker snabbt om du behöver hårda återställa din router i framtiden.
Att ställa in servicekvalitetsregler är inte exakt som enkelt eftersom du bara kopplar in din router och slår ett nytt Wi-Fi-lösenord på det, men utbetalningen för att konfigurera QoS-regler är en mycket mjukare internetupplevelse. Några till och med

Så här använder du Android 6.0: s inbyggda filhanterare
Android innehåller fullständig åtkomst till ett filsystem, komplett med stöd för flyttbara SD-kort. Men Android själv har aldrig kommit med en inbyggd filhanterare, vilket tvingar tillverkarna att skapa egna filhanteringsappar och användare för att installera tredje part. Med Android 6.0 innehåller Android nu en dold filhanterare.

5 Sätt att kringgå Internetcensur och filtrering
Fler och fler Internetanslutningar filtreras, från public Wi-Fi och arbetsplatsanslutning till Internetleverantör och nationell censur. Det finns dock fortfarande sätt att kringgå filtreringen och visa blockerade webbplatser. Vissa av dessa metoder kan begränsas av hård filtrering. Exempelvis stör den kinesiska brandväggen nu med utgående VPN-anslutningar, även om VPN-filer lämnades ensam i flera år.



