Så här använder du inbyggda bilder från Windows 10

Som ett ganska mångsidigt operativsystem har Windows alltid haft möjligheter att surfa och visa foton. Men med Windows 10 bestämde Microsoft sig för att masha, organisera och visa allt tillsammans i en applikation, med lite grundläggande redigering för att starta. Resultatet, den oskyldiga titeln "Photos" -app, kan vara mindre än intuitiv.
Här är alla olika saker du kan göra med appen Foton ... förutsatt att du vill.
Starta foton och ställa in standardvärden
Det går ganska enkelt att starta appen Foton: för de flesta nya maskiner och nya installationer av Windows 10 är det redan på Start-menyn som en stor kakel. Även om det inte är det, tryck bara på "Start" och börja sedan skriva "foton" för att snabbt hämta det via sök.
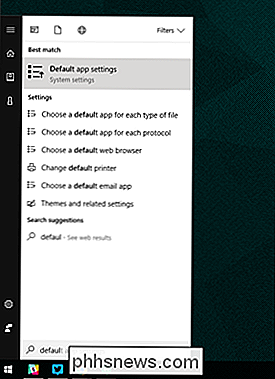
Photos-appen är redan konfigurerad som standardbildvisare i Windows 10. Om något annat har tagit över dessa uppgifter är det enkelt att återställa status quo: tryck på "Start" -knappen, skriv "standard" och klicka sedan på det första sökresultatet, "Standard appinställningar." Under "Fotovisare", klicka på "Foton" -ikonen.
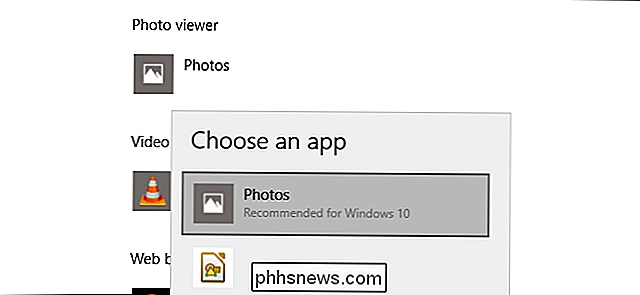
Bläddring av foton
Bilderna har tre olika gränssnitt när du letar efter bilder: Samling, Album och Mappar. Du kan välja vilken som helst av de tre när som helst genom att klicka på den relevanta fliken ovanför huvudgränssnittet och under etiketten "Foton".
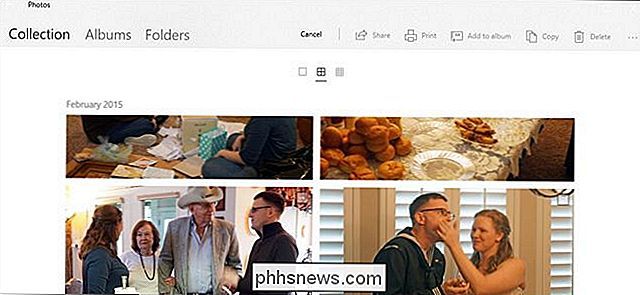
"Samling" är en bild av dina senaste foton och skärmdumpar, som visas i omvänd ordning efter datum. "Album" är en serie automatiskt skapade fotoalbum, organiserade enligt Foto-appens interna logik, men du kan lägga till egna och ta bort eller lägga till foton i befintliga album.
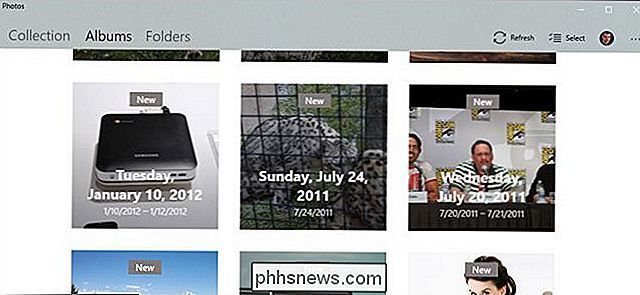
Och "Mappar" är bara en flik för alla av bilderna på din maskin i specifika mappar - din OneDrive fotomapp och din tilldelade mapp "Bilder" i Windows, som standard. För att lägga till mappar i den här vyn, klicka på "Välj var du ska titta" för att gå till sidan Bildinställningar och klicka sedan på "Lägg till en mapp" för att manuellt välja en i Utforskaren.
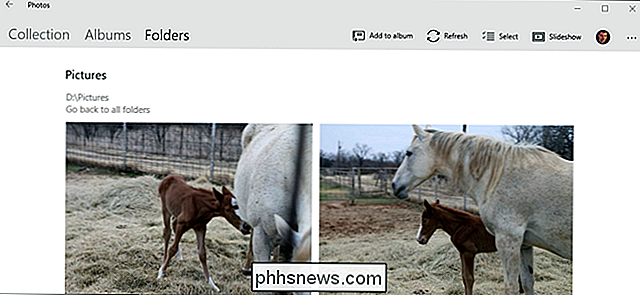
Inom huvudvyn av "Samling" och I det kapslade albumet eller bildvisare av de andra flikarna visas en serie kontroller i den övre högra delen av gränssnittet. Dessa låter dig välja flera objekt för en specifik åtgärd som att kopiera, skriva ut eller lägga till ett visst album eller för att starta ett bildspel, uppdatera den aktuella filvisningen eller importera från en kamera eller mobilenhet. Innehållsförteckningar i albumvyn gör det möjligt att redigera albumets namn eller byta omslagsfoto.
För att navigera bakåt genom Photos-gränssnittet, klicka på vänsterpilen längst upp till vänster i fönstret eller tryck på Esc> eller Backspace-tangenterna när som helst.
Använda Photo Viewer-gränssnittet
När du äntligen kommer ner till ett enskilt foto, går gränssnittet helt svart och ägnar maximalt längden eller bredden av fönstret. Om du använder musnavigering, rullar uppåt eller nedåt framåt eller reträtt i den aktuella samlingen, albumet eller mappen. Håll ner "Ctrl" -knappen på tangentbordet för att vrida mushjulet i zoom eller dra tillbaka kontrollerna.
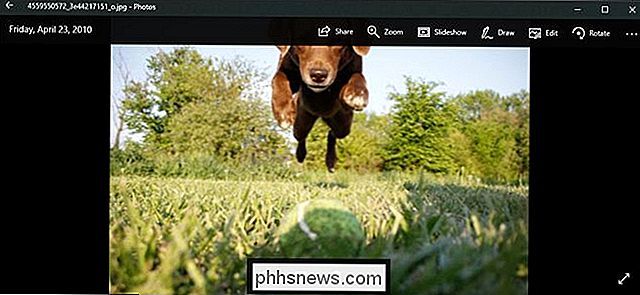
På undersidan av gränssnittet styr manuell pil för att gå framåt eller bakåt i albumet på vardera sidan av en "lägg till till album "och en Delete-knapp. Du kan använda tangentbordet för båda åtgärderna: Ctrl + D för att lägga till det i ett visst album via en popup-meny, eller helt enkelt tryck på Delete-knappen. Om du trycker på "Ta bort" igen kommer bilden att tas bort både från albumet / samlingen / mappen i appen Foton och själva filen kommer att raderas i Utforskaren och skickas till papperskorgen. Betrakta försiktigt.

De översta kontrollerna är märkta och ganska självförklarande. "Dela" -knappen öppnar Windows 10-delningsmenyn, så att användaren kan skicka filen via e-post, kopiera den via Windows Standard Copy and Paste-funktion eller öppna och dela den direkt i en kompatibel Windows Store-app. Zoom öppnar en manuell skjutreglage för att zooma in och ut. Kom ihåg att du kan göra det mycket snabbare genom att hålla Ctrl-knappen och använda mushjulet. "Slideshow" startar ett bildspel med helskärm för det aktuella albumet, samlingen eller mappen.
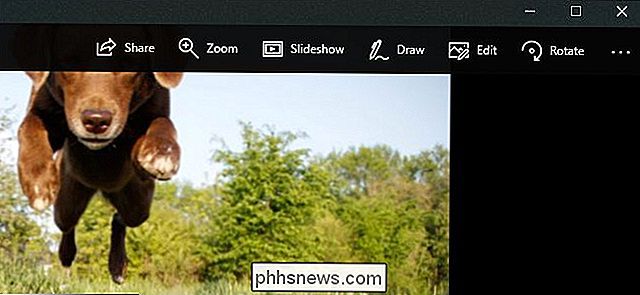
Med "Draw" -kommandot kan du skriva på bilden, med ett urval av penn- och suddverktyg som visas kontextuellt. Den är främst avsedd för pennaaktiverade enheter som Microsoft Surface. Du kan dubbelklicka på något av verktygen i den övre fältet för att välja färg och bredd. Observera att ritningarna kan raderas med Eraser-verktyget, men efter att du klickat på "spara" (diskettikonen) och se "Låt din bläck torra" sparas originalfilen för det här fotot över. Klicka inte på "spara" på ett foto om du inte har det säkerhetskopierat någonstans, eller du är villig att förlora originalet.
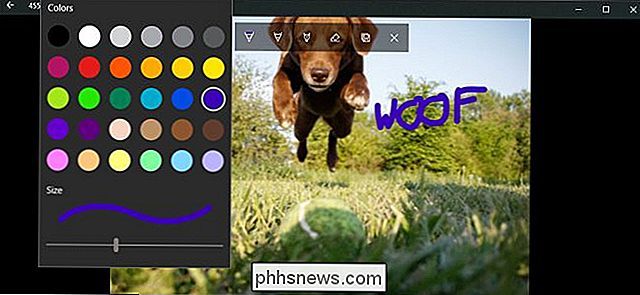
"Redigera" öppnar bildredigeraren, som vi kommer att täcka i nästa avsnitt. "Rotate" roterar bilden medsols; Om du slår det av misstag klickar du bara på det igen tre gånger för att returnera bilden till dess ursprungliga orientering. När som helst kan du högerklicka på själva bilden för att öppna de flesta av dessa objekt i en meny.
Använda den inbyggda fotoredigeraren
Redigeraren i Foton är inte exakt otroligt, men den kan hantera lite ljus beskärning och justering om inget annat är tillgängligt. På huvudgränssnittet kommer knapparna + och - att zooma in och ut, vilket också kan göras med mushjulet (ingen Ctrl-knapp behövs). Klicka och dra någon del av bilden för att flytta den, eller klicka på knappen "Faktisk storlek" (rutan med hörn längst ner till höger) för att se hela fotot maximerat horisontellt eller vertikalt.
Verktyget Beskär och rotera

Knappen "Crop and Rotate" är det mest framträdande verktyget, eftersom det alltid är synligt. Klicka på den för att öppna en särskild beskärningsgränssnitt. Du kan klicka och dra cirklarna i hörnet för att manuellt välja en beskärningsruta eller klicka på "Bildformat" -knappen för att välja en standardstorlek. Det här är ganska användbart om du vill att din bild ska ses på semi-standardiserade enheter, som en smartphone eller TV (16: 9), iPad (4: 3) eller en företagsprojektor (vanligtvis 4: 3 också). "Flip" -knappen kommer att vända bilden horisontellt, men inte vertikalt, och "Rotate" -knappen roterar medurs med 90 grader. För att få en icke-kvadratisk rotation, klicka på cirkeln bredvid den högra menyn och skjut upp eller ner. När du är klar klickar du på "Klar" för att återgå till hela redigeringsgränssnittet.
Fliken Förbättra

Höger under Beskärningsknappen finns två flikar, "Förbättra" och "Justera". Låt oss förstärka först. Verktyget "Förbättra ditt foto" är en all-in-one-reglage: klicka och dra skjutreglaget från vänster till höger för att tillämpa automatiskt valda filter för att "förbättra" bilden, enligt Foto-appen. Du kan stoppa den när som helst längs axeln. I allmänhet lyser det här verktyget upp en bild, släpper ut skuggor och höjdpunkter, gör en mer idealisk kontrast och gör det vanligtvis mer tydligt.
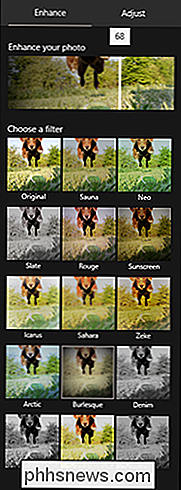
Resten av filerna på fliken Förbättra fungerar på samma sätt: klicka på en av filtren och klicka sedan på reglaget under "Förbättra ditt foto" för att applicera effekten, med en vänster-till-vänster styrka på 0 till 100. Du kan tillämpa flera effekter genom att klicka på en ny och sedan justera reglaget och skölja upprepa. När du är klar klickar du på fliken "Justera".
Fliken Justera
Kontrollerna för den här sidan är ganska lika, men du kan justera flera faktorer samtidigt. Skenorna "Ljus" justerar kontrasten, exponeringen, höjdpunkterna och skuggorna i bilden, med huvudlampan "Ljus" är en kombination av alla fyra. "Färg" -reglaget hanterar mättnad, där 0 reduceras till gråskala och 100 gör det alltför levande. Mer fina kontroller kan appliceras med glidreglaget Tint and Warmth.
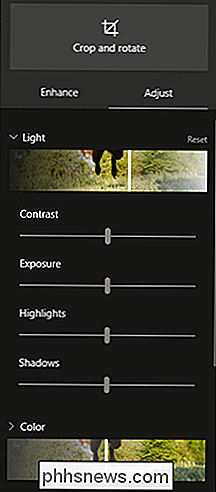
Den separata "Clarity" -reglaget skisserar specifika kanter med mörkade skuggor eller blandar dem i bakgrunden, och "Vignette" -reglaget lägger till en vit (vänster) eller svart (höger) vignetteffekt på bilden.

Med det röda ögonverktyget kan du klicka på motivets ögon för att ta bort den röda reflexen från en kamerablixt och "Spot Fix" -verktyget låter dig klicka och dra runt ett visst område för att dölja fina detaljer. Det är bra att ta bort akne och andra fläckar.
Spara dina ändringar
När du har redigerat din bild efter eget tycke har du två alternativ: "Spara" kommer att skriva över den ursprungliga bildfilen (rekommenderas inte) eller "Spara en kopia" låter dig spara den redigerade versionen till en mapp i Utforskaren. Den andra är uppenbarligen bättre, om du inte är helt säker på att du inte vill ha originalet. När som helst under redigering kan du klicka på "Ångra alla" för att återvända till originalbilden och börja om.
Det är ingen Photoshop, men det blir en enkel skörd eller justering som görs i en nypa.

Hur man övervakar dina barns körning med automatisk pro och stränga
Din lilla en växer upp och äntligen redo att börja köra. De får tillåtas att köra på egen hand när de får sin licens, men du kan fortfarande vilja veta att de är säkra. Med en automatisk Pro OBD-II-adapter och automationsapp Stringify kan du bygga ett kraftfullt system för att hålla koll på din tonårds körning även när du inte befinner dig i passagerarsätet.

Vad är en makroobjektiv i fotografi?
En makroobjektiv är en lins avsedd att ta mycket närbilder av motivet. Om du någonsin sett ett foto av en spindels ögon eller bladets vener, det var ett makrofoto. De flesta makrofoton tas med kameran inom en fot eller så om motivet. Icke-makro linser kommer bara inte att fokusera detta nära ämnet. Deras minsta fokusdistans (MFD) ligger normalt runt tre meter.



