Så här går du med i beta och nedladdning av tidiga versioner av Android Apps

Tillbaka till tidigare Android-dagar, om du vill betala en applikation, måste du generellt ladda det längs den nuvarande stabil version av appen. Men nu har Google "beta-kanaler" i Play Butik, vilket gör det mycket lättare att ge beta-appar ett skott.
RELATED: Så här får du snabb tillgång till nya Android-appar och spel i Play Store
I stället för att dessa beta-byggnader körs parallellt med sina stabila motsvarigheter, väljer du i själva verket att använda beta istället i den stabila versionen när du registrerar dig i en beta via Play Butik. Det finns några undantag här som Chrome, Chrome Beta, Chrome Dev och Chrome Canary, som alla har sina egna Play Store-listor. Betalningskanalerna i Play Butik fungerar dock för det mesta precis som Google menade dem.
Låt oss ta en titt på den officiella Facebook-appen. Facebook utnyttjar betalkanaltillgång för att låta nyfikna användare få en glimt av vad företaget arbetar bakom kulisserna om de väljer det. I sin tur, naturligtvis, testar dessa användare effektivt appen för Facebook, vilket hjälper företaget att hitta fel innan byggnaden flyttas in i den stabila kanalen. Medan företaget tekniskt kallar dessa tidiga byggnader "alpha" bygger, är poängen fortfarande densamma: de använder Google Plays testprogram för att ge åtkomst.
Så här hittar du appar som erbjuder beta-åtkomst
Du kanske eller kanske har anmält sig till ett testprogram för en betaversion vid något tillfälle, men på något sätt undrar du förmodligen det enklaste sättet att ta reda på om en applikation ger tillgång till en beta-byggnad. Kort sagt, det är verkligen inte ett enkelt sätt att hjälpa till med det här utan att bara gräva igenom en rad app-listor. Du måste vara i vet. Ja, det suger.
Om du inte har något emot grinden kan du hitta om en offert har tillgång till ett beta-testprogram genom att rulla hela vägen till botten av appens sida i Play Butik på enheten . Du får se en ruta som läser "Bli beta-testare" om betaprogramåtkomst erbjuds.
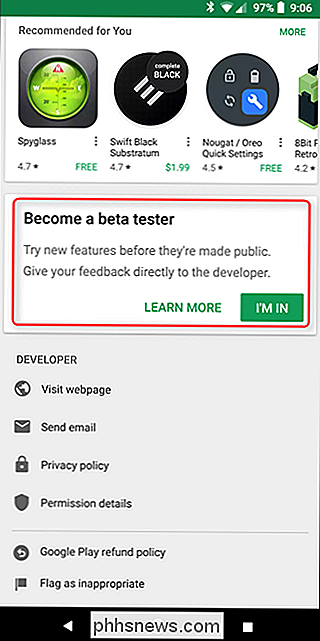
Klicka på "Gå med i" och bekräfta sedan i följande popup-fönster. Boom, du är inne.
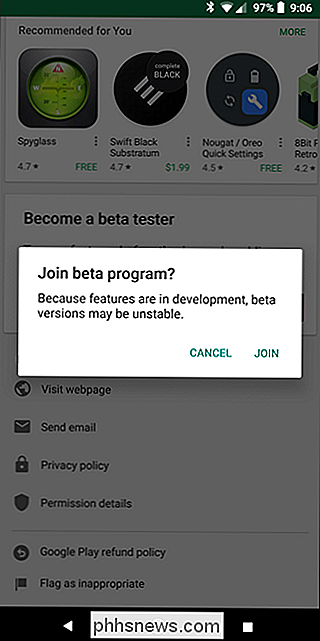
Fortfarande, det är mycket arbete bara för att se om en app även har ett testprogram. Den goda nyheten är att det finns en utmärkt lösning med hjälp av en Chrome-förlängning som heter Toolbox för Google Play Butik. Denna förlängning kommer inte bara att låta dig veta om det finns ett testprogram tillgängligt för en viss applikation, men erbjuder även länkar till AppBrain-listor, Android-polisens täckning av appen och APK-nedladdningar från APKMirror. Du kan också växla mellan dessa alternativ på sidans inställningar.
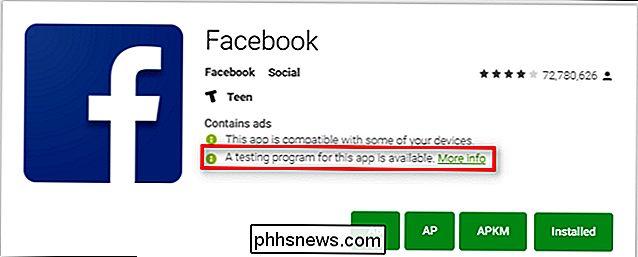
Om du hittar en app som du kanske är intresserad av att testa, klickar du bara på länken "Mer info" på appens Google Play-sida, som omdirigerar dig till testsidan. Klicka bara på "Bli en testare" -knapp för att komma igång med det.
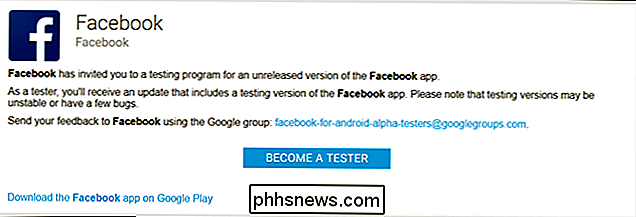
Om du redan har appen installerad uppdateras den automatiskt till den nyare build-no-inmatningen som behövs av din sida. Det är coolt.
Så här hanterar du dina beta-applikationer
Du kan lämna beta-testprogrammet när som helst, vilket kommer att rulla appen till en stabil byggnad när du har lämnat testprogrammet. Det finns ett par olika sätt att göra det.
Först kan du bara hoppa tillbaka till testsidan från Google Play på webben (igen, med Verktygslådan för Google Play-tillägg installerad) och använd "Lämna Program "länk för att välja bort. Lätt att peasy.
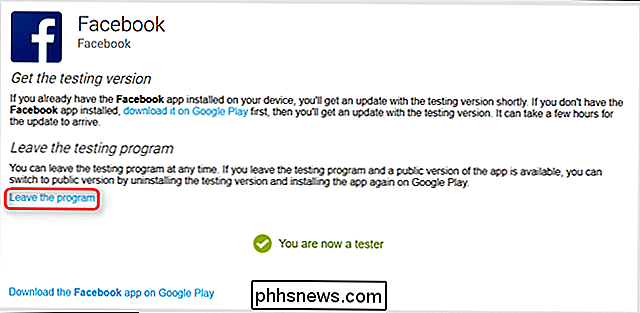
Du kan också hantera alla dina beta-applikationer direkt från din enhet. Slå upp Google Play och öppna menyn genom att skjuta in från vänster till höger (eller bara knacka på de tre raderna längst upp till vänster). Välj sedan "Mina appar och spel".
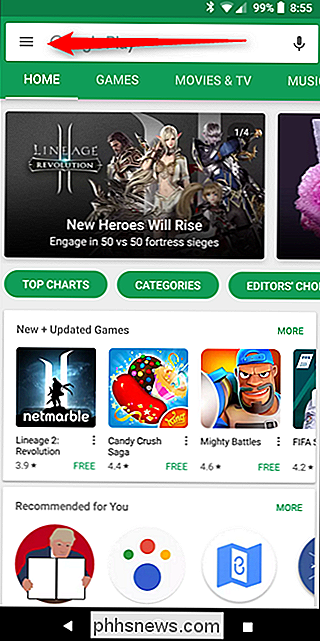
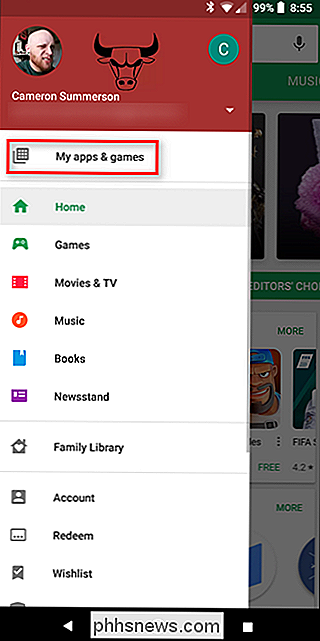
Den sista fliken i det här gränssnittet är "Beta." Tryck på den för att se alla appar som du testar.
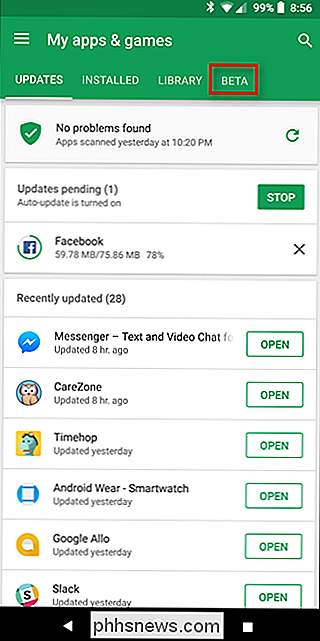
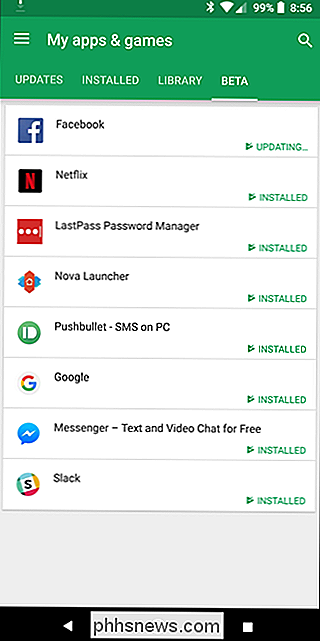
När du trycker på en app från den här listan kommer att märka en banner nära toppen av listningssidan så att du vet att du är en beta-tester för den här appen. Saken är, du kan inte knacka på det eller interagera med det på något sätt. Det är egentligen bara där för att påminna dig, antar jag.
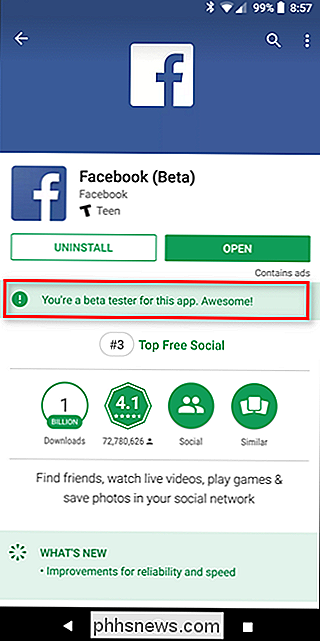
För att avaktivera testprogrammet måste du rulla tillbaka till undersidan av sidan (precis som inskrivning). Där hittar du en låda som låter dig lämna beta-kanalen. Alternativt kan du trycka på "Läs mer" för att få mer information om Googles beta-testprogram.
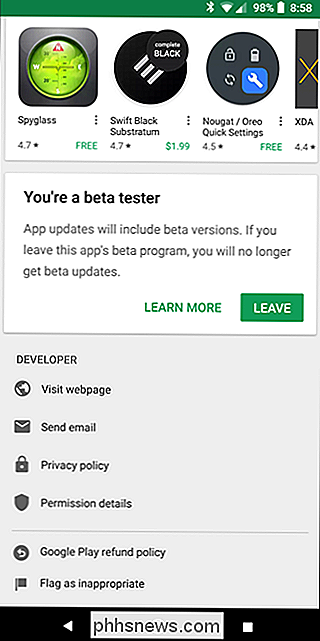
Testprogrammet för Google Play är ett riktigt coolt sätt för användare att få ögon på de senaste sakerna att laga mat i sina favoritappar (förutsatt att de erbjuder beta tillgång, förstås). Om du alla handlar om att prova nya saker innan de slår massorna rekommenderar jag definitivt att se om dina favoritprogram erbjuder ett testprogram. Kom bara ihåg: dessa är beta-appar, så de kan orsaka problem.

Hur man anpassar bottennavigationsfältet på Galaxy S8
Efter ett år med en dedikerad hemknapp och fysiska navigeringstangenter drog Samsung sin traditionella layout för ett mer modernt virtuellt tillvägagångssätt på Galaxy S8 och S8 +. Som ett resultat kan du nu anpassa navigeringspanelen längst ner på skärmen. För att komma igång, meddela anmälningsfältet en bogserbåt och tryck på kugghjulsikonen i övre högra hörnet för att öppna menyn Inställningar.

ÄNdra hur länge din iPhone-skärm stannar innan auto-låsning
Som standard när du lämnar din iPhone eller iPad upplåst låser den sig och stänger av skärmen efter en minut. Det här är bra om du vill spara batteriets livslängd, men det är väldigt irriterande om du använder det som en kokbok eller annan referens som du ibland tittar på. Den goda nyheten är att du kan ändra hur lång tid det tar innan Auto-Lock sparkar in på din iPhone eller iPad.



