Automatisk stänga (eller dölj) Inaktiva applikationer på din Mac med quitter

Var ärlig: du läser detta istället för att fungera, eller hur? Jag är tacksam, för det är hur jag lever, men för din skull borde du verkligen försöka fokusera. Det är för lätt att snabbt öppna Twitter eller IM för "bara en minut", särskilt när de sitter öppna i bakgrunden. Quitter är en Mac-app som kan hjälpa.
Den här gratis nedladdningen stänger automatiskt eller döljer applikationer efter att de har gått i tomgång under en viss tid, vilket innebär att du skulle se en ojämförlig ikon för Twitter och andra beroendeframkallningar varje gång du titta på kajen. Om du försöker vara produktiv när du arbetar hemifrån eller en kontor drone som frestas av sociala medier, stänger frestande applikationer det är lite svårare att vara distraherad.
Steg 1: Installera Quitter på din Mac
För att komma igång , ladda ner Quitter från Marco.org. Applikationen kommer i en ZIP-fil, som du kan pakka ut på en Mac genom att dubbelklicka på den. När du har gjort det, dra programmet till mappen "Program".
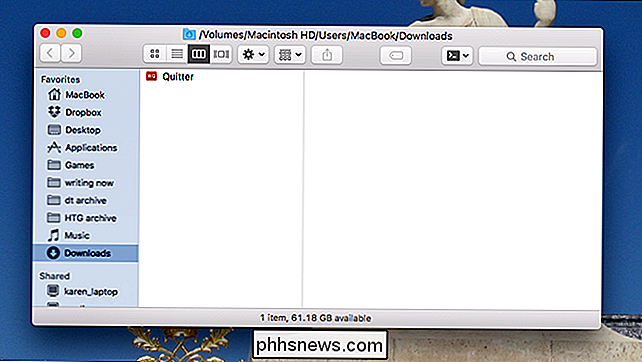
Quitter är nu installerat, så låt oss skjuta upp det. Fortsätt och öppna Quitter genom att dubbelklicka på den i mappen Program.
Steg två: Lägg till program som distraherar dig
Quitter bor i din Macs menyrade. Att klicka på ikonen ger en liten meny. Härifrån kan du ställa in programmet automatiskt när du loggar in på din Mac. Gör det om du vill, klicka sedan på "Redigera regler" för att komma igång med att ställa in sakerna.
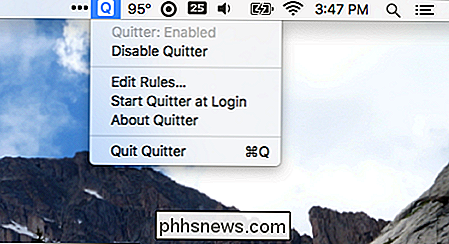
Du kommer att se ett fönster som det nedan med din aktuella lista över program som slutar med tiden. För att lägga till något nytt, klicka på knappen "+" längst ner till höger. Du kommer att visas på din programmapp.
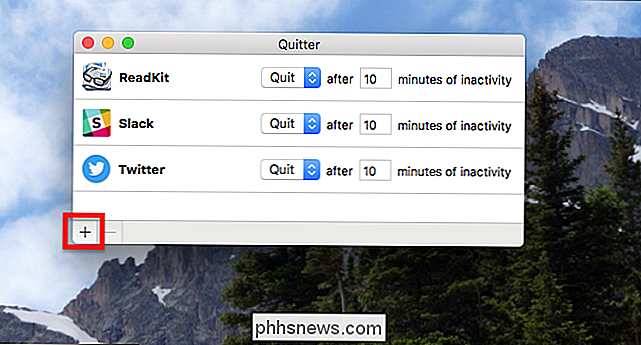
Välj en applikation som du vill stänga automatiskt efter en viss ledig tid. Observera att om du hellre inte vill stänga en applikation helt, det finns också ett alternativ att dölja det.
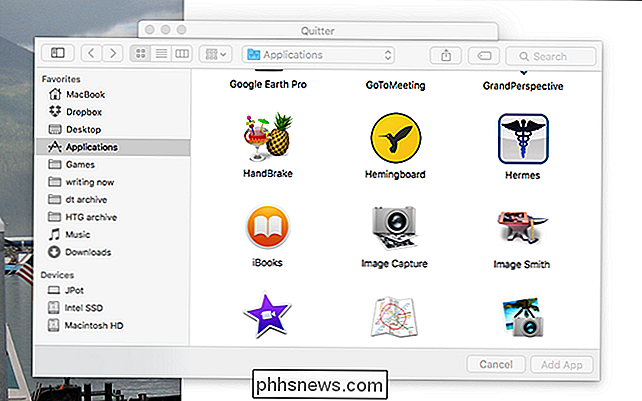
Upprepa den här processen för alla program som suger bort din tid.
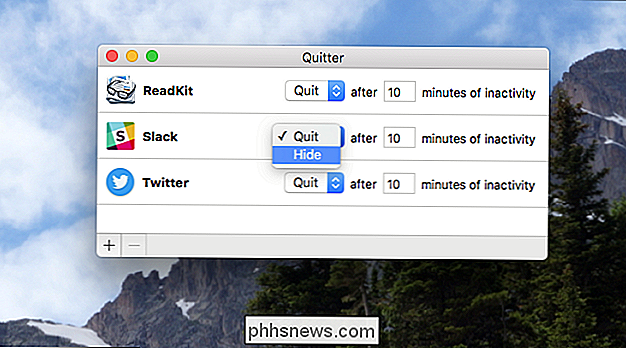
Undvik distrahering är svårt
Quitter är ett bra första steg, men det finns några andra saker du kan göra för att undvika distraheringar. Du kan till exempel lära dig hur du konfigurerar anmälningscenter på din Mac och inaktivera eventuella meddelanden som inte är viktiga (de flesta anmälningar är inte nödvändiga). Du kan ge Pomodoro-metoden ett försök, arbeta i 25 minuter rakt och ta en paus i fem minuter. Påminnelser-appen på din Mac kan hjälpa dig att hålla dig organiserade också.
Det finns många alternativ, så börja jobba. Eller stanna lite längre, läsa kvalitetsartiklar på HowToGeek.com, för att jag har ditt bästa intresse och inte mitt eget. Ja herrn.

Stupid Geek Tricks: Slumpmässigt byt namn på varje fil i ett katalog
Vill du ha lite roligt med dina filer eller spela en smart prank på någon? Med ett enkelt batch-skript kan du slumpmässigt byta namn på varje fil i en katalog direkt. Uppdatering: En "Ångra" -funktion har lagts till i skriptet. Det finns kommentarer i batch-scriptet som förklarar hur man använder det här.

Var uppmärksam: Gratis antivirusprogram är inte riktigt gratis igen
Gratis antivirusprogram är inte vad de brukade vara. Gratis antivirusföretag bundlar nu adware, spionprogram, verktygsfält och andra skräp för att göra en snabb summa. Vid ett tillfälle var det gratis antivirusprogrammet som annonserade, vilket ledde till att användare uppgraderade till betalade produkter.



