Så här gör du din iOS-enhet Läs artiklar, böcker och mer ut högt till dig

Med funktionen "Talskärm" i iOS kan du få enheten att läsa vad som helst på skärmen till Du sveper bara två fingrar ner från toppen av sidan. Det kan läsa nästan allt från inställningssidor till webbplatser till e-böcker. Även om det är uppenbart användbart om du har någon form av synstörning, kan det också vara väldigt användbart när du vill komma ikapp med din läsning men inte vill att dina ögon klistras på en skärm. Så här ställer du in det.
Funktionen Speak Screen är ganska robust, men det finns ett par saker du bör vara medveten om. Först kommer Speak Screen läsa allt som finns på din skärm, inklusive annonser på webbsidor om de innehåller text. Om du ska läsa mycket på webbsidan, är det klokt att använda det i kombination med Safari läsarläge eller något av de andra verktygen där ute för att spara webbsidor för att läsa senare. Även för ebook-läsning fungerar Speak Screen bra med iBooks och Kindle-appen, men det kan vara lite glitchy med Nook och Google Play Books.
Om du vill aktivera funktionen Speak Screen, skjuter du upp inställningsappen och trycker på Allmänt.
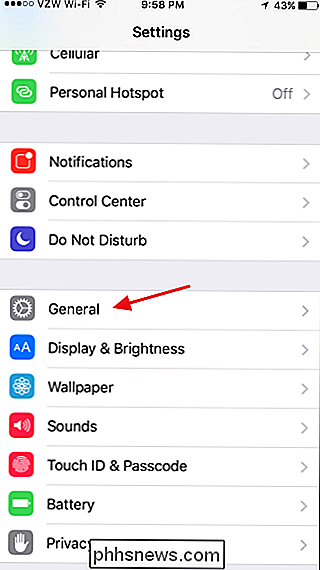
På sidan Allmänna inställningar trycker du på Tillgänglighet.
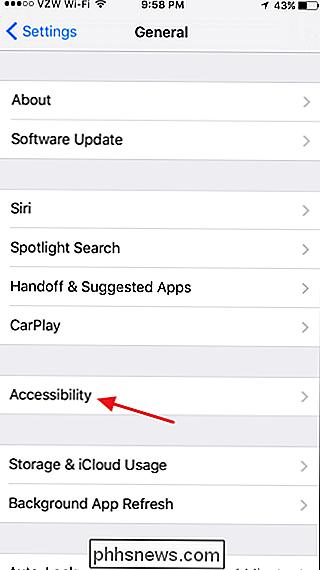
I tillgänglighetsinställningarna trycker du på Tal.
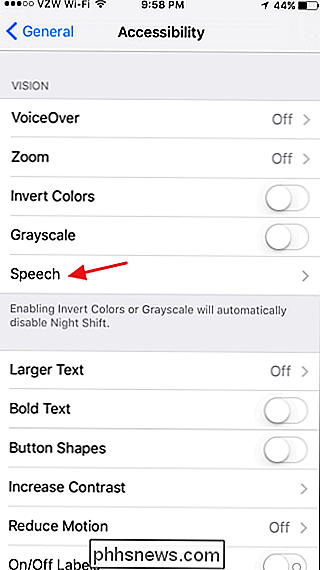
På talsidan, vrid på "Speak Screen".
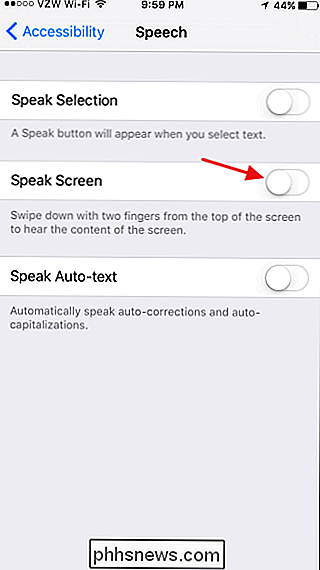
När du slår på Speak Screen på tre ytterligare inställningar visas. Tryck på Voices för att lägga till olika röster från flera språk och dialekter och välj standardröst. Med reglaget "Speaking Rate" kan du justera hur snabbt Speak Screen läser urvalet. Du kan också justera det här när du aktiverar Speak Screen, så det är verkligen inte så mycket att ställa in här. Aktivera "Markera innehåll" för att få snabbare skärm markera vad den läser på skärmen så att du kan följa med på ett enkelt sätt.
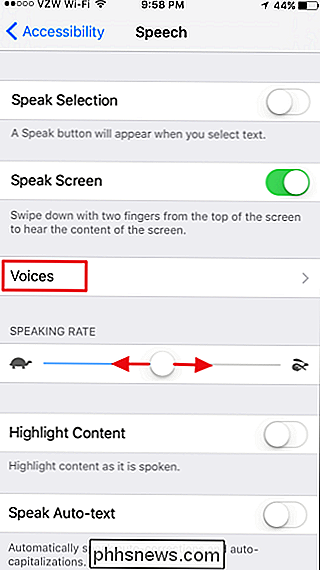
När du har Speak Screen aktiverat kan du aktivera det på vilken skärm som helst genom att skjuta ner från toppen av skärmen med två fingrar. Talskärmen börjar omedelbart läsa. Det visar också en kontrollpanel som du kan använda för att pausa talet, hoppa framåt eller bakåt och ändra läsningshastighet (sköldpaddorna och kaninknapparna).
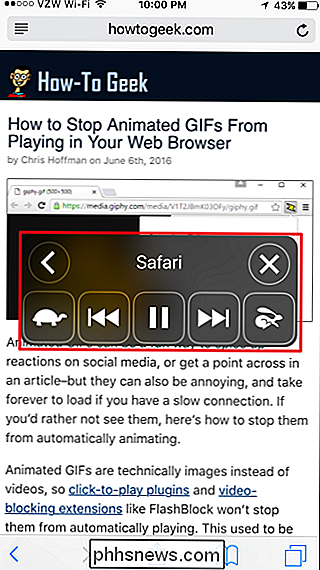
Du kan också trycka på Minimera-knappen (vänsterpil) för att få kontrollpanelen ur din väg. Tryck bara på ikonen för att få hela kontrollpanelen tillbaka.
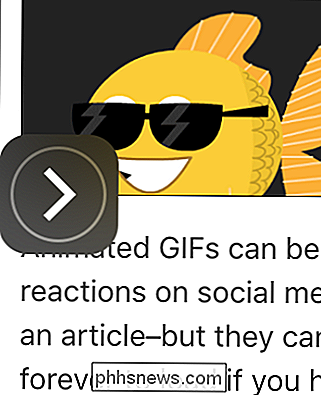
Medan Speak Screen läser till dig kan du bläddra upp eller ner på sidan (eller ändra sidor i din ebook-läsare) utan att avbryta talet. Du kan till och med stänga appen som du har den läst från och öppna en annan app medan Speak Screen fortfarande läser vilken skärm du startade den på. Om du vill att Speak Screen ska byta till att läsa en ny skärm, sveper du bara ner från toppen med två fingrar på den nya skärmen.
Och där har du det. Talskärmen är utmärkt för att fånga upp läsning medan du gör andra saker, oavsett om du har synskador eller inte. Jag har ofta läst webbsidor åt mig medan jag pekar via e-post eller städer upp mina bilder, men det är också bra för att vända om bara en e-bok till en ljudbok.

Så här aktiverar du Android 6.0: s experimentella flerfönsterläge
Android 6.0 Marshmallow innehåller ett mycket experimentellt och dolt flervynsläge. Kanske blir det stabilt i nästa version av Android - det skulle definitivt göra Googles Pixel C, Nexus 9 och Nexus 6-telefoner mer användbara. För närvarande kan du aktivera det om du är villig att göra lite tweaking.

Så här inaktiverar du startljudet (eller "Startklockan") på en Mac
Starta upp eller starta om Mac och det kommer att göra det traditionella "startup-chime" -ljudet ". Detta låter dig veta att Macen startar på rätt sätt, men det är inte lämpligt om du startar upp Mac-datorn på ett lugnt ställe som ett bibliotek eller om någon sover i närheten. Du kan enkelt tysta ljudet på Din nästa start, om du vet vad du ska göra.



