Hur snabbt kan du navigera i flera sidor med PageZipper

Om du läser många webbplatser i Chrome eller Firefox som delar upp sina artiklar på många separata sidor, eller lägger varje bild i ett galleri På en ny sida har vi ett tips för dig som gör läsplatser så mycket enklare och snabbare.
Flersidiga artiklar och bildspel kan vara oerhört irriterande. Vissa kan erbjuda alternativet "Visa alla", medan andra kan erbjuda en "Skriv ut" -knapp som visar artikeln på en sida. Men vissa erbjuder inga sådana lösningar och tvingar dig att klicka igenom varje sida i bildspelet bara för att läsa det.
PageZipper är en bokmärke som du enkelt kan lägga till i din webbläsare som placerar en verktygsfält längst upp på varje sida, så att Du kan snabbt navigera i flera sidor eller hoppa till specifika bilder. Vi visar dig hur du lägger till sidzipperbokmärket till din bokmärkesfält i Chrome eller Firefox och hur du använder det.
OBS! Om du använder Safari öppnar du bara artikeln eller galleriet i läsvy. Det finns ingen anledning att använda ett extra verktyg.
Om du vill lägga till PageZipper i din webbläsare besöker du webbplatsen och drar "PageZipper" -länken till bokmärkesfältet i Chrome eller Firefox.
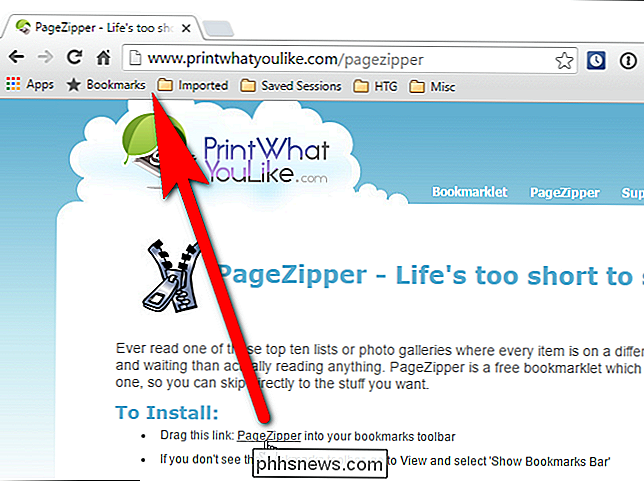
När du är på en sida som delar upp en berättelse i flera sidor eller lägger varje bild i ett galleri på en separat sida, klickar du på "PageZipper" -markeringen på bokmärkesfältet.
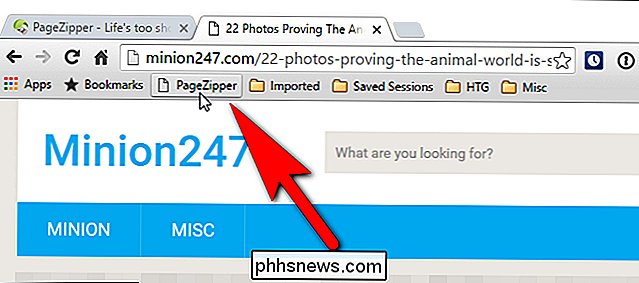
I stället för att rulla hela vägen till undersidan av sidan för att klicka på en knapp för att gå till en specifik sida ...
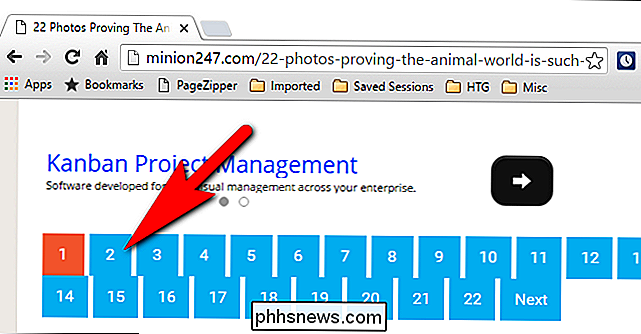
... du kan klicka på högerpilen på verktygsfältet SidZipper som visas i det övre högra hörnet av webbsidan för att snabbt navigera genom sidorna.
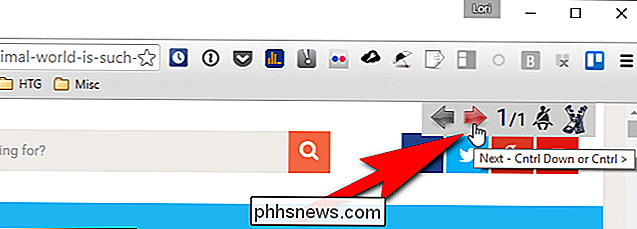
Om PageZipper inte verkar fungera bra, Du kan klicka på knappen "Kompatibilitetsläge" på verktygsfältet för att se om det fungerar bättre.
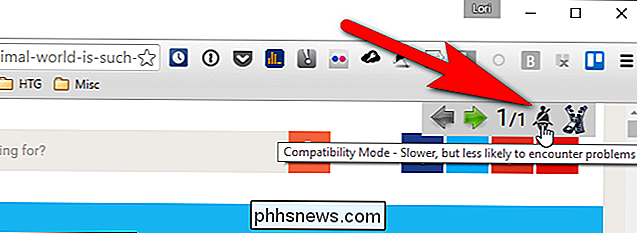
Nu för den bästa biten. Ett ännu snabbare sätt att se nästa sida är att bara fortsätta bläddra. PageZipper sammanfogar automatiskt alla "Nästa" sidor på en webbplats till en sida, så att du enkelt kan navigera genom den sidan.
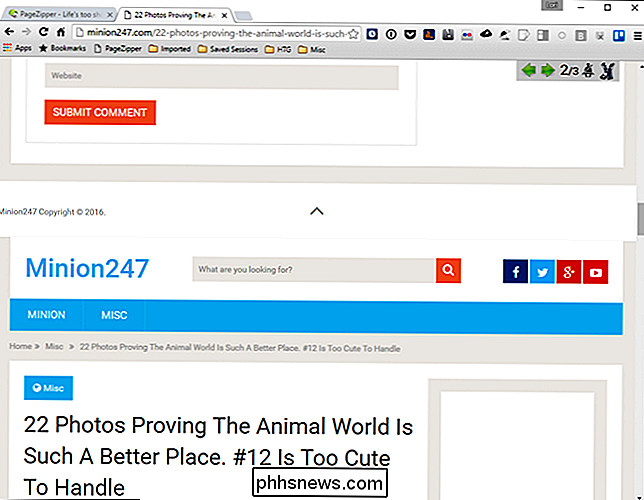
OBS! Om du navigerar bort från sidan när du använder PageZipper måste du klicka på PageZipper bookmarklet-knappen igen om du går tillbaka till sidan där du använde PageZipper.
Det finns några begränsningar i PageZipper:
- PageZipper fungerar inte på webbplatser som använder Javascript för att ladda nästa sida snarare än en vanlig länk .
- Länken "Nästa" på vissa webbsidor är för kryptisk för PageZipper. Om du hittar en webbsida som inte fungerar, berättar skaparna av PageZipper, PrintWhatYouLike, att du lägger till webbadressen till deras community support forum. De säger, "Ju fler webbadresser vi får, desto mer kan vi tweak PageZipper för att förbättra dess noggrannhet."
PageZipper finns även som Firefox-tillägg och en Chrome-tillägg.

Ska du lagra batterier i kylskåpet?
Vissa människor svär genom att lagra sina batterier i kylskåpet för att förlänga livslängden på batteriet och hålla dem fräscha (ursäkta det uppenbara matlagringsspåret ). Men hjälper det faktiskt? Finns det någon legitim anledning att sätta batterierna i kylskåp? Kära hur-till-geek, Jag letade efter en liten batteriladdare på Amazon idag med målet att hålla mina urladdade laddningsbara batterier i en låda och de nyladdade batterierna i en annan.

Installera proprietära grafikkdrivrutiner RELATED: Komma igång med Minecraft Minecraft är en 3D-applikation, så det drar nytta av att ha bra 3D-drivrutiner installerade . Om du har Intel-grafik är du bra att gå - Intel-grafik är inte lika kraftfull som NVIDIA eller AMD-grafik, men de fungerar bra med standardgrafikdrivrutinerna för öppen källkod som tillhandahålls av din Linux-distribution.



