Hur du prioriterar dina trådlösa Wi-Fi-nätverk på en Chromebook

Din Chromebook ansluts automatiskt till Wi-Fi-nätverk som du tidigare har anslutit till. Men om flera kända Wi-Fi-nätverk ligger inom intervallet kanske du vill konfigurera vilken som prioriteras. Du kan till exempel prioritera ditt hemnätverk över grannens nätverk, som är närliggande men svagt.
Denna funktion finns även på Windows 7, Windows 8 och 10 och MacOS.
Så här ställer du in ett föredraget nätverk
Öppna först Chromebookens inställningsskärm. Klicka antingen på facket längst ned till höger på skärmen och klicka på den växelformade knappen "Inställningar" eller klicka på menyn> Inställningar i ett webbläsarfönster.
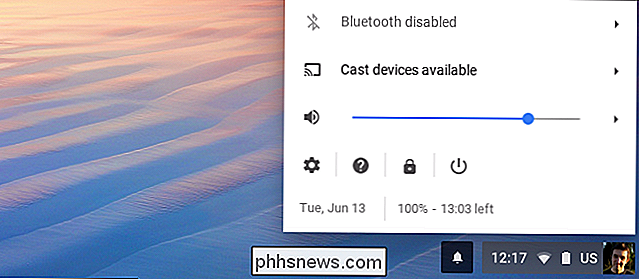
Kontrollera att du är ansluten till ett Wi-Fi-nätverk som du vill föredra till exempel ditt hem- eller arbetsnätverk.
Klicka på alternativet "Wi-Fi-nätverk" här för att öppna listan över Wi-Fi-nätverk och klicka på namnet på det nätverk du är ansluten till i listan.
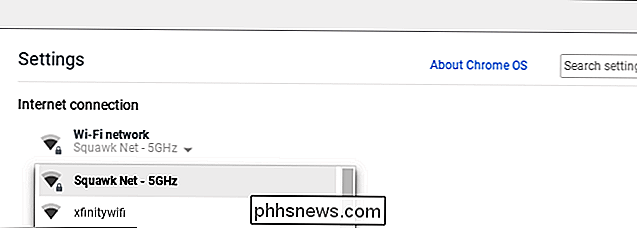
Markera rutan "Välj det här nätverket" och klicka på "Stäng". Din Chromebook föredrar det här nätverket över andra när du automatiskt ansluter till Wi-Fi-nätverk.
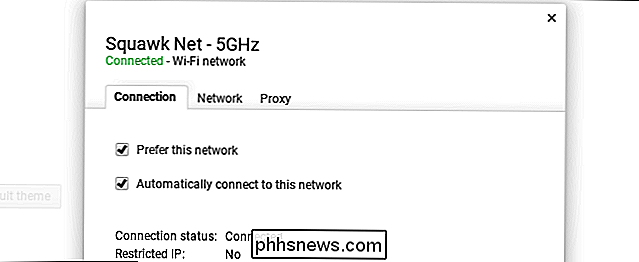
Så här visar du dina önskade nätverk
Om du vill visa dina favoriter i den prioriterade beställningen klickar du på alternativet "Wi-Fi-nätverk" på skärmen Inställningar och klicka på "Preferred networks" längst ner på menyn.
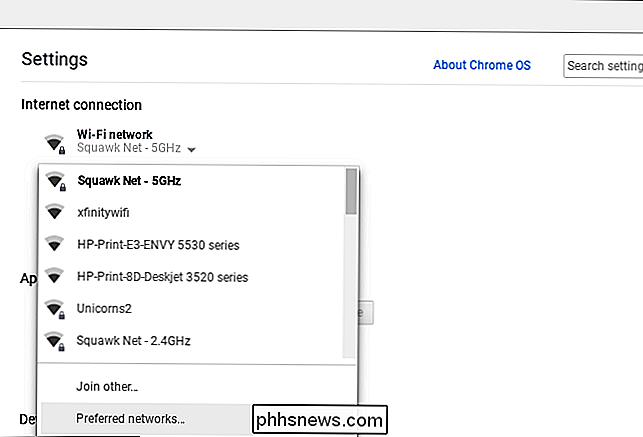
Du får se en lista över de Wi-Fi-nätverk som Chromebook kommer ihåg. Om flera sparade nätverk finns i närheten av dig, prioriterar din Chromebook de överst i listan.
För att radera ett sparat nätverk och se till att din Chromebook aldrig försöker ansluta till den i framtiden, sväng över ett nätverk i listan och klicka på "x" till höger om det. Du måste manuellt välja nätverket och skriva in lösenordsfrasen igen om du någonsin vill ansluta till den i framtiden.
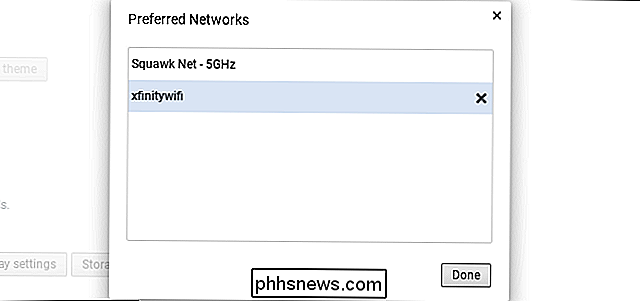
Ja, dessa alternativ är lite dumma och ingenstans lika lätt som macOS 'enkla drag-och -drop-prioriteringsfönstret. Men i alla fall är det bättre än Windows, som bara låter dig göra det från kommandotolken.
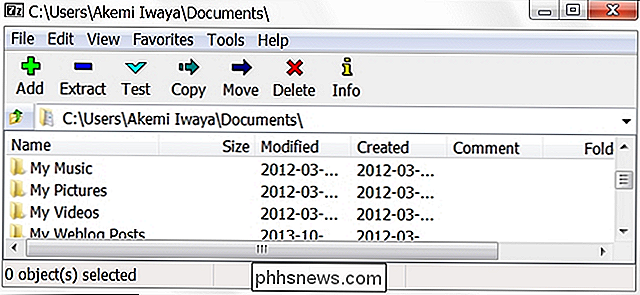
Hur kan du zip och lösenord skydda filer så lite som möjligt?
Om du har ett stort antal filer som ska komprimeras och du vill lägga till lösenordsskydd för var och en av dem, vad Är det enklaste eller snabbaste sättet att göra det? Dagens SuperUser Q & A-post har svaret på en nyfiken läsarens fråga. Dagens Frågor och svar sessions kommer till vår tjänst med SuperUser-en indelning av Stack Exchange, en community-driven gruppering av Q & A-webbplatser.

Vad är Media Volume Sync på Galaxy S8?
En gång i taget hanterade Android-enheter och Bluetooth-ljudenheter sina respektive volymutgångar oberoende av varandra. Sedan kopplade Google samman Bluetooth och systemvolym tillsammans för en mer enhetlig upplevelse. Nu tillåter Samsung dig att ångra det på flugan. Och det är verkligen den långa och korta historien här: Galaxy S8 använder Bluetooth 5.



