Hur man använder och konfigurerar Cortana på Windows 10

Cortana faktureras som mer än en enkel sökfunktion. Det är tänkt att vara en fullfjädrad personlig assistent som Siri är på Apple iOS-enheter. Här är grunderna för att konfigurera Cortana och använda den på din nya Windows 10-dator.
För att använda Cortana ordentligt måste du aktivera vissa sekretessinställningar som vi tidigare diskuterat, framför allt du måste aktivera Sekretessinställningen i "Tal, Inking och Typing".
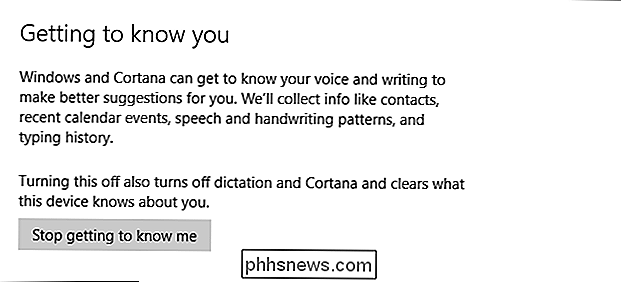
Dessutom behöver Cortana tillgång till din plats, vilket du kanske har stängt av om du läser vår tidigare artikel.
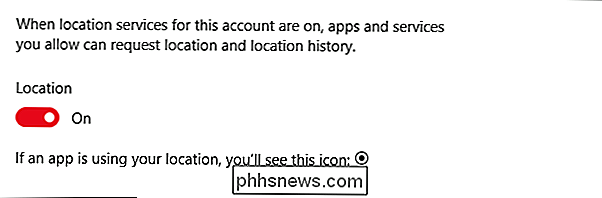
När Windows är "lära känna dig" och platsen är aktiverad, kan du börja använda Cortana men kom ihåg, från det här laget skickar du massor av personuppgifter till Microsoft, som sedan lagras i molnet. Om du är glad över att dela personlig information som kalenderhändelser och kontakter, talmönster och skrivhistorik, kan det hända att Cortana inte är rätt för dig.
Vad Cortana kan göra
Cortana är din gör-det-alla hjälpar som kan leverera sportresultat, väder, nyheter, samt hjälpa till med navigering, inställningspåminnelser och mer.
Cortana kan nås genom att klicka på sökfunktionen på aktivitetsfältet.
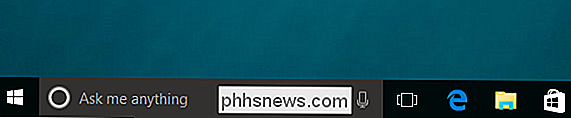
Du kan justera sökningen bar genom att högerklicka på aktivitetsfältet och välja önskad stil.
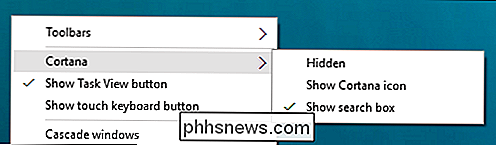
I alla våra exempel använder vi sökrutan. Det är viktigt att komma ihåg att om du har Cortana aktiverat och du gömmer det, kommer det fortfarande vara aktivt och du kan fortfarande använda det.
När vi klickar på sökrutan kommer Cortana att öppnas. Det kommer att visa relevant information baserad på dina intressen och hobbyer.
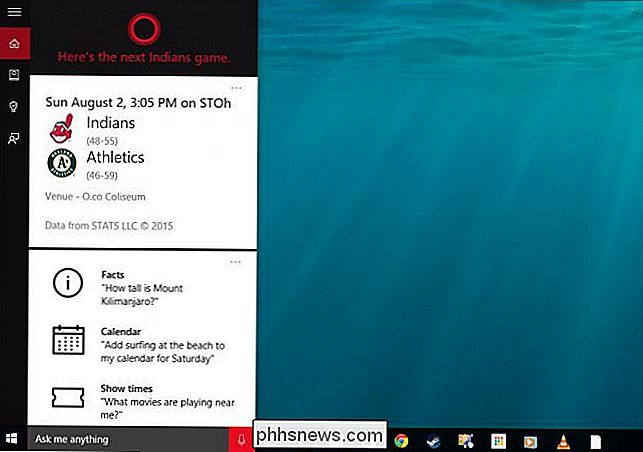
Du kan också fråga fakta och få det att utföra uppgifter.
Om du klickar på ikonen "Notebook" längs den vänstra kanten kommer du att kunna
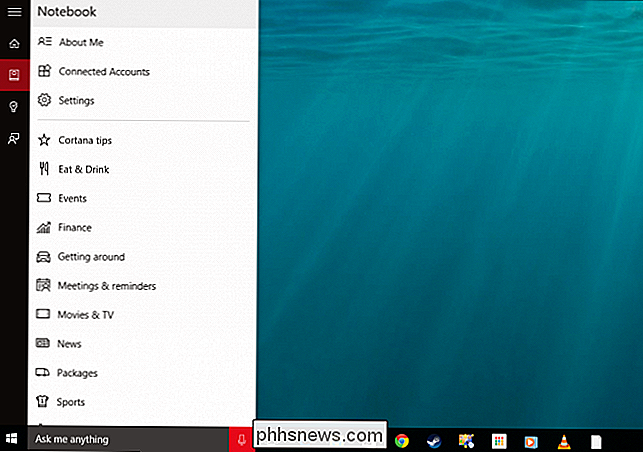
Du kan ändra namnet Cortana använder för att adressera dig eller hur det uttalar det, och du kan redigera dina favoritplatser, som är ditt "hem, arbete och andra sparade" favoritplatser. "
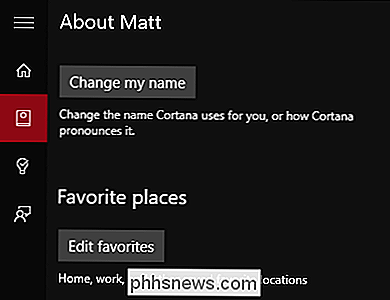
Cortana kan påminna dig lite av Google Nu eftersom informationen som visas visar att det är uppdelat i kort. Korten är indelade i tolv kategorier.
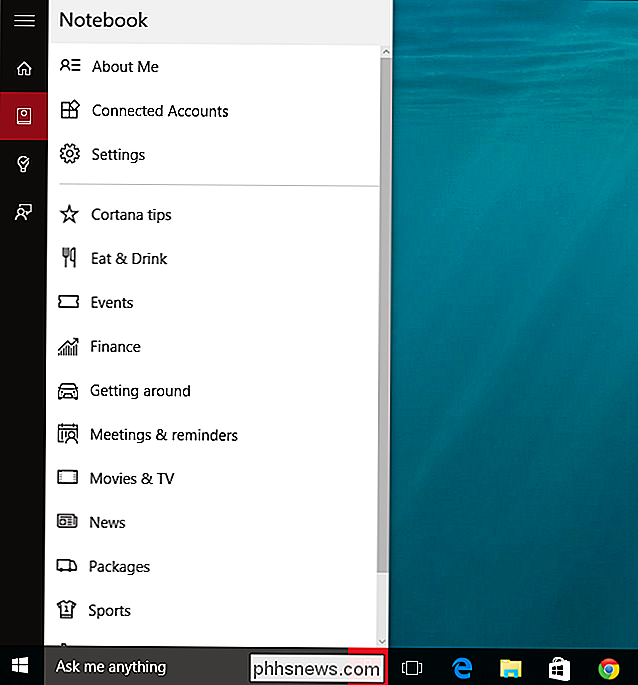
För varje kategori kan du stänga av eller på kort, vilket innebär att om du inte vill se Cortana-tips, stänger du helt enkelt spetskorten.
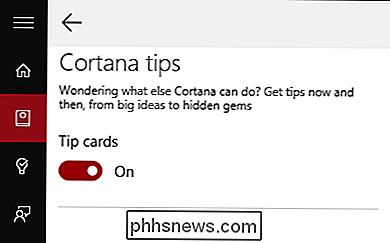
Några tips kan konfigureras utöver att helt enkelt stänga av eller på. Till exempel kan du med "Eat & Drink" -kortet få rekommendationer från Foursquare, lägga till en atmosfär och så vidare.
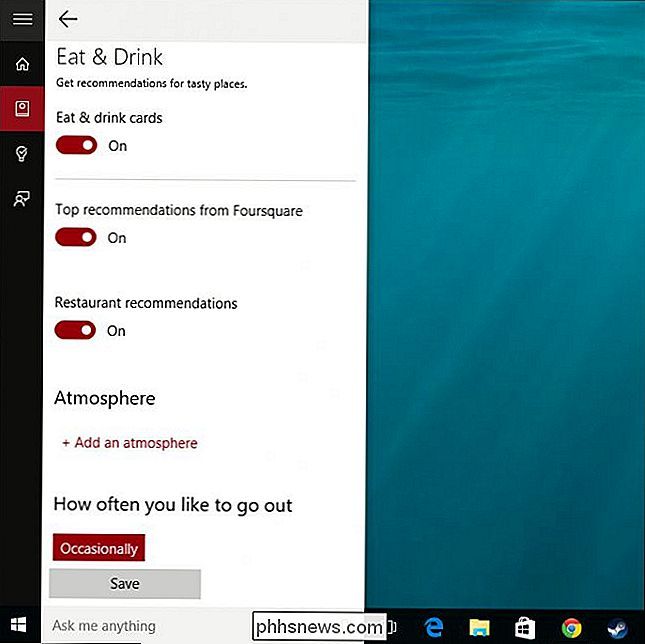
Cortana låter dig också lägga till påminnelser som kan hanteras och sorteras efter tid, plats och person .
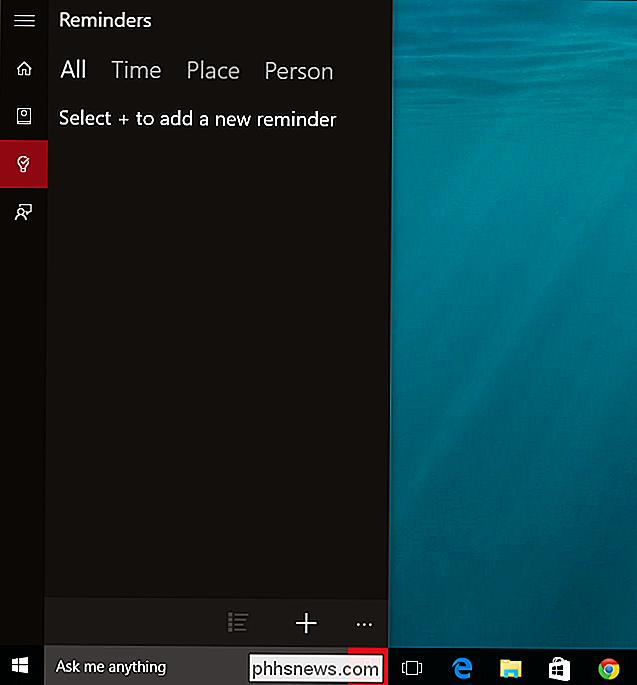
Slutligen, om du vill ge feedback kan du skicka in dina idéer, gillar eller ogillar Microsoft och inkludera en skärmdump om du föredrar.
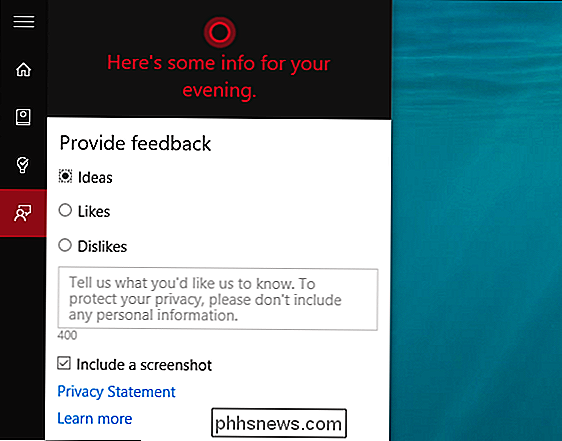
Ta dig tid, gå igenom alla dessa saker, särskilt Notebook kort. Som du kan se är Cortana mycket konfigurerbar, men det finns uppenbarligen ganska många saker du kanske inte behöver eller behöver se. Du kan till exempel inte använda någon finansiell information, eller kanske du inte gör mycket på resan.
Utöver det finns det dock andra viktiga inställningar som du kan konfigurera, som vi ska prata om i nästa avsnitt.
Cortanas inställningar
Cortanas allmänna inställningar kan konfigureras från fliken Notebook. Det första objektet du kan delta är att helt enkelt slå på eller av. Det här påverkar inte de sekretessinställningar du redan har aktiverat, så om du inte längre vill använda Cortana, kan du också stänga av Tal, Inking, & Typing samt Plats, om du föredrar.
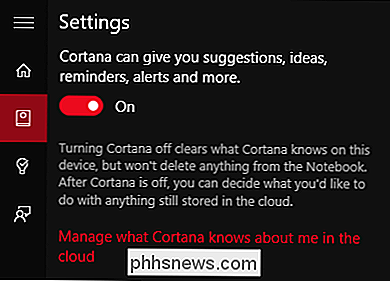
Observera också att det finns en länk för att hantera molndata, vilket du förmodligen skulle rensa om du bestämmer dig för att avstå från hela Cortana-upplevelsen.
Cortana kan också aktiveras med din röst. När du säger "Hey Cortana" kommer det att reagera i väntan på ditt nästa kommando. Du kan vidare konfigurera detta för att reagera bäst för någon eller bara du, men för att göra det måste Cortana först lära dig din röst.
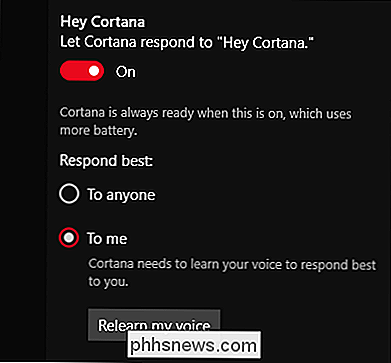
Vi nämnde tidigare att Cortana agerar och fungerar mycket som Google Now. För det ändamålet kan den konfigureras för att upptäcka spårningsinformation som för flygningar eller förmodligen paket. Du kan också låta det "pipa upp" ibland för att ge dig tankar och hälsningar i sökrutan. Dessa kommer inte att vara påträngande men du kanske bara vill att den ska lämna dig ensam.
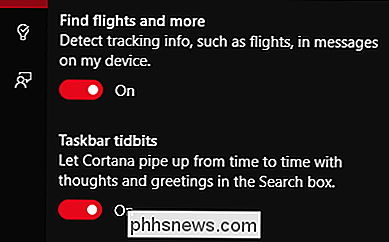
Slutligen, längst ner i inställningarna finns ytterligare alternativ för att hantera dina Bing SafeSearch-inställningar och andra integritetsinställningar.
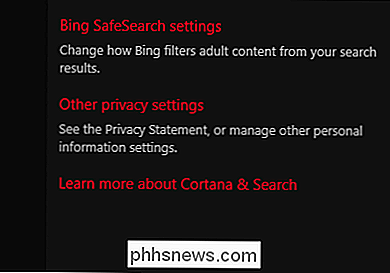
Ta din integritet på allvar eftersom Microsoft ber dig att ge upp mycket personlig information så att Cortana kan fungera som avsett. Om du inte planerar att använda Cortana tror vi starkt att du inte bara ska inaktivera det, men stäng av de ovannämnda sekretessinställningarna.
Cortana kommer sannolikt att vara något av en paradigmförändring för Windows-operativsystemet. Det ger Microsoft ett sätt att konkurrera med Siri och Ok Google, och det kommer troligen att förändra hur många användare interagerar med sina datorer.
Det kommer dock att ta lite tid för Windows-användare att anpassa sig och Cortana isn ' Det är troligt att det går att gå ihop med sina datorer, åtminstone inte omedelbart. Tiden kommer bara att berätta om Cortana faktiskt fyller det användbarhetsklyftan mellan pek och mus, men från vad vi ser är det bra på vägen.
Om du har några frågor eller kommentarer du vill lägga till, vänligen lämna din feedback i vårt diskussionsforum.

Så här aktiverar du Offline Browsing i Chrome
När du besöker en webbsida i en webbläsare hämtas alla resurser, till exempel bilder, stilark och Javascript-filer, och lagras i webbläsarens cache. Detta gör att webbsidor du redan har besökt kan laddas snabbare eftersom webbläsaren inte behöver ladda ner resurserna igen. RELATERAD: Varför lagrar min webbläsare så mycket privata data?

Skapa en lista över Startprogram via Command Line eller PowerShell
Du visste förmodligen detta, men om du vill se en lista över alla startprogram som körs när Windows startar, kan du helt enkelt gå till MSCONFIG- verktyget och klicka på Startup- fliken! Här kan du enkelt aktivera eller inaktivera startprogram. Du kan läsa min tidigare artikel som förklarar hur du använder MSCONFIG i detalj.Det är vä



