Så här återställer du borttagna filer, kontakter, kalendrar och foton från iCloud

Apples iCloud låter dig nu återställa filer som du har raderat från iCloud Drive, återställer nyligen raderade foton och återställer din kontakter och kalendrar till en tidigare stat. Om du oavsiktligt raderar något kan du få tillbaka det.
Uppgifterna kan också lagras på annat håll. Om du till exempel synkroniserar din iPhones kontakter med Gmail kan du återställa kontakter från Gmail. Men iCloud mognas och får funktioner som konkurrenter har haft länge.
Återställ filer, kontakter och kalendrar från iClouds hemsida
RELATED: Hur man återställer eller permanent tar bort filer från molnet
Apple Nu kan du återställa iCloud Drive-filer, kontakter och kalendrar. Dock måste du besöka iClouds hemsida för att göra det. Det finns ingen papperskorgen i iCloud Drive eftersom det finns andra lagringsfunktioner för moln, vilket innebär att det här är det enda sättet att återställa åtkomst till en fil när du har raderat den.
För att komma åt den här funktionen, besök iCloud-webbplatsen och signera in med ditt Apple-ID. Verifiera dig själv för att få tillgång till webbplatsen och klicka sedan på ikonen Inställningar. Bläddra ner och du får se "Avancerade" alternativ längst ner på sidan. I det nedre vänstra hörnet av webbsidan ser du länkar till "Återställ filer", "Återställ kontakter" och "Återställ kalendrar och påminnelser."
När du återställer filer kan du välja de enskilda filerna du vill ha att återställa. Filer verkar vara kvar i 30 dagar efter att du raderade dem.
När du återställer kontakter eller kalendrar och påminnelser kan du inte återställa enskilda objekt. I stället återställer du en "snapshot" av tillståndet för dina kontakter eller kalendrar vid det specifika tidigare datumet.
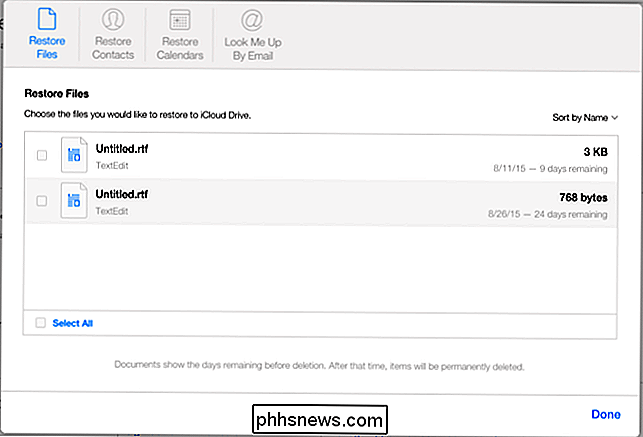
5 saker du behöver veta om din iPhones foton App lagra dina bilder på nätet, du kan också återställa raderade bilder. Du kan återställa dessa bilder på iClouds webbplats, på en Mac med appen Foton eller på din iPhone eller iPad.
Alla webbläsare : Gå till iClouds hemsida, logga in, klicka på ikonen Foton, välj " Album och kategorin "Nyligen borttaget".
iPhone eller iPad
- : Öppna appen Foton, välj Album och välj Nyligen borttagen. Mac OS X
- : Öppna appen Foton , klicka på Arkiv-menyn och välj "Visa nyligen borttagna." Till skillnad från på andra plattformar finns det inget album som nyligen har tagits bort i Albums-vyn här. Som med filer som du raderar i iCloud Drive är kopior av dina raderade bilder lagras i 30 dagar.
- Kan du återställa data från en tidsmaskin på en Mac? RELATERAD:
Så här säkerhetskopierar du Mac och återställer filer med Time Machine
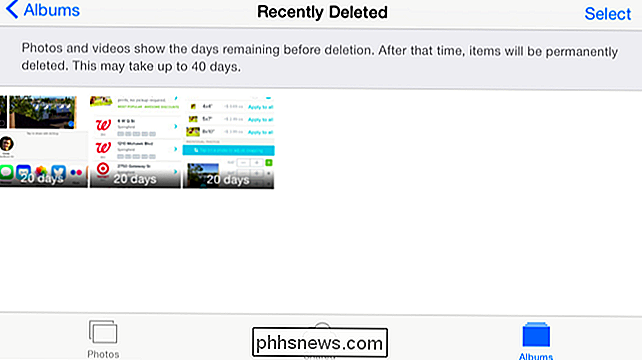
På en Mac kan du eventuellt använda Time Machine för att återställa filer och annan data, förutsatt att du säkerhetskopierar Time Machine. Om du till exempel vill återställa filer som du har raderat från iCloud Drive, öppnar du gränssnittet för återställning av Time Machine och väljer mappen iCloud Drive. Äldre kopior av dina iCloud Drive-filer ska visas här.
Tyvärr verkar detta inte fungera korrekt på Mac OS X Yosemite. Time Machine verkar interagera med iCloud Drive på ett konstigt sätt och kanske inte säkerhetskopierar all data du har lagrat i iCloud Drive. Det är nog bättre att använda återställningsfunktionen på iCloud-webbplatsen. Återställ från en enhetskopiering
RELATERAD:
Vad du behöver veta om iPhone- och iPad-säkerhetskopior
I värsta fall kan eventuellt återställa data från en säkerhetskopiering av en enhet.
Låt oss säga att du aldrig aktiverat iCloud-kontaktsynkronisering på din iPhone, men du behöver desperat återställa kontakterna efter att de har raderats. Om du skapade säkerhetskopior av din iPhone i iTunes kan du återställa de fullständiga enhetskopiorna till telefonen och få data - och allt annat - tillbaka till det tillstånd den var i när säkerhetskopieringen skapades. Det kan du också göra med iCloud-säkerhetskopior. Återställ en iCloud-säkerhetskopia till enheten och du kan återställa kontakter, kalendrar och andra data till det tillstånd den var i. Men om du har iCloud aktiverad är det sannolikt att återställa enskilda typer av data är en bättre lösning.
Detta är inte nödvändigtvis det enda sättet att återställa data, förstås. Om du synkroniserar data med andra tjänster kan du använda den andra tjänsten för att återställa data. Om du till exempel automatiskt laddar upp foton till Dropbox eller Google Foton kan du återställa raderade bilder från dessa appar och webbplatser.
Om du synkroniserar dina kontakter med ditt Google-konto kan du gå till Gmail-webbplatsen, öppna Kontakter-vy , och använd alternativet Mer> Återställ kontakter för att återställa raderade kontakter. Andra tjänster kan ha liknande verktyg.

ÄR M-skivor mer tillförlitliga än andra former av lagring?
Datalagringstekniken fortsätter att utvecklas med varje passande år, men några av de senaste erbjudandenen kanske inte är lika bra för ett val som de verkar först. Med det i åtanke diskuterar dagens SuperUser Q & A-post fördelarna och nackdelarna med M-Discs för att hjälpa en nyfiken läsare att göra det bästa valet för att lagra hans data.

Hur man fixar Internet Explorer har stött på ett problem och behöver stänga
Har du någonsin blivit surfande på Internet med hjälp av IE lyckligtvis tills du plötsligt får det här "Internet Explorer har stött på ett problem och måste stänga" felmeddelandet, varefter IE helt stängs av och du förlorar alla dina flikar tillsammans med någon former du kanske har fyllt i? Nu när jag



