Så här ställer du in ett mål i Google Kalender för iOS och Android

Tidigare i månaden lade Google till en Goals-funktion i Google Kalender-apperna för iOS och Android. Målen hittar automatiskt ledig tid i din kalender och schemalägger återkommande händelser som hjälper dig att uppnå dina mål. Så här gör du det hela.
Google Kalender-appen är som standard installerad på Android. Om du använder en iPad eller iPhone kan du lägga till din Gmail, kontakter och kalender för de inbyggda iOS-appar, men du är noga betjänat att hämta den officiella Google Kalender-appen för dess extrafunktioner, som påminnelser - och nu, mål. Den nya funktionen är utmärkt om du vill schemalägga vanliga tidsintervaller för att uppnå dina mål eftersom Google Kalender automatiskt hittar ledig tid i din kalender baserat på kriterier du ställt in. Och om du lägger till en motstridande händelse i din kalender, skjuter Google automatiskt ditt mål till ett senare datum. Så här ställer du in ett mål.
På Google Kalender-appen trycker du på Skapa-knappen längst ner till höger.
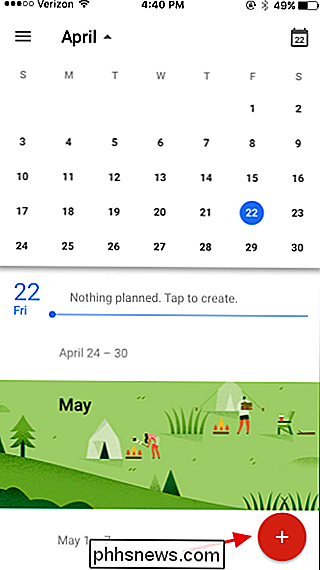
På popup-menyn trycker du på Mål.
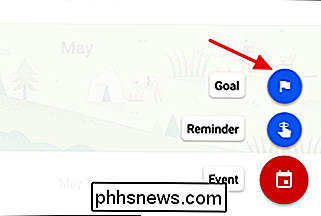
Nästa väljer du typen av målet du vill skapa. Alternativ just nu inkluderar träning, bygga en färdighet, göra tid för vänner och familj, få lite tid, eller organisera ditt liv. I det här exemplet kommer vi att skapa ett mål för att lära sig spela ett musikinstrument, men stegen är desamma för vilket mål du väljer. Klicka på "Bygg en färdighet."
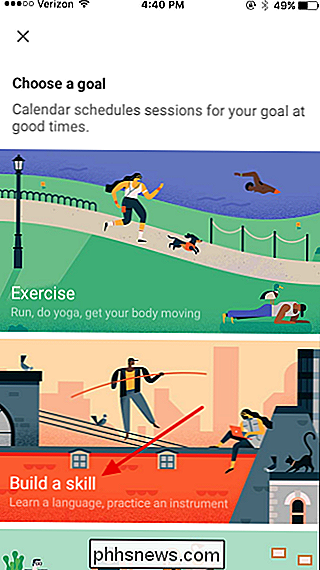
På nästa sida, välj från en lista över färdigheter som matchar kategorin eller tryck på "Anpassad ..." för att skapa din egen. Här kommer vi att knacka på "Practice a instrument."
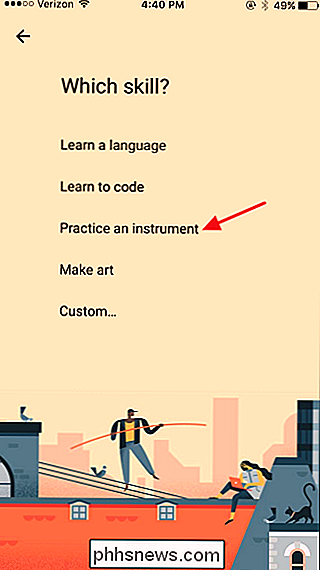
Om du väljer en inbyggd skicklighet kommer Google Kalender att ha några förslag för att du ska begränsa ditt mål. Du kan också skriva in ditt eget färdighetsnamn, vilket vi gör i det här exemplet.
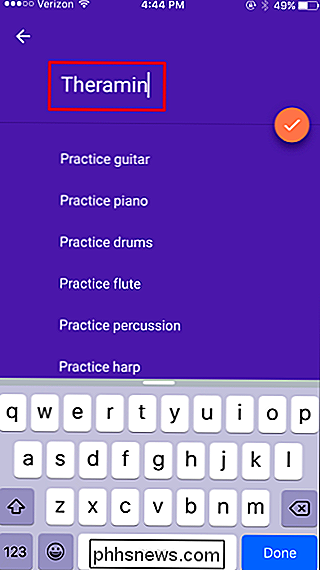
Välj sedan hur ofta du vill arbeta med ditt mål. Det här valet avgör hur ofta Google Kalender ställer in den återkommande händelsen.
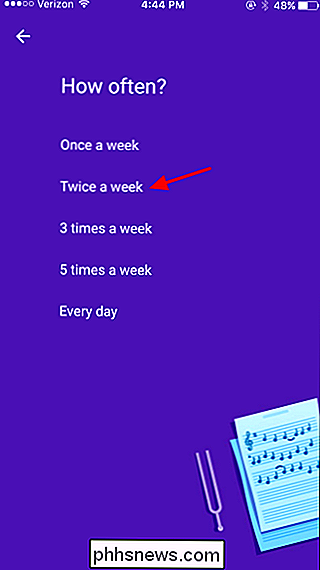
Och välj sedan hur länge varje måluppbyggnad ska vara.
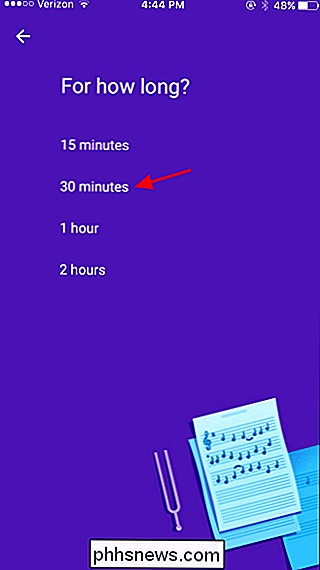
Låt Google Kalender den tidpunkt du vill arbeta för ditt mål.
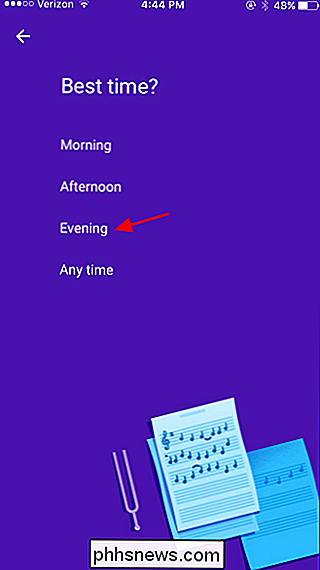
Google Kalender presenterar ditt nya mål med dina valda alternativ. Tryck på knappen Klar för att skapa målet. Om du vill ändra några av dina val klickar du bara på "Fler alternativ".
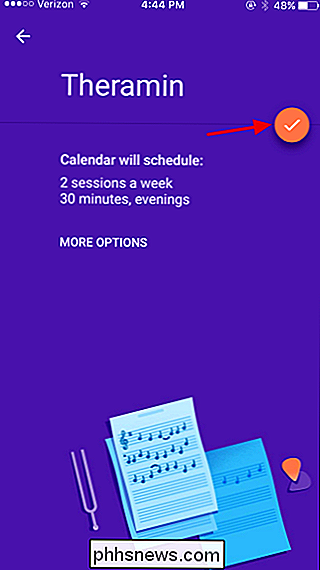
När du återvänder till kalendern kan du se att dina nya måluppbyggnads sessioner har planerats för dig. Du kan trycka på en viss session för att utföra aktiviteter som att skjuta upp målet, markera det som gjort eller redigera målet.
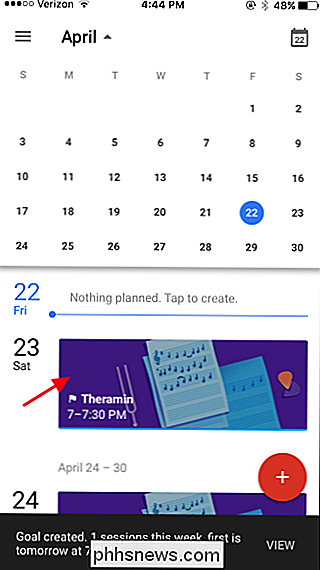
Du kan klicka på Redigera för att se alternativ för att ändra den här sessionen eller alla sessioner för målet. Om du tycker att du inte har tid (eller energi) för en viss session, knackar du bara på Fördröjning.
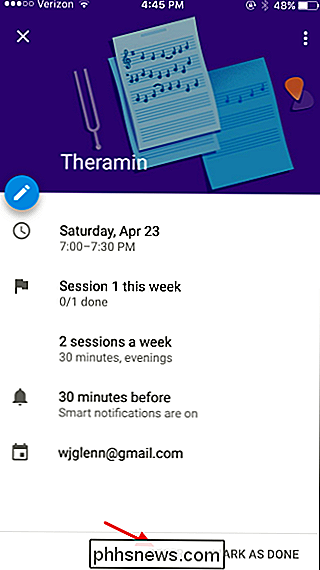
Google Kalender hittar automatiskt en annan tid för ditt uppskjutna mål och släpper det i ditt schema.
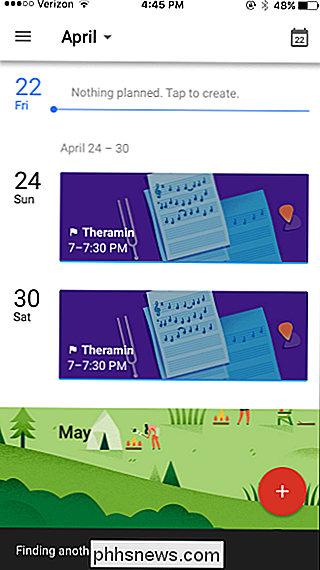
Och det är allt där är till den. Nu har du ingen ursäkt för att inte hitta tid för dina mål, så börja med att nå saker!

Hur man får den traditionella "Listvy" i LG G5: s inställningar
För några år sedan startade en trend med Android-tillverkare där de tyckte att det skulle vara en bra idé att ta inställningarna meny-en generellt okomplicerad plats på de flesta telefoner-och paginera den. Så istället för att ha en solid lista över saker som snabbt kan rullas igenom tills du hittar det du letar efter, sitter du fast med att bläddra igenom en serie flikar och då rullar igenom var och en.

Hur man hanterar, anpassar och blockerar meddelanden i Android Lollipop och Marshmallow
Android har alltid gjort meddelanden konsekvent bra över sina olika iterationer. I Android Lollipop och Marshmallow har meddelanden blivit ännu bättre, vilket ger användarna specifik, granulär kontroll över meddelanden för varje applikation som är installerad på din enhet. RELATED: Hantera, anpassa och blockera meddelanden i Android Nougat Även om detta inlägg fokuserar specifikt på Lollipop (Android 5.



