Hur du lär din iPhone att sluta "fixa" oregelbundna ord

Du har förmodligen haft erfarenhet när du försöker stava ett udda ord som inte finns i ordlistan och din iPhone håller autokorrigering av det för hur det tycker att det ska stavas. Det kan vara dags att lära ut det du försöker säga.
Du kan bara rygga efter att det gör rättningen och tvinga den att stava den som du vill, men det är irriterande och tidskrävande, speciellt när du " försök att dasha bort ett snabbt meddelande till en vän eller släkting. En bättre lösning är att lära din iPhone exakt vad du försöker säga.
Här är ett perfekt exempel. Låt oss säga att vi vill kontrollera vår kontrollbalans via text och vår bank kräver att du skriver ordet "bal". Den andra som vi skriver "bal", autokorrektur föreslår "val" istället.
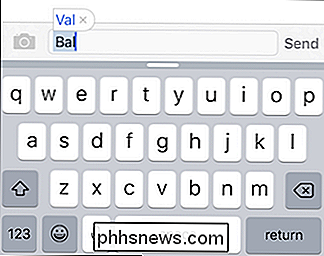
Om vi försöker fortsätta, läggs "val" automatiskt in i vår text.
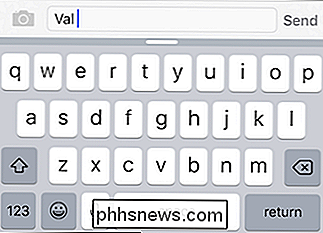
För att kunna göra en "bal" gå tillbaka så vi får en lista över möjliga alternativ och välj sedan "bal" från dem.
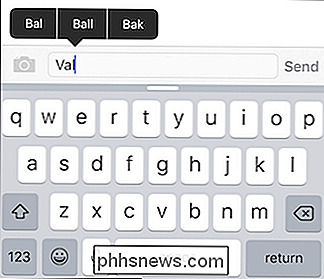
Det här är tråkigt och irriterande, men det finns en enkel metod att lära dina iPhone eller iPad-ord som den inte vet.
Öppna först Inställningarna.
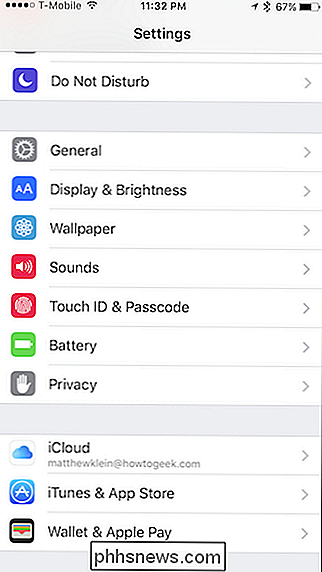
Klicka nu på "Allmänt" och tryck sedan på "Tangentbord".
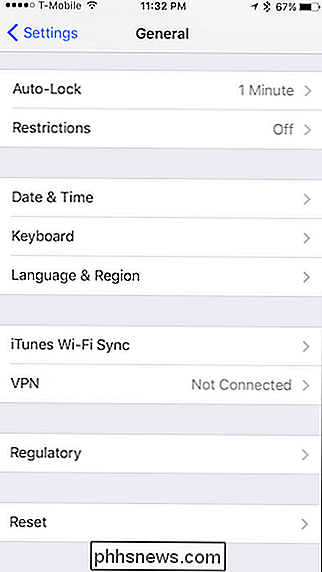
I tangentbordsinställningarna vill vi nu trycka på "Textbyte" i IOS 8 och "Genvägar" i tidigare iOS-versioner.
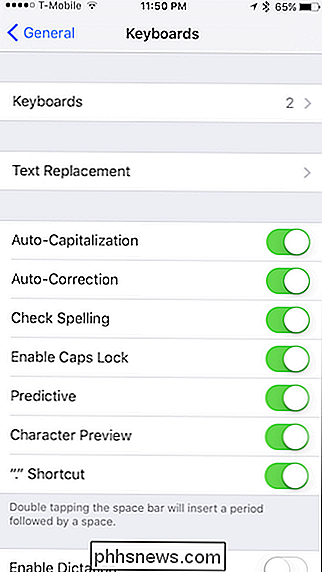
När vi är på skärmen Textbyte trycker du på "+" i det övre högra hörnet och anger "Phrase" vi vill ha (oroa dig inte om att lägga till en genväg) och tryck sedan på "Spara".
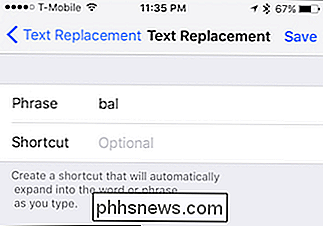
Nu, med vårt ord sparat i vår iPhone eller iPad, kan vi säkert nu använda vårt off-color, slang eller ens förbannande ord eller fras utan rädsla för att vara irriterande korrigerad varje gång.
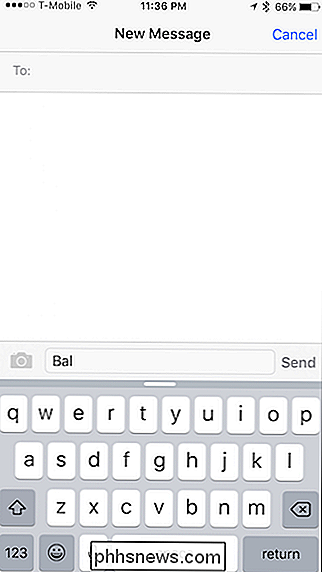
Detta kommer att fungera ju St också för riktiga namn som vi kanske inte vet hur man stavar, men vilket autokorrigering klarar alltid att misslyckas.
Förstå, men bara för att vi lägger till ord i textbytelistan betyder inte att vi får ett förslag för särskilt långa eller oregelbundna ord som vanligtvis ger oss problem men vi kan lägga till en genväg som gör sakerna mycket enklare.
Låt oss säga att vi och en vän träffas regelbundet på lokal restaurang med ett utmanande namn, som Chick -Fil-A. Genom att använda en genväg är allt vi behöver göra genom att skriva din unika genväg och vår iPhone ändrar automatiskt den.
För att göra detta går vi bara tillbaka till textinställningsinställningarna som beskrivits tidigare och lägg till en genvägsfras som visas nedan .
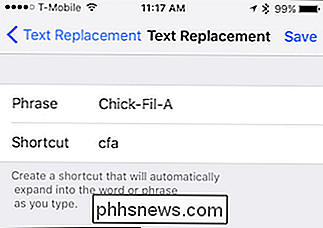
Nu när vi skriver vår genväg, cfa, kommer den att autokorrigera till fullständigt namn, Chick-Fil-A. Detta fungerar lika bra för flera ordfraser och meningar också, och gör relativt korta arbeten med potentiellt irriterande textningssituationer.
RELATED: Hur man anpassar (och förbättrar) iPhone: s autokorrigeringsfunktion
Det finns mycket mer om det här, om du vill lära dig alla insatser och hur man tämmer autokorrigering på din iPhone.
Förhoppningsvis kommer du från och med nu att kunna lindra dina autokorrigeringar och minimera eventuella eller befintliga störningar. Under tiden kommer du att kunna fixa det så att dessa situationer är lika oregelbundna som orden autokorrigering alltid fixar.

Hur fungerar Windows Activation?
Windows Activation, introducerad i Windows XP, checkar in med Microsoft när du installerar Windows eller får en ny Windows-dator. Det här är en anti-piratkopieringsfunktion - den är utformad för att irritera dig om du använder en icke äkta kopia av Windows. Lyckligtvis har Windows Activation blivit nedtonad efter introduktionen i Windows XP.

För att testa hur mycket data din telefon eller surfplatta använder i din mobilanslutning, bör du först se till att du har den allra senaste Netflix-uppdateringen. Du hittar den i App Store-uppdateringarna om du är på iPhone eller iPad och uppdateras i din Play Butik om du använder en Android-enhet. Tryck först på de tre raderna i övre vänstra hörnet för att komma åt Nu trycker du på "App Settings".



