Så här ställer du in automatisk tystider i Android med Gör ingen störning

Stör inte-läge på Android kan vara användbart om du är i ett möte, i en film eller någon annanstans där din Telefonen behöver inte vara en distraktion för ett tag, men det verkliga värdet återfinns i Do not Disturbs automatiska regler. I grund och botten kan du berätta för Android när du inte stör dig om natten medan du sover, till exempel - såväl som som kan störa dig om de måste. Det är ganska lysande och tar bara några minuter att sätta igång.
RELATED: Androids förvirrande "Stör ej" -inställningar, förklaras
Innan vi kommer in i detaljerna här är det värt att nämna att processen och Verbiage kan variera något beroende på vilken enhet du använder. Till exempel gör Samsung saker annorlunda än LG, vilket gör saker annorlunda än lager Android. Roligt. Men stressa inte - Jag gör mitt bästa för att göra det för alla av de populära tillverkarna och versionerna av Android (Stock Android, Samsung, LG och Huawei). Så, låt oss göra det här.
Den här resan startar på samma plats för alla enheter: Inställningar. Du kan komma dit genom att dra ner anmälningsskärmen och knacka på kuggikonen. Åtminstone det är universal.
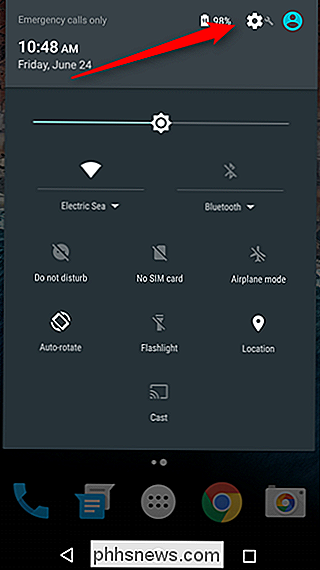
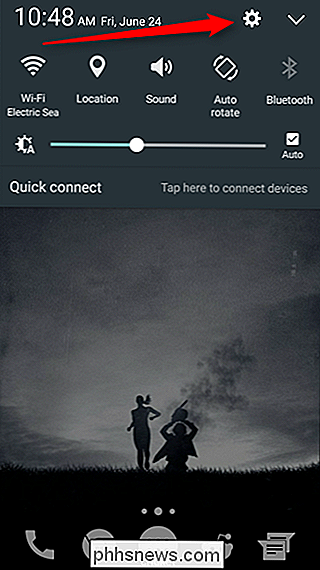
När du är i Inställningar kan saker dock bli komplicerade, och du kan behöva gräva lite för att hitta exakt vad du letar efter.
- På Nexus och andra lagerliknande enheter hoppa du in i menyn "Ljud och meddelande" och sedan "Stör ej".
- På Galaxy-enheter bläddrar du ner tills du ser "Stör ej".
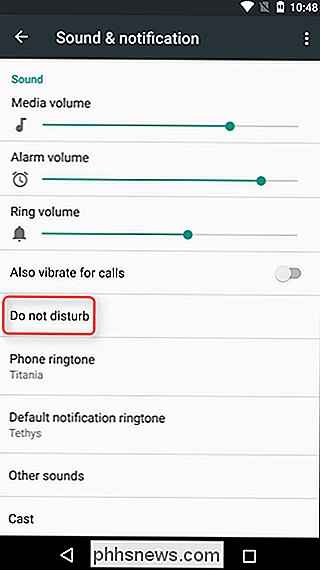
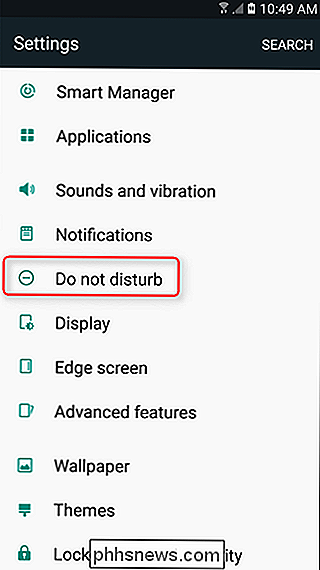
- På LG enheter, svep över till fliken "Ljud och meddelande" och sedan ner till "Stör ej."
- På Huawei-enheter, se till att du är på fliken "Alla" och rulla sedan ner till "Stör ej. "
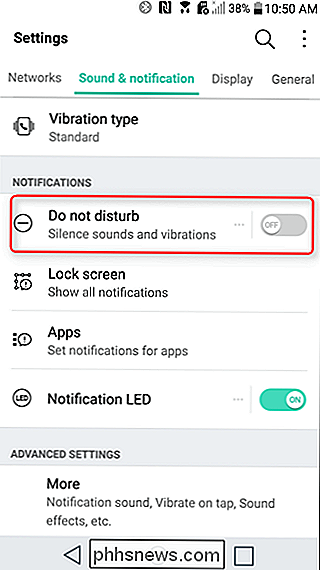
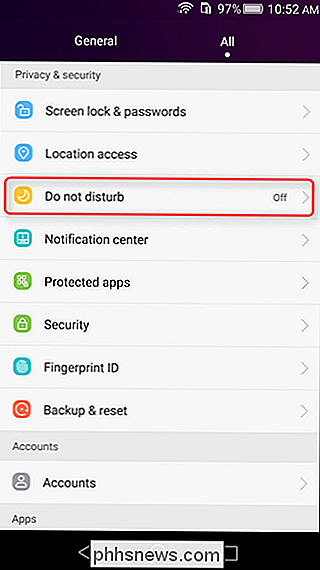
En gång i menyn Stör ej, letar du efter ett slags" schema "alternativ:
- På Nexus och andra lagerliknande enheter, tryck på" Automatiska regler. "
- På Galaxen knappar på "Slå på som schemalagd" växla.
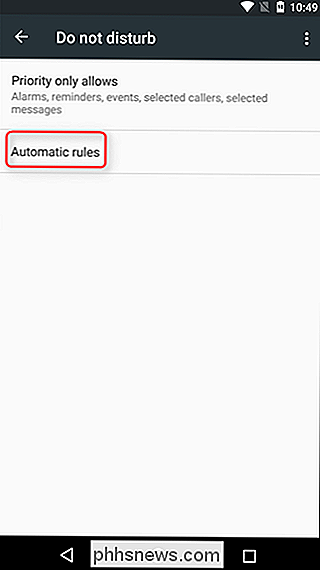
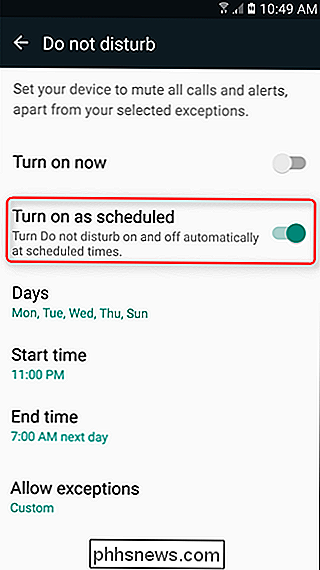
- På LG-enheter trycker du på "Schedule."
- På Huawei-enheter skjuter du "Schemalagd" växel.
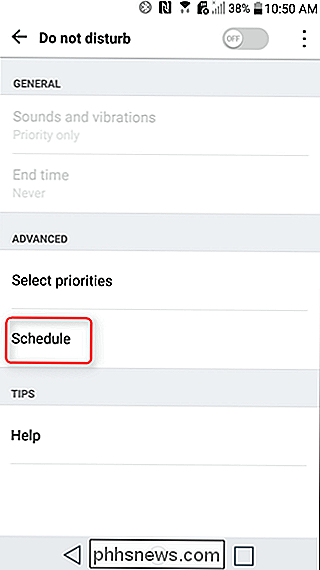
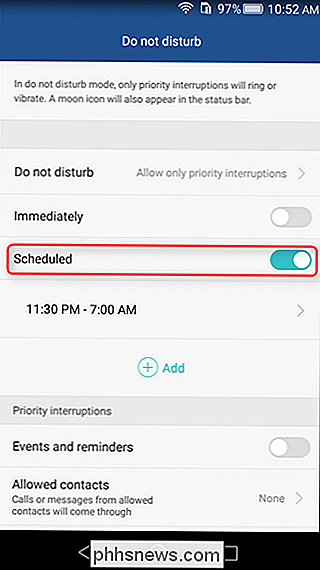
Därifrån kan du börja anpassa Stör inte schemat, inklusive da ys och tider, liksom vem och vad som kan komma igenom.
Till exempel har jag mina telefoner inställda att automatiskt tysta från 11:00 till 07:00 på söndag, måndag, tisdag, onsdag och torsdag nätter . Jag tillåter Priority notifications att komma igenom, som jag personligen definierar som Påminnelser, Händelser och meddelanden eller samtal endast från stjärnade kontakter. Jag tillåter även att återkommande uppringare kommer att komma igenom - bara i fall.
Du kan definiera dessa inställningar i följande menyer:
- På Nexus och andra lagerliknande enheter väljer du "Endast prioritet tillåter" från föräldrarna Stör ej
- På Galaxy-enheter, tryck på "Tillåt undantag" i menyn Stör ej.
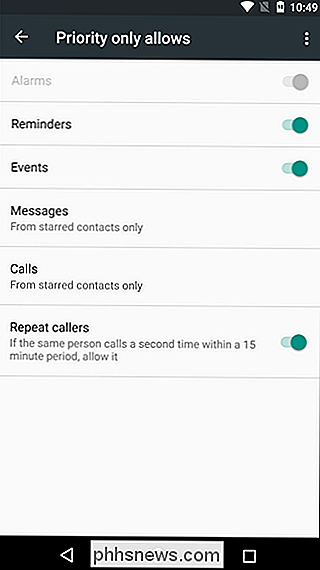
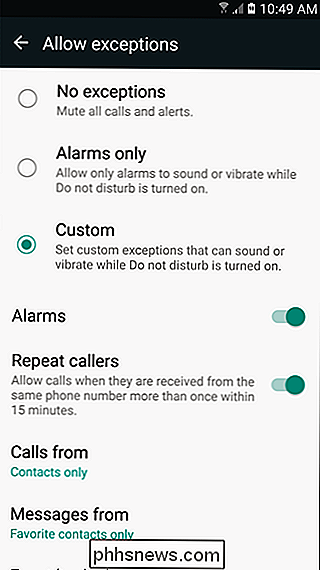
- På LG-enheter väljer du "Välj prioriteringar" under avsnittet "Avancerat" i menyn Stör ej.
- På Huawei-enheter, rulla ner till avsnittet "Prioritet avbrott" i menyn Stör ej.
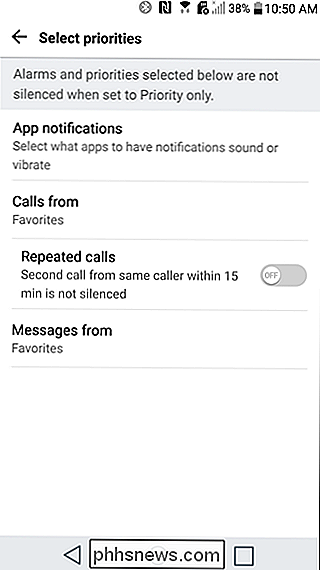
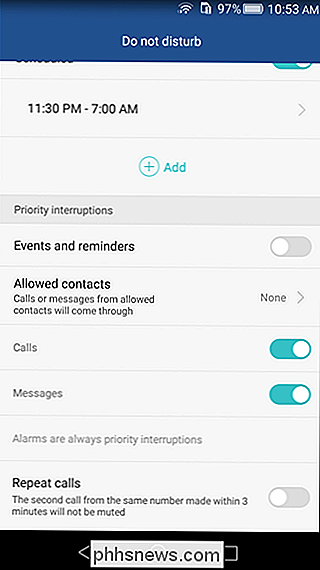
Därifrån ska inställningarna vara mycket lika. Du kan definiera vilka meddelanden som ska tillåtas, och vilka kontakter reglerna inte gäller för.
Inställningar för automatisk störning är inte mycket användbara för dem som gör saker på ett vanligt schema (du vet, som sömn), för att du inte behöver tänka på det. Din telefon stängs automatiskt när den ska, och de personer som är viktigast för dig kan fortfarande komma igenom om du vill. Ganska snazzy.

Vad är "senaste BIOS-tid" i Windows-arbetshanteraren?
I Windows 10-arbetshanteraren visas datorns "senaste BIOS-tid" på fliken Startup. Här är vad det numret betyder - och hur man minskar det så att datorn startar snabbare. Vad är "senaste BIOS-tid"? RELATERAD: Vad gör en dator BIOS, och när ska jag använda den? Bilden "Sista BIOS-tid" är den tid det tog för datorns BIOS (eller, mer exakt, datorns UEFI-firmware) för att initiera hårdvaran innan den börjar starta Windows när du startar datorn.

Vad är en smart kran, och behöver jag?
Med flerårstorka ett alltför välbekant vädermönster på platser som Texas, Southwest och California, behovet av att spara vatten har aldrig varit viktigare än idag. Men hur poliserar du något som folk använder i ditt hus nästan lika mycket som elen som håller lamporna på? "Smart" kranar är en ny gadget som långsamt tar sig in i våra hem, utrustade med temperaturmätare och effektivitetssensorer som gör det enkelt för varje medlem i ditt hem att noggrant kontrollera hur mycket vatten de använder i köket eller på badrummet.



