Så här använder du Statusfältet i Word

Statusfältet i Word finns längst ner i dokumentfönstret och visar information om ditt dokument, till exempel vilken sida du tittar på, hur många ord som finns i ditt dokument och om det finns några korrekturfel.
RELATED: Använda provpanelen i Word
Du kan enkelt anpassa statusfältet genom att lägga till mer information till eller ta bort information från det. För att göra det, högerklicka var som helst på statusfältet. Objekt som har kryssrutor bredvid dem visas på statusfältet. Dessa objekt kan inte visas hela tiden beroende på aktuella omständigheter. Om du till exempel inte delar dokumentet med andra författare, visas "Antal upphovsrättsredigeringar" inte i statusfältet, även om du har valt det i popupmenyn "Anpassa statusfältet".
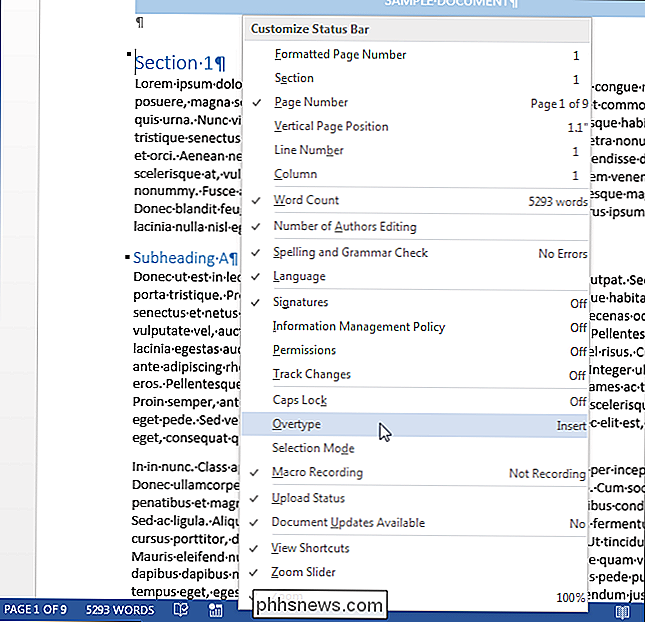
Ytterligare information Om olika delar av ditt dokument visas i statusfältet. När du till exempel håller muspekaren över en hyperlänk ...
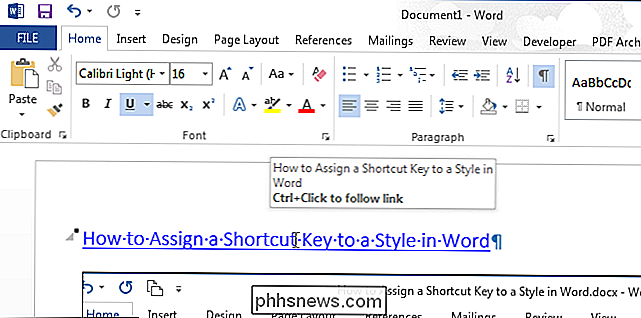
... visas länken för hyperlänken i statusfältet. Om du också kopierar och klistrar in innehåll från en webbsida till ett Word-dokument och du håller muspekaren över en klistrad bild visas URL-adressen för den bilden i statusfältet.
OBS: Du kan trycka på "Ctrl" och klicka på på en hyperlänk för att öppna länken i ett webbläsarfönster och också undvika att automatiskt skapa hyperlänkar.
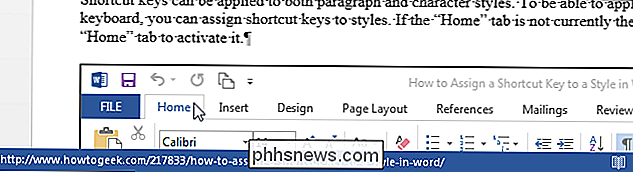
Ikonerna till höger om statusfältet ger information om och låter dig ändra hur du använder Word. Du kan till exempel ändra visningsläge (läsläge, utskriftslayout och webblayout) och zoomnivån.
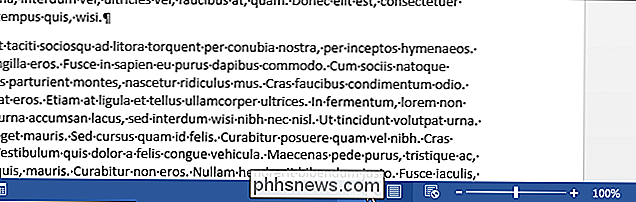
Experimentera med de olika alternativen som finns tillgängliga för statusfältet för att se hur du anpassar det så att det passar så bra som du arbeta och förbättra din produktivitet.

Så här aktiverar du en förprogrammerad BitLocker-PIN på Windows
Om du krypterar din Windows-systemdrivna med BitLocker kan du lägga till en PIN-kod för ytterligare säkerhet. Du måste ange PIN-koden varje gång du slår på datorn, innan Windows ens börjar. Det här är skilt från en inloggnings-PIN, som du anger efter Windows-uppstart. RELATED: Så här använder du en USB-nyckel för att låsa upp en BitLocker-krypterad dator En PIN-kod före uppstart hindrar krypteringsnyckeln från automatiskt laddas i systemminnet under startprocessen, vilket skyddar mot DMA-attacker på system med hårdvara som är utsatta för dem.

Så här tar du skärmdumpar och spelar in videoklipp på en PlayStation 4
Din PlayStation 4 spelar hela tiden upp din spelning i bakgrunden, bara om du vill spara eller dela ett klipp. Du kan också snabbt skapa skärmdumpar med en enda knapptryckning. När du har tagit videoklipp eller skärmdumpar kan du ladda upp dem direkt eller kopiera dem från din PS4: s interna lagring till en USB-enhet.



