Hur man autofyller från en lösenordshanterare på en iPhone eller iPad

Alla ska använda en lösenordshanterare och lösenordshanterare från tredje part som LastPass, 1Password eller Dashlane fungerar bättre på en iPhone eller iPad än du kanske tror. Du kan direkt autofyll lösenord på webbplatser och appar med hjälp av en aktiekurshandling. Det är bara doldt som vanligt.
Din iPhone eller iPad erbjuder även integrerat lösenord autofyll, så länge du använder Apples nyckelring för dina lösenord. Safari frågar dig och frågar om du vill spara ett lösenord när du skriver en på en webbplats, och det kommer även några tredjepartsprogram. Du kan se dessa lösenord från Inställningar> Konton & Lösenord> App & Webbläsarens lösenord. Nedan följer tricks som hjälper dig att använda tredjeparts lösenordshanterare.
Fyll lösenord i Safari och Webbvyer
RELATERAD: Varför du ska använda en lösenordshanterare och hur man kommer igång
Tredje -party lösenordshanterare arbetar i Safari, Chrome, Firefox och alla andra program som använder en "webbvisning" som visar en webbsida. Till skillnad från på skrivbords webbläsare sker inte autofyll automatiskt. Du måste knacka på en knapp för att autofylla dina uppgifter, vilket är bra för säkerheten, ändå.
För att göra det, navigera till inloggningssidan på webbplatsen där du vill fylla ett användarnamn och lösenord och tryck på "Dela" -knappen . Till exempel, i Safari, är Share-knappen längst ner på skärmen. I Chrome trycker du på menyknappen och knackar sedan på "Dela" -knappen längst upp till vänster på menyn.
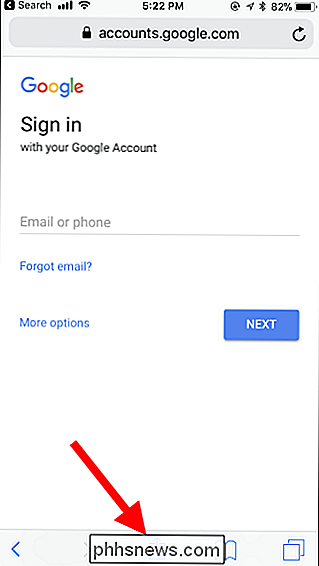
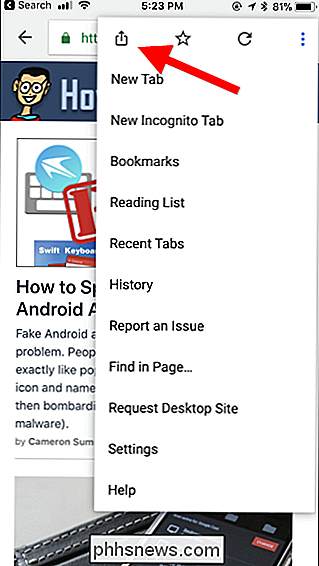
RELATED: Hur man anpassar delningsmenyn för iOS
Du måste först aktivera delningen arkåtgärder innan du kan använda den. När du har gjort det här en gång kommer den vara lätt tillgänglig i framtiden. För att göra det, bläddra till höger på den andra raden av ikoner och tryck på "Mer".
Leta reda på lösenordshanterarens åtgärd och aktivera den. Du kan behöva rulla ner för att hitta den. Du kan vidröra det greppiga handtaget och flytta fingret för att omordna handlingar i listan. Om du till exempel släpper lösenordshanterarens handling till toppen av listan här visas den till vänster om åtgärdslistan på arket och är lättillgänglig utan att behöva bläddra.
Om du inte gör det se lösenordshanterarens åtgärder i den här listan måste du först installera lösenordshanterarens app från App Store. Så länge appen är installerad visas dess åtgärd som ett alternativ som du kan aktivera.
Tryck på "Klar" när du är klar.
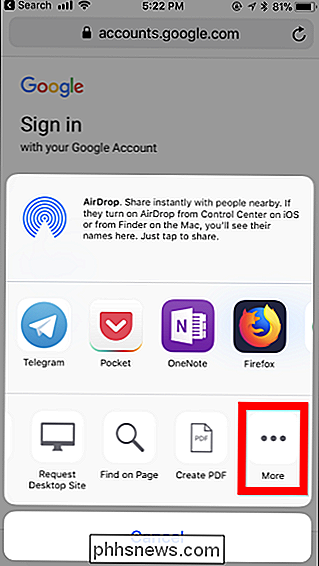
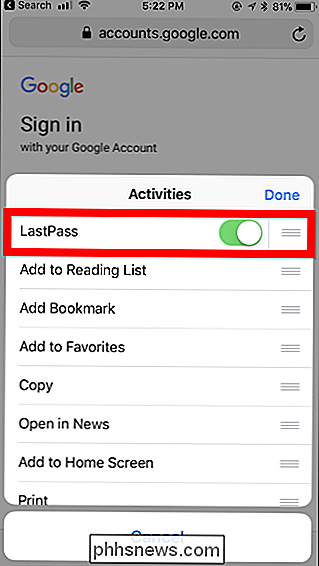
Du kan nu trycka på ikonen för lösenordshanteraren på aktiebladet för att starta autofyllning . Din lösenordshanterare förstäkrar dig, precis som om du öppnade appen. Till exempel kan LastPass använda Touch ID eller Face ID för detta.
När det är autentiserat kan du välja en inloggning. Det visar dig inloggningar som matchar den aktuella webbplatsen som finns i din webbläsare, så du kan välja ditt föredragna konto om du har flera. Klicka på kontot och uppgifterna fylls automatiskt på den aktuella sidan.
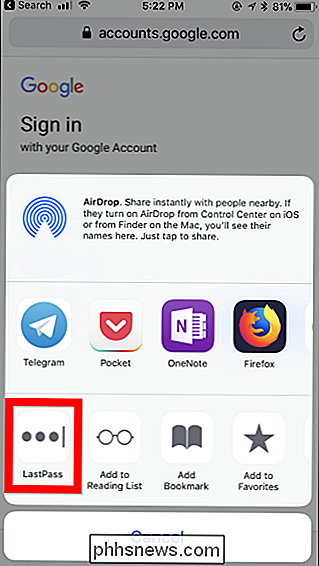
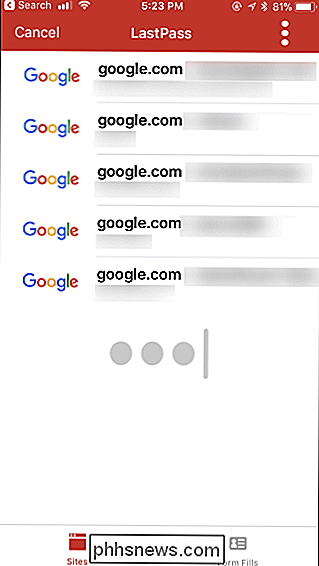
Fyll lösenord i andra appar
Dessa lösenordshanteringsåtgärder fungerar också i vissa andra appar, men bara om den programmets utvecklare har lagt till en knapp för att stödja tredje -party lösenordshanterare.
Om en app stöder din lösenordshanterare ser du en nyckelhål eller låsikon i eller nära lösenordsfältet. Tryck på det och du kommer att kunna välja din lösenordshanteringsåtgärd för att automatiskt fylla i ett användarnamn och lösenord som är associerat med appen, precis som möjligt i din webbläsare.
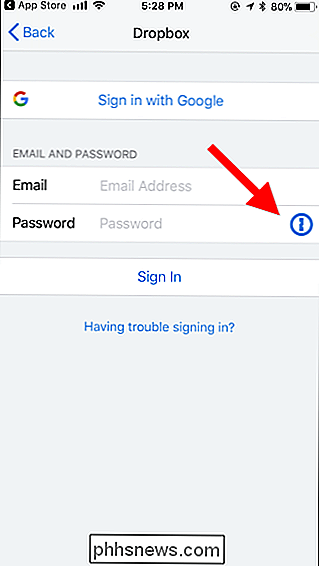
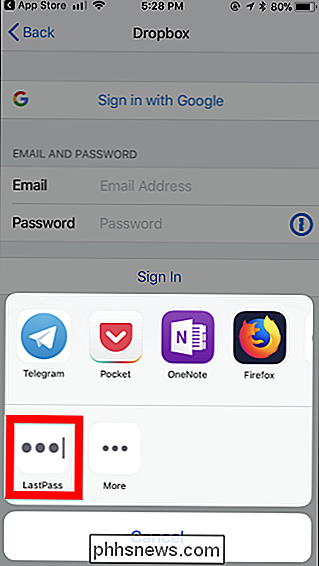
Om du inte ser den här ikonen måste du antingen manuellt skriv in ditt användarnamn och lösenord eller kopiera och klistra in det från appen för lösenordshanteraren

Hur man gör Alexa att förstå dig bättre
Att bo i framtiden med en telefonsamtalare är stor, förutom när hon inte förstår dina önskemål. Här är fem enkla saker du kan göra för att du spenderar mer tid på att njuta av Alexa och mindre tid att skrika på henne för missförstånd. När det gäller att förbättra din Alexa-upplevelse borde du hålla en stor sak i åtanke: artificiell intelligens är i sin absoluta barndom för tillfället, och det hjälper till att tänka på Alexa och liknande röstassistenter som bokstavliga spädbarn.

Varför är MOBA-spel som League of Legends så populära?
Multiplayer Online Battle Arenas eller MOBAs, hänvisar till en mycket specifik delmängd av topp-down, teambaserade strategititlar. Trots ödmjuka början som en modded offshoot av realtidsstrategispel, har dessa titlar exploderat i spetsen för PC-spel, fått tiotals miljoner spelare och en plats på toppen av eSports (blech *) världen.



