Uppdatering till Windows 10 Huvudvärk Gratis med en Pre-Upgrade Checklista

Även om miljoner människor redan har hoppat på Windows 10-vagnen, finns det fortfarande miljoner uppgraderingar som väntar i vingarna. Om du vill att din uppgradering ska vara så smärtfri som möjligt, läs vidare då vi lyfter fram de bästa metoderna för att uppgradera din dator till Windows 10.
Varför vill jag göra detta?
Vi kan utan tvekan säga att varje huvudvärk som vi någonsin har uppgraderat till en modern dator till ett nytt operativsystem har varit det direkta resultatet av vår egen hastighet och misslyckande med att följa bra uppgraderingspraxis.
RELATERAD: Vanliga frågor om Windows 10: Allt du behöver veta
För det mesta är moderna operativsystem i stort sett dumt bevis. Bortsett från drivrutinsproblem här eller där, krångla med gammal hårdvara eller andra oförutsedda problem kommer de allra flesta konsumenterna att ha en ganska jämn upplevelse. De största problemen uppstår oftast när konsumenter misslyckas med att utföra några grundläggande hus innan de uppgraderas.
Om du är glada över Windows 10 eller dra dina fötter är det viktigt att du utför några grundläggande steg före uppgraderingen till se till att dina filer (och sanity) är säkra. Det är värt att notera att fokusen på den här artikeln handlar om vad du ska göra innan du uppgraderar. Om du har allmänna frågor om Windows 10, se till att du läser vår artikel. Vanliga frågor om Windows 10: Allt du behöver veta.
Låt oss titta på vår checklista för start-till-slut för en uppgraderingsprocess utan huvudvärk.
Rengöring före uppgradering
Innan du uppgraderar från din gamla version av Windows till Windows 10 finns det några bra övningar som vi rekommenderar starkt att göra. Det är lätt att bli bränt genom en uppgradering som har gått fel och även små problem som en saknad förare kan göra processen större huvudvärk än nödvändigt. Låt oss kolla in de trick som ordnas i den ordning vi rekommenderar dem.
Eftersom vi har behandlat dessa ämnen i stor utsträckning vid How-To Geek istället för att omhysa varje ämne i detalj kommer vi att förklara vikten av steget och sedan
Kör uppgraderingsassistenten
Vi vet att det verkar så grundläggande men litar på oss: innan du ens överväger att uppgradera till Windows 10 måste du ge din maskinvara en fast bedömning. De flesta ska hitta uppgradering är inte ett problem för hårdvaran. Om du köpte en dator under de senaste åren ska det uppgraderas till Windows 10 bara bra.
RELATERAD: Hur uppgraderas från Windows 7 eller 8 till Windows 10 (just nu)
Å andra sidan, om Windows 7 redan driver gränserna för datorns hårdvara då det inte bara är dags för en uppgradering är det definitivt inte dags att uppgradera till Windows 10. Medan vi har installerat Windows 10 på vissa äldre maskiner
Kort före utgåvan av Windows 10 i juli 2015 började Microsoft skjuta ut "Get Windows 10" -appen som visas i Windows-aktivitetsfältet och inte bara underlättar uppgraderingen till Windows 10, men också råd om hårdvaran, kringutrustning och programvara kommer att göra språnget. Om du inte redan har assistent-appen i ditt fack får du troligtvis inte uppdateringen (eller dina uppdateringar har stängts av). Slå på Windows Update och se till att du har installerat följande uppdateringar: för Windows 7 (KB3035583 och KB2952664) och för Windows 8.1 (KB3035583 och KB2976978).
För de flesta kommer uppgraderingsassistenten att bli en ganska vardaglig upplevelse, eftersom miljontals maskiner uppfyller de grundläggande kriterierna för Windows 10. Det är dock mycket användbar genom att det omedelbart varnar om du inte uppfyller minimikraven och, ännu viktigare, om du har en kritisk hårdvara (som ett grafikkort) som är grundläggande oförenlig med Windows 10.
Ta bort gammal programvara och Clean House
Rengöring av ditt virtuella hus, som det var, är inte exakt den mest spännande uppgiften i världen, men det är en mycket användbar för att utföra innan du uppgraderar. Innan du ens överväger uppgradering rekommenderar vi starkt att du gör en omfattande rengöring av din dator, eftersom det inte bara kommer att ta bort den dödliga vikten till en smidigare PC, utan det kommer ledigt utrymme för uppgraderingen av Windows 10 för att lagra din gamla kopia av Windows (du kan återgå från Windows 10 till din tidigare version av Windows i upp till 30 dagar efter uppgraderingen och uppenbarligen måste den gamla kopian av Windows komprimeras och lagras för den tiden).
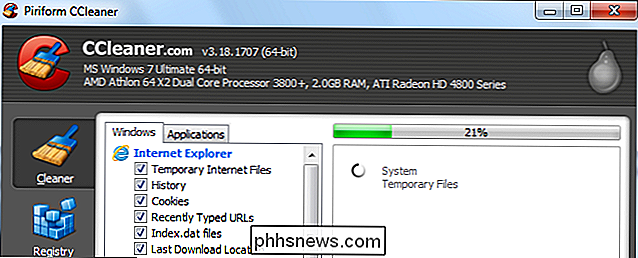
Det första stoppet bör rensa filer du inte längre behöver eftersom de är lätta att lokalisera och rena. Ett perfekt exempel på en mapp som ballonger i storlek över tiden är din webbläsares / nedladdningar / mapp. När vi kollar in där innan vi uppgraderades blev vi förvånade över att se hur mycket slumpmässigt skit vi hade samlat: Windows och Linux ISO-filer, stora (men föråldrade) drivrutinspaket som vi aldrig raderade osv. Sanningen berättas att vi skulle låta filmuskeln stapla upp till ungefär 20 GB lagringsvärde i vår nedladdningskatalog (en obetydlig mängd utrymme på en SSD-enhet). Vi är säkra på att du har några dammiga mappar du kan gräva också.
Efter att ha gjort en filrening är nästa steg att göra en mjukvaruutryckning. Använd inte det? Behöver du inte det? Radera det. Det finns verkligen ingen anledning att dra en massa aldrig använda appar tillsammans med dig till Windows 10. Bli av med all skräp. Äger du inte HP DeskJet längre? Avinstallera all HP bloatware som följde med den. Har inte spelat det spelet i år men det tuggar upp 10s GB-skivutrymme? Avinstallera det.
Slutligen skulle det inte skadas för att köra en kvalitetsdiskrensare som CCleaner. Du kan lära dig mer om CCleaner och hur du använder det effektivt i vår artikel Så här använder du CCleaner Som ett proffs: 9 tips och tricks.
Skapa en bild och filbackup på en disk
Innan du uppgraderar vill du skapa en två -tier backup system. Den första nivån är en skivavbildning, en virtuell ögonblicksbild, om du vill, av exakt vad din dator såg ut precis innan du uppgraderade den. En skivavbildning tar hela systemskivan (inklusive återställningspartitioner om du vill) och kopiera den lite för en bit.
RELATERAD: Hur man skapar en bild av datorn innan den uppgraderas till Windows 10
Detta även om allt går söderut under uppgraderingsprocessen, även om du bestämmer dig 45 dagar efter uppgraderingen (och 15 dagar efter Windows raderade återställningspaketet det sparade för dig), även om din hårddisk själv dör när du uppgraderar, kan du ta bara skivavbilden och återskapa skivan bit-for-bit som om du aldrig ens försökte uppgradera till Windows 10. En bra skivavbildning är en deltidsmaskin, en del ångra-knapp.
För att skapa en skivavbild du behöver en andra skiva för att lagra data (som en flyttbar USB-hårddisk) och en gratis applikation. Du kan läsa allt om att skapa en skivavbildning innan du uppgraderar i vår artikel Så här skapar du en bild av din dator innan du uppgraderar till Windows 10.
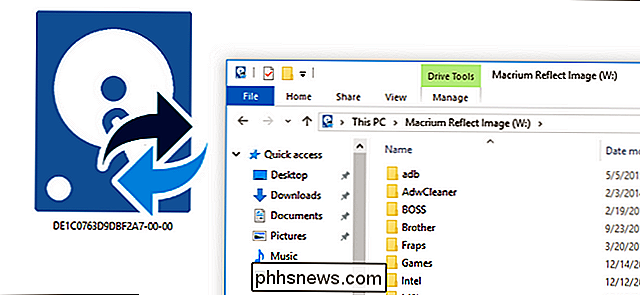
Förutom att skapa din skivavbildning vill du skapa en separat uppsättning filbackups för din personliga filer, foton och så vidare. Även om det är möjligt, om du använder produkten rekommenderar vi Macrium Reflect, att dyka in i diskbilden och dra ut filer, det är inte det mest praktiska sättet att gå om saker. Den bästa lösningen är att ha skivavbildningen som en hel diskbackup och sedan ha en extra säkerhetskopia av dina personliga filer så att du enkelt kan återställa dem.
Det finns enklare sätt att göra en säkerhetskopiering av filer, men det enklaste sättet är att ansluta en extern USB-hårddisk och kopiera bara över alla dina personliga dokument, spelbesparingsfiler, foton och andra objekt som du vill säkerhetskopiera. Om du behöver hämta några filer senare behöver du inte hjälpprogram, packa upp arkiv eller liknande.
Ta bort din antivirusprogramvara
RELATED: Så här använder du det inbyggda Windows Defender Antivirus Windows 10
Även om Windows 10 delar lite benstruktur med Windows 8 är det fortfarande ett helt nytt operativsystem. Medan de flesta (om inte alla) av dina personliga appar sannolikt kommer att göra resan, är bara bra antivirusprogram och relaterad programvara mycket OS-centrerad och den versionen av Avast du använder på Windows 7 fungerar inte bra på Windows 10 (och kan orsaka stor huvudvärk under uppgraderingsprocessen).
Som sådan är det bästa sättet att ladda ner en ny kopia av ditt föredragna antivirusprogram som är kompatibelt med Windows 10, spara det till en flash-enhet, avaktivera och avinstallera din nuvarande antivirusprogram, utför uppgraderingen och installera om den nya Windows-10-vänliga versionen av programvaran efter uppgraderingen.
Medan ämnet Windows 10 och antivirusprogram kan du bestämma att du inte ens behöver program från tredje part eftersom Windows 10 skickas med ett mycket robust inbyggt antivirusprogram.
Kontrollera och spela in programtangenter
Din Windows installation, din kopia av Office och annan betalad programvara har vanligtvis en användarnyckel som är associerad med den. Om du behöver kontakta Microsoft eller på annat sätt bryta med dina betalda appar, är det väldigt bra att ha programvaruknapparna till hands.
Därför rekommenderar vi att du skapar ett textdokument med din Windows-tangent och andra programnycklar inspelad i det och spara inte bara det dokumentet på en flash-enhet, men skriv ut det så att du har en kopia till hands.
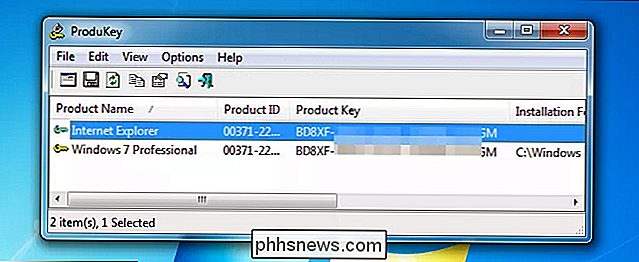
Ofta skrivs din Windows-nyckel på en klistermärke som är anbringad direkt på din maskin, men om du byggde din egen maskin eller uppgraderad din dator efter inköpet är det troligt att du har en ny nyckel som inte finns på en fysisk etikett. För att få spela in din Windows-nyckel, kolla in vår artikel hur du hittar dina borttagna Windows- eller Office-produktnycklar. För andra tillämpningar bör du rådfråga det pappersarbete som följde med inköpet (eller de e-postmeddelanden du mottog med inköpet av produkten). Alternativt kan du använda ett program som Magical Jellybean Keyfinder som hämtar programvarukodnycklar (den fria versionen kommer att hitta nycklarna för cirka 300 populära produkter och den betalda versionen utökar sökningen till över 6.500 produkter).
Förbered drivrutiner inför tid
Det var vanligt att inte ha rätt drivrutiner till hands, den minut du installerade ditt operativsystem var en förödande katastrof som du behöver för att få datorn igång. Modern OS-installation är en mycket mer polerad affärer, där du vanligtvis kan få maskinen att köra (om än inte i optimerat tillstånd) utan drivrutinerna. Medan Windows 10 är bra att ta tag i drivrutinerna behöver den , är det en klok idé att ladda ner de senaste och Windows-10-kompatibla drivrutinerna för de riktigt viktiga sakerna på din maskin (som nätverkskortet eller Wi-Fi-adaptern, din GPU och andra interna kort eller kringutrustning som du vill ha tillbaka online och körs direkt efter uppgradering). Återigen är processen mycket mjukare än någonsin tidigare och vi har haft väldigt lite problem med Windows 10 att inte komma tillbaka direkt och hitta alla uppdaterade drivrutiner den behöver men det tar väldigt lite tid att fånga nya kopior av drivrutiner för stora systemkomponenter, spara dem på en flash-enhet och vara extra redo för uppgraderingen.
Efter uppgradering av hushållning
När du har gjort det hårda arbetet med att göra en grundlig förberedelse -upgrade checklista det finns inte en mycket kvar att göra som uppgraderingsprocessen själv (och efterdyningarna) är ganska smärtfri. Med det i åtanke finns det några saker du vill göra efter uppgradering till Windows 10 utöver att du enkelt känner till de nya layouterna och platserna.
Uppdatera Windows och dina drivrutiner
Oavsett om du arbetar med drivrutinerna du har sparat på din flash-enhet eller använder Windows Update för att automatiskt hitta dem innan du blir upptagen med att spela med ditt nya operativsystem. Du vill få den tråkiga uppgiften att uppdatera dina drivrutiner för att få den smidigaste möjliga upplevelsen.
RELATERAT:
Hur schemaläggas omstart för uppdateringar i Windows 10
Medan du kör det kör Windows Update för det allmänna operativsystemet och ta en stund att uppskatta vilken förbättring hela uppdateringsprocessen är nu. Säkra uppdateringar är obligatoriska i Windows 10, men till skillnad från äldre versioner av Windows där det var som "Spara alla dina saker! Vi startar om NU! "Du kan faktiskt schemalägga omstart för att passa din dag och arbetsflöde. Allvarligt är det magiskt. Du kan läsa mer om hur du schemalägger dina uppdateringar här: Hur schemaläggas omstart för uppdateringar i Windows 10. Kolla in de nya funktionerna
Om du kommer från Windows 7 till Windows 10 upplever du en ganska signifikant språng i hur saker ordnas i Windows. Vi rekommenderar starkt att du tittar på vår artikel. Här är vad som är annorlunda om Windows 10 för Windows 7-användare som hjälper dig att orientera dig.
Medan du är i den, oavsett om du kommer från Windows 7 eller inte, bör du också kolla in vår artikel 10 Utseende nya funktioner i Windows 10 och om du inte är en stor fan av den nya Startmenyn, ta med dig Windows 7 Meny till Windows 10 med Classic Shell.
Som de flesta saker i livet är ett litet prep-arbete och -prevention det bästa sättet att avvärja en framtida huvudvärk. Följ med vår bästa checklista och din uppgradering till Windows 10 kommer att vara smidig segling genom och igenom.

Hur man söker igenom kommentarer i Excel
Kommentarer i Excel är bra för att göra anteckningar om vissa celler, så att du kan hålla reda på ditt arbete. Om du har lagt till många kommentarer till dina kalkylblad kan det vara svårt att komma ihåg var du lägger en specifik kommentar i en kommentar. RELATERAD: Lägg till kommentarer till Formler och celler i Excel 2013 Men , kan du söka igenom endast kommentarerna i ditt arbetsblad eller arbetsbok med den här avancerade inställningen.

Hur bestämmer du vilken typ av enhet (HDD eller SSD) du har med Windows 8 eller 10?
När du just har fått en bra dator utan maskinvarudokumentation, hur hittar du det? vilken typ av enhet har den utan att öppna den? Dagens SuperUser Q & A-tjänst ger några snabba och enkla lösningar för att hjälpa en läsare att hitta den information han behöver. Dagens Frågor och svar sessions kommer till oss med tillstånd av SuperUser-en indelning av Stack Exchange, en community-driven gruppering av Q & A-webbplatser Foto med tillstånd av Jung Nam Nam (Flickr).



