Hämta och synkronisera media från din Plex Media Server Offline Visning

Streamingsinnehåll från din Plex Media Server är bra, men ibland som när du ska vara offline eller fast med cruddy internet hastigheter under resan-det finns ingen substitution för att ha en kopia av media som lagras på din enhet istället för i molnet. Lyckligtvis är det enkelt att ta tag i mediet och gå.
Hämta, synkronisera och premiumskillnaden
RELATED: Hur man aktiverar (och felsöker) fjärråtkomst till din Plex Media Server
Med Plex, Det finns två sätt att närma sig denna fråga, beroende på om du är en gratis Plex-användare eller en Plex Premium-användare. Både gratis- och premiumanvändare kan hämta innehåll från sina Plex Media Servers, men den här nedladdningsfunktionen är 1) Endast manuellt. 2) Hämtar bara en kopia av media till datorn eller den mobila enheten du använder; och 3) omvandlar inte automatiskt din media (för att göra den mindre och mer mobil-lagringsvänlig).
Uppförandekoden för denna teknik är att du får en kopia av media för att göra vad du vill med (som att ge en vän) och den kopian är i originalkvaliteten. Nackdelen är att den inte automatiskt synkroniseras, du måste manuellt omkoda om du vill ha mindre filstorlekar och du måste ladda media i en tredje parts spelare (t.ex. om du hämtar en film till din iPhone med den manuella nedladdningsmetoden , kommer filmen inte att laddas i Plex-appen, men den laddas i vilken mediaspelare som helst på din iPhone kan spela den).
Den andra metoden, som endast är tillgänglig för Plex Pass-premiumabonnenter, är synkroniseringsmetoden. Medan nedladdningsmetoden kan vara bra för en enstaka nedladdning (som att ta en film eller två att kopiera till din bärbara dator innan du går till flygplatsen) är synkroniseringsmetoden mycket överlägsen för konsekvent användning (som att hålla de senaste episoderna av din favorit-tv-show synkroniserad med din telefon och klar för visning på pendeltåget). Uppsatsen till synkroniseringsmetoden är att den är helt automatiserad och mycket anpassningsbar tack vare flexibla synkroniseringsregler. Du kan synkronisera filer från din Plex Server till en Plex-app som är registrerad på ditt Plex-konto, inklusive Plex för iOS, Android, Windows Phone och Windows-skrivbordet.
Låt oss titta på hur man hämtar respektive synkroniserar innehåll Så här laddar du ner innehåll från din Plex Media Server (gratis eller Premium) RELATED:
Så här delar du din Plex Mediebibliotek med vänner
För att ladda ner ett par engångsfilmer från din Plex Media Server behöver du bara vara inloggad på ditt Plex-konto och få tillgång till webbgränssnittet. Du kan göra det antingen medan du är hemma eller medan du är hemma, så länge du har en bra internetuppkoppling. Den enda verkliga begränsningen för nedladdning är att du måste vara ägare till Plex Media Server - det betyder att du kan ladda ner allt från din egen server men du kan inte hämta innehåll från en server som någon har delat med dig, eller kan de hämta från en server du delar med dem. Från det webbgränssnittet är det super enkelt att hämta innehåll. Först, navigera till media du är intresserad av. Vi är intresserade av att ta några episoder från säsong 1 av
Archer
för att titta hemifrån, så vi ska huvudet nu. Här i säsong 1-posten måste vi välja Episode 1 och klicka sedan på menyikonen "..." nedan. Klicka på "Download" i snabbmenyn. Filen laddas ner, i den är full original filstorlek och upplösning, till din dator eller mobilenhet. Dessutom kan du också klicka på den fullständiga detaljerade posten för varje medieobjekt (enskilda TV-episoder, filmer, sånger i ditt musikbibliotek etc.) och klicka på menyn "..." i navigeringsfältet till vänster för att även välja "Hämta ”. Du kan inte ladda hela säsonger av TV-program på en gång och måste repetera den här processen för varje episod du vill överföra.
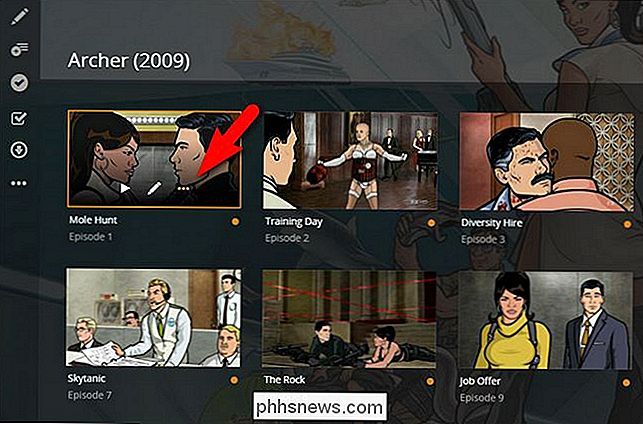
Som vi nämnde gör detta
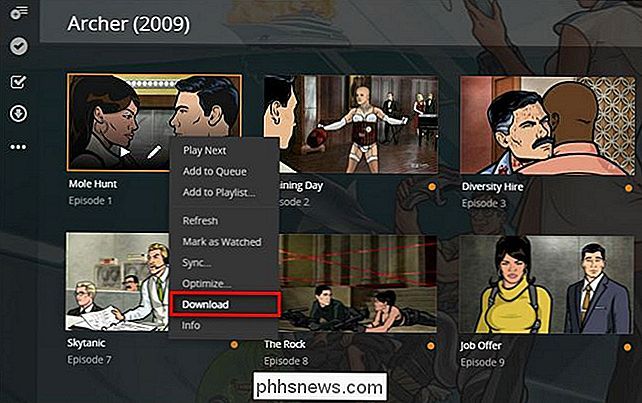
inte
synkronisera filen till den lokala installationen av Plex eller din mobila Plex-app, det överför bara en kopia av filen från mediaservern till din enhet. Det är upp till dig, för närvarande, att ladda filen i en lämplig mediaspelare för din enhet (som VLC eller annan bra multimediaspelare). Så här synkroniserar du innehåll från din Plex Media Server (endast Premium ) För att synkronisera innehållet från din Plex Media Server kan du komma åt saker på ett av två sätt. Du kan använda samma webbaserade gränssnitt som vi använde i föregående avsnitt, men du kan också använda gränssnittet i mobilappar som Plex för att synkronisera iOS också. Återigen, för att undvika frustration måste du ha ett Premium Plex Pass-konto för att använda synkroniseringsfunktionen.
Låt oss se hur du synkroniserar med webbgränssnittet först. Börja på samma plats som vi gjorde i föregående avsnitt i handledningen
Archer
Säsong 1, klicka helt enkelt på synkroniseringsikonen. Även om vi börjar processen i säsong 1 kan du använda synkroniseringsfunktionen på en hel show (över flera årstider) och på enskilda bitar av media. Du kommer att bli uppmanad att välja en destination. De destinationer som anges nedan är de giltiga destinationerna för vårt specifika konto. "IPhone" är min personliga telefon och den enda enheten jag för närvarande har en mobil Plex app installerad på. Du kan se andra alternativ som listas här som "Carl's iPhone", "Tim's Nexus 7" eller "Win10" beroende på vilka enheter du har installerat Plex-appen på och vad deras namn är. (Cloud Sync är en helt separat funktion och utformad för att synkronisera ditt innehåll till en molnbaserad lagringsleverantör. Vi kommer att ignorera det för tillfället.) Efter en destinationsenhet blir du uppmanad att göra en handfull val om synkroniseringsoperationen, se nedan. Den största kraften bakom dina val kommer först och främst att vara den lagring som är tillgänglig på din enhet, liksom dess skärmstorlek. Låt oss titta på hur de enskilda valen påverkas av de sakerna.
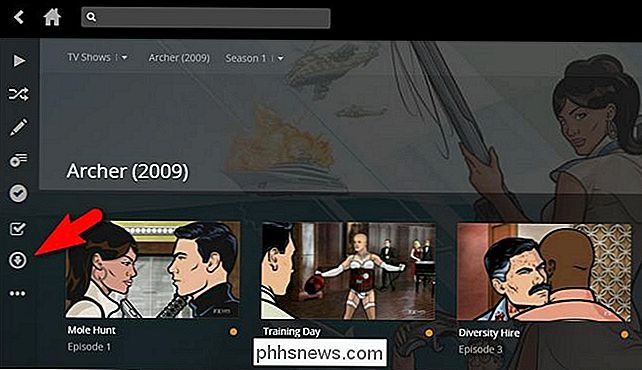
Det första valet är vad man ska namnge synkroniseringen (normalt skulle du helt enkelt lämna den som, till exempel "TV Show - Season", men om du skapar flera synkroniseringar regler för olika enheter kan du namnge dem som "TV Show - Season - iPad" för att indikera inställningarna är optimerade för iPad).
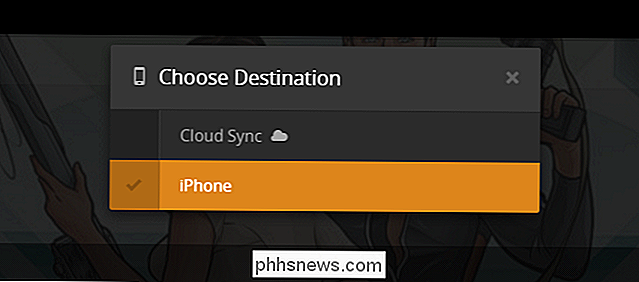
Du kan också ange "Endast obesvarade" för att förhindra att det synkroniserar episoder du har redan sett, och du kan ställa in en gräns för X antal objekt (t.ex. bara synkronisera nästa 3, 5 eller så många episoder). Båda dessa tekniker är användbara om du vill behålla lagringskraven under kontroll.
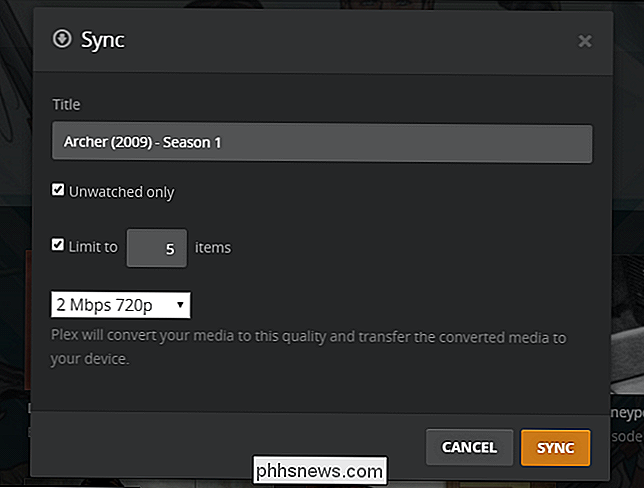
Även användbar är inställningen för uppspelningskvaliteten, här inställd på "2 Mbps, 720p". Om du kopierar filerna till din bärbara dator eller en fin stor tablett, kanske du vill offra utrymmet för att gå med en högre 1080p konvertering, men om du tittar på sidor på din telefonskärm, så kommer du sannolikt vill ringa tillbaka kvaliteten till 720p eller till och med 480p för att spara utrymme. När du har gjort dina val klickar du på "Sync".
Plex kommer att meddela att synkroniseringsprocessen har börjat. Om du klickar på länken "här" tar du dig till synkroniseringskön där du får se en generell översikt över transkodnings- och synkroniseringsprocessen. Du kan klicka på posten för en mer detaljerad vy om du vill eller helt enkelt vänta ut det.
Medan det snubblar, låt oss springa över till mobilappen för att starta synkroniseringsprocessen: medan processen är nästan helt automatisk, kommer det inte att hända om du inte öppnar programmet på enheten.
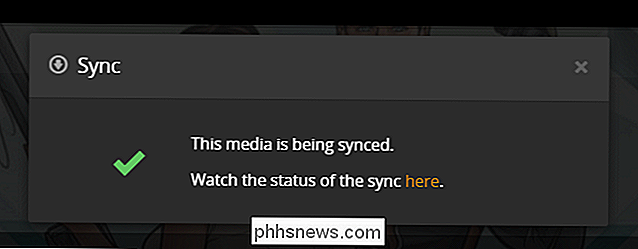
På din enhet använder vi vår iPhone-köra programmet. Som standard kommer du vara ansluten till din standardmediaserver (i vårt fall "plexmediaserver_1" eftersom vi tydligt har en känsla för kreativa namn). Klicka på menyknappen i hörnet.
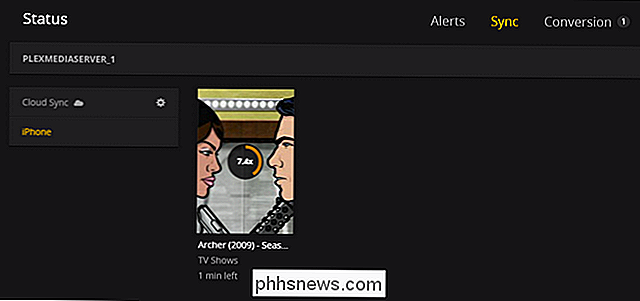
Inom menyn klickar du på "Sync". För det mesta ska synkroniseringsprocessen ske automatiskt när du öppnar appen (du kan se att enheten redan synkroniseras). Om synkroniseringen inte startar kan du komma hit för att starta det manuellt.
Inne i synkroniseringsmenyn ser du att synkroniseringen, trots att den redan har börjat, fortfarande är igång (om den inte hade startat redan, kunde vi klicka på den gråtonade "synkroniserings" -knappen för att starta den. Här kan vi klicka på synkroniseringen regeln "Archer (2009) - Säsong 1" för att både se framsteg och göra ändringar.
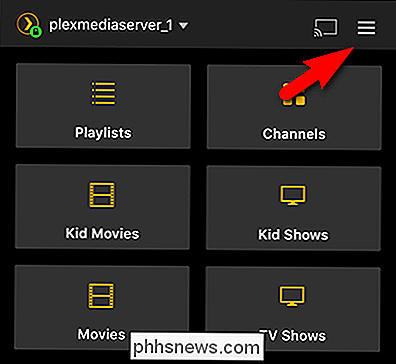
Här ser vi inte bara de synkroniseringsalternativ vi ställt på servern (som vi kan ändra här) utan också en översyn av vilken episoder synkroniseras till enheten redan och som pågår.
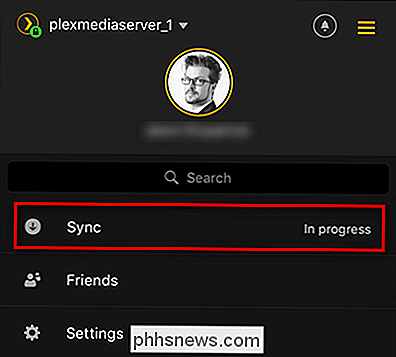
Episod 1 finns redan på enheten, så låt oss visa dig hur du ska komma åt synkroniserade media. Avsluta bara menyn tillbaka till huvudskärmen och sedan i Övre hörnet, tryck på serverns namn för att byta platser.

Välj den lokala enheten, i det här fallet "iPhone".
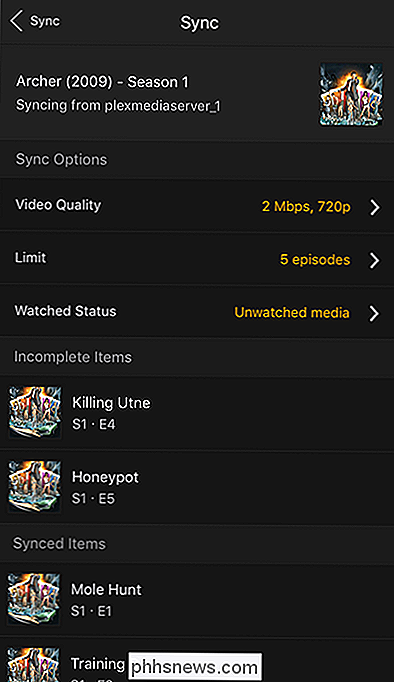
Nu bläddrar du på den lokala enheten i stället för servern och oavsett vilket media du har synkroniseras (tv-program i vårt fall, se nedan) visas i din mediemeny.
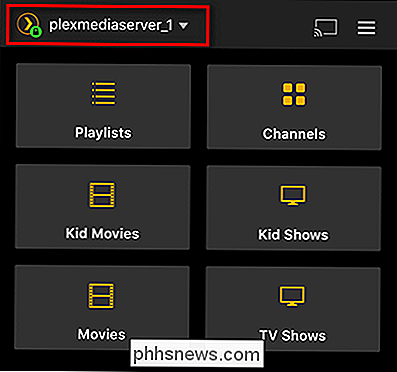
Du kan navigera runt programmet precis som du skulle som jag f du var ansluten till din hemserver: din media har samma layout, samma menyer och samma metadata med den lilla (men viktiga) skillnaden som den lagras direkt på din enhet istället för servern.
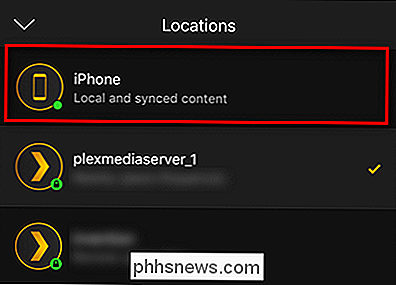
Det är allt där är till den. Oavsett om du använder den gamla skolans nedladdningsfunktion för att bara ta en komplett kopia av något till din fjärranslutna enhet eller om du njuter av bekvämligheten med premiumsynkroniseringsfunktionen är det enkelt att hålla fria media på dina enheter så att du kan njuta av offlinevisning var du än är.
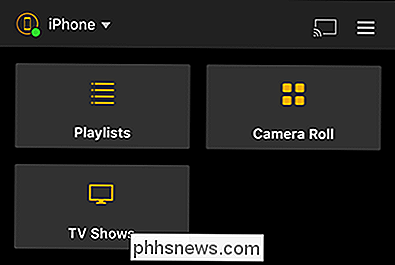

Hur man bygger ett mediacenter med $ 35 med Kodi och Raspberry Pi
Om du har hållit på att installera en Kodi-baserad mediasenterdator eftersom de är höga, dyra, Passar inte i din media rack, Raspberry Pi är din frälsare. För bara $ 35 (plus några tillbehör du kanske har ljugit) kan du få en liten, effektiv dator som kan spela alla dina media från ett vackert soffvänligt gränssnitt.

Hur man berättar vilket program som använder din Macs webbkamera
Mac-webkameror innehåller ett ljus som tänds när din webbkamera används. Med det rätta kommandot kan du kontrollera vilken applikation som faktiskt använder din webbkamera. Webbkamera spionering är inte någon nischfråga - den är väldigt riktig. Om du är orolig för att någon spionerar på dig via din webbkamera, kanske du vill inaktivera din webbkamera helt och hållet för att förhindra någon risk för spionage.



