Så här använder du en Raspberry Pi som en nätverksmaskinsdrift för din Mac

Varför spendera $ 300 på en AirPort Time Capsule när du kan göra en själv med en Raspberry Pi och en extern hårddisk ? Det tar lite tweaking, men när det är helt klart, kommer din Mac att säkerhetskopiera automatiskt utan någon ansträngning från din sida.
Ännu bättre: När det är dags att återställa filer kan du koppla bort hårddisken från Pi och ansluta den direkt till din Mac, så att du kan återställa från ett totalt system misslyckande med systemåterställning. Liknande hackor fungerar inte så här.
Vad du behöver
Vi har visat dig hur du återställer din Mac med Time Machine och till och med hur du utför Time Machine-säkerhetskopior över nätverket. Men i dessa handledningar krävde en säkerhetskopiering via nätverket en annan Mac som fungerar som en server. Så om du bor i ett enda Mac-hushåll kanske du tror att du bara kan ansluta en USB-hårddisk eller köpa en Apple Time Capsule på $ 300.
Det är inte sant. Raspberry Pi ansluten till en extern hårddisk gör ett bra improviserat alternativ till en Time Capsule eller en annan Mac, och det är mycket billigare. (Ja, Time Capsule innehåller routerfunktionalitet, så det är faktiskt ett anständigt pris för vad det erbjuder - men den här metoden låter dig använda vilken router du vill, och erbjuder mer utrymme för uppgraderingar när din enhet går tom för rymden.)
Denna handledning förutsätter att du redan vet grunderna om hur du ställer in en Raspberry Pi. Det kräver också lite utrustning:
- En Raspberry Pi. Varje modell kommer att göra, men den nuvarande modellen är Raspberry Pi 3 Model B.
- Ett SD-kort, för Raspberry Pi operativsystem. Äldre Raspberry Pis kommer att använda ett vanligt SD-kort, medan nyare kommer att kräva ett microSD-kort, så se till att få rätt sort. Här är en bra lista över kort som testats för att fungera bra Pi.
- A Strömförsörjning för Pi. Pis-strömporten är bara microUSB, men vi rekommenderar att du får en strömförsörjning avsedd för Pi för pålitlig prestanda. Den här från CanaKit fungerar bra.
- En trådbunden nätverksanslutning för din Pi (du kan använda Wi-Fi, men det tar mer setup och trådbundna kommer att bli mycket bättre för de stora säkerhetskopieringarna över nätverket)
- En extern hårddisk, som du kommer ansluta till Pi över USB. Vi rekommenderar att du får en stationär extern hårddisk med egen dedikerad strömförsörjning, om du inte har en USB-driven enhet som har testats med Pi.
Du kan få de flesta av dessa saker (och mer) i ett fall med en bra Raspberry Pi startpaket som den här, eller du kan köpa dem separat. Ditt samtal.
Jag fick reda på den här metoden från ett blogginlägg av Caleb Woods och fyllde i några saker som inte fungerade för mig genom att läsa det här inlägget på Badbox.de. Mitt uppriktiga tack till er båda.
En sista anteckning: Detta hack fungerar ganska bra i min erfarenhet, men i slutet av dagen är det fortfarande bara det: ett hack. Av denna anledning rekommenderar jag att du har någon form av backup förutom detta, helst något offsite. (Du bör alltid ha en säkerhetskopiering utan säkerhet i händelse av brand eller annan naturkatastrof.)
Steg 1: Förbered den externa enheten för Time Machine
Det första du behöver göra är att förbereda den externa enheten till jobbet med Time Machine. Sätt i enheten i din Mac och starta sedan Diskverktyget. Välj din externa enhet och klicka sedan på "Radera" -knappen. Du kommer att vilja formatera enheten som "Mac OS Extended", även känd som HFS +.
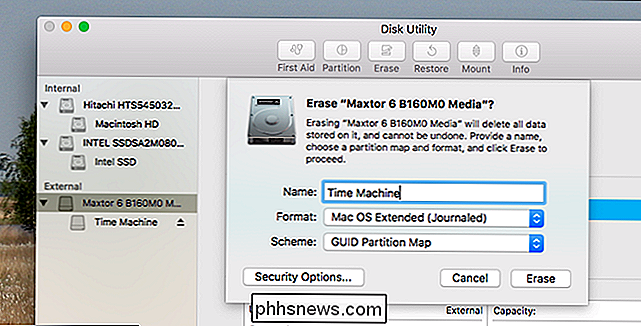
Nästa kommer vi att vilja se till att din Raspberry Pi och varje enhet har behörighet att styra kör. Gå till Finder och högerklicka på enheten i sidofältet. Klicka på "Hämta information".
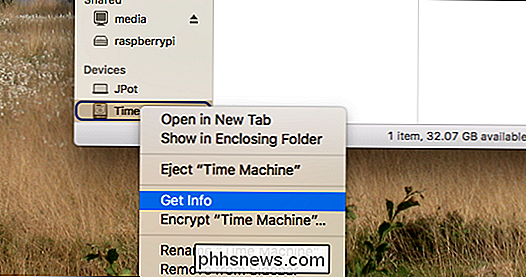
I fönstret som öppnas hittar du behörighetsinställningarna.
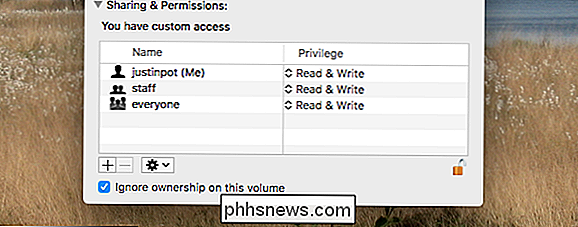
Klicka på låset längst ner till höger och ange ditt lösenord. Nästa, kolla "Ignorera ägandet i den här volymen." Och med det är du redo att ansluta din externa enhet till Pi.
Steg två: Installera Raspbian på din Pi och anslut till den över SSH
RELATERAT: Allt du behöver veta om att komma igång med Raspberry Pi
Därefter måste du konfigurera din Raspberry Pi med Raspbian, enligt vad som beskrivs i den här artikeln. Vi kommer inte att detaljera processen här, eftersom det är ett projekt i sig, så gå och kolla in den guiden för att få Raspbian på din Pi. Jag använde Raspbian Core för min inställning, eftersom jag inte har anslutit Pi till en bildskärm, men det finns ingen anledning att den fullständiga GUI-versionen av Raspbian inte skulle fungera.
Tala om vilka: du har två val när det kommer till resten av denna handledning. Du kan koppla din Raspberry Pi till ett tangentbord och övervaka och ställa saker på så sätt, eller du kan ansluta till din Pi över SSH och köra varje steg från din Macs komfort. Vi tror att SSH-metoden är mycket enklare än att hitta en slumpmässig bildskärm. Så här gör du det.
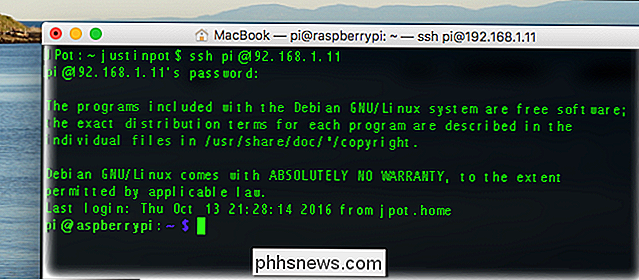
Starta terminalen på din Mac och skriv sedan följande kommando:
ssh [email protected]Byta ut192.168.1.11med din Pis IP-adress. Du kan hitta IP-adressen till en enhet som är ansluten till ditt nätverk, inklusive din Raspberry Pi, genom att gå till routerns webbgränssnitt.
Du kommer då att be om ett lösenord för standardanvändaren,pi. Lösenordet förpiär som standardhallon.
Om du ansluter till ett nytt system för första gången föreslår jag att du konfigurerar några saker innan du fortsätter. Först körsudo raspi-configoch ändra ditt standardlösenord. Du kan även expandera ditt standardfilsystem här om du har ett stort SD-kort (även om det inte är nödvändigt för denna handledning.) Din Raspberry Pi kommer att startas om, då du är redo att komma till jobbet.
Steg tre : Montera din externa enhet
Innan du kan konfigurera din Time Machine måste du montera enheten så att din Raspberry Pi kan läsa och skriva till den. Det här kräver att du installerar lite programvara. Först, se till att all programvara på Pi är uppdaterad. Kör dessa två kommandon, en efter en:
sudo apt-get updatesudo apt-få uppgraderingNästa, installera två paket: hfsprogs och hfsplus. Dessa kommer att låta din Raspberry Pi läsa din Mac-formaterad enhet.
sudo apt-get install hfsprogs hfsplus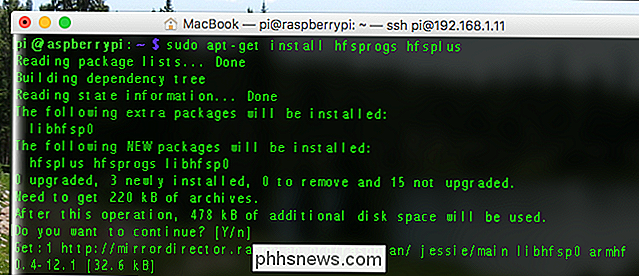
Du har nu programvara som kan montera din enhet, men det måste veta vilken enhet som ska monteras så att du behöver göra lite forskning. Börja med att starta Parted.
sudo / sbin / partedSkriv sedanSkriv utför att se en lista över anslutna enheter. Du bör se din externa enhet här.
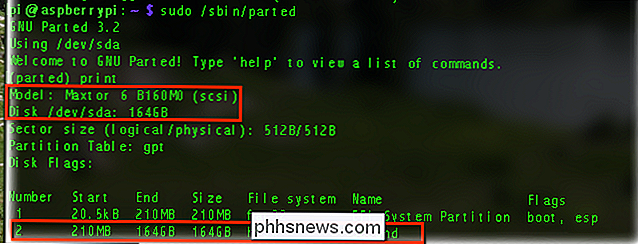
Från denna skärmdump kan vi se att min enhet är en 164 GB Maxtor-enhet (jag kommer att bli större senare, lovar jag.) Den viktiga informationen här är/ dev / sda. Din enhet kommer att ha ett liknande namn som du borde skriva ner.
Se sedan på tabellen nedanför det textblocket. I mitt fall är det uppenbart att den andra, större partitionen är det jag letar efter. Därför noterar jag att den partition jag vill montera ärsda2. Du kanske behöver en något annorlunda bild om du har mer än en enhet eller mer än en partition på din enhet.
Nu när du har den information du behöver, skrivavslutaoch tryck på Enter. Därefter kommer vi att skapa en mapp som ska fungera som vår monteringspunkt ...
sudo mkdir -p / media / tm... och lägg sedan till information i fstab-filen. Använd det här kommandot för att öppna en textredigerare:
sudo nano / etc / fstabKlistra in följande rad i dokumentet, ersätt/ dev / sda2med din diskpartition, om den skiljer sig från / dev /sda2.
/dev/sda2 / media / tm hfsplus kraft, rw, användare, auto 0 0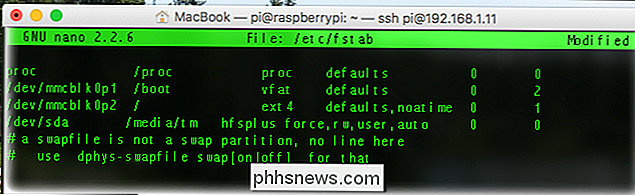
När du har klistrat in texten, tryck på Control + X för att lämna redigeraren, se till att spara när du gör.
Montera sedan enheten med:
sudo mount -aOm du inte ser ett felmeddelande, grattis! Du har lyckats montera din enhet.
Steg tre: Kompilera och installera Netatalk
Netatalk är ett program som simulerar AFP, nätverksprotokollet Apple, som för närvarande använder Time Machine-säkerhetskopior. Du kan installera en gammal version av Netatalk medsudo apt-get install netatalk, men Jag rekommenderar starkt att du inte gör det . För (till stor del politiska) komplexa orsaker, Debian-vilket Raspbian är byggt på erbjuder en mycket föråldrad version av Netatalk i sina repositories. Du kan snälla få Time Machine att arbeta med den här föråldrade versionen av Netatalk, men det är enligt min erfarenhet frustrerande.
Så jag rekommenderar att du sammanställer den senaste versionen istället. Det är mer krångel att installera, men det är värt det.
Först måste du installera beroendet. Här är allt du behöver installera, i ett kommando:
sudo aptitude install bygg-essential libevent-dev libssl-dev libgcrypt11-dev libkrb5-dev libpam0g-dev libwrap0-dev libdb-dev libtdb-dev libmysqlclient-dev avahi-daemon lib-lib-lib-lib-lib-lib-lib-lib-lib-lib-lib-lib-lib-lib-lib-lib-lib-lib-lib-lib- dev libtracker-miner-1.0-devDet kan ta lite tid att installera. Hämta sedan den senaste versionen av Netatalk. Med detta skrivande är det 3,10, även om du kanske vill kolla på nätatals hemsida för att få det senaste versionsnumret. Kör sedan det här kommandot för att ladda ner det:
wget //prdownloads.sourceforge.net/netatalk/netatalk-3.1.10.tar.gzSätt versionsnumret om du hittar en senare version på deras webbplats
Packa nu upp filen du laddat ner med:
tar -xf netatalk-3.1.10.tar.gzGå sedan till den nya mappen du just skapat.
cd netatalk-3.1.10Därefter kan du konfigurera alla nätverksinställningar innan du sammanställer programmet genom att använda det här kommandot:
./ configure --with-init-style = debian-systemd - without-libevent - without -tdb - med-cracklib --enable-krbV-uam - med-pam-confdir = / etc / pam.d - med-dbus-daemon = / usr / bin / dbus-daemon -med-dbus-sysconf-dir = / etc / dbus-1 / system.d - med-tracker-pkgconfig-version = 1.0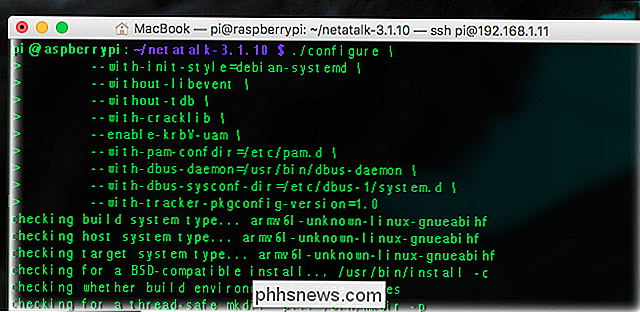
Om du inte ser några felmeddelanden kan du gå vidare till Nästa steg och kör:
görDet här tar ett tag. Du kan också göra dig själv en kaffe, några scones och en tre-rätters middag. En Raspberry Pi är inte snabb vid kompilering av programvara.
När allt är klart kan du äntligen installera Netatalk:
sudo make installVar det inte kul? Kontrollera snabbt att Netatalk verkligen körs:
netatalk -VDu får se en massa information om din Netatalk-inställning. Om allt ser bra ut, låt oss konfigurera saker!
Steg fyra: Konfigurera Netatalk
Nu när Netatalk är installerat måste du berätta för att dela din enhet. Först måste du redigeransswitch.conf.
sudo nano /etc/nsswitch.confHär måste du lägga tillmdns4ochmdnstill linjen som börjar med "värdar:" så att det ser ut så här:
värdar: filer mdns4_minimal [NOTFOUND = retur] dns mdns4 mdns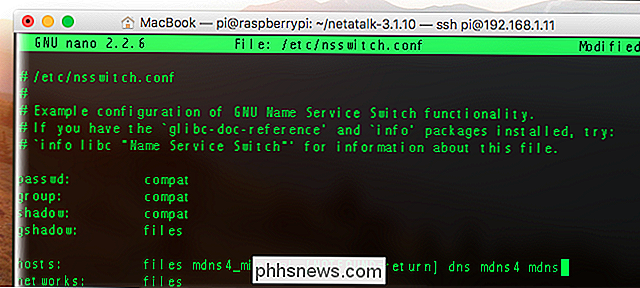
Denna tweak innebär att din Time Machine-enhet kommer att dyka upp i Finderens sidofält så snart du ansluter din Raspberry Pi till nätverket.
Nästa måste du redigeraafpd.service:
sudo nano /etc/avahi/services/afpd.serviceKopiera det här textblocket och klistra in det i den filen:
% h _afpovertcp._tcp 548 _device-info._tcp 0 model = TimeCapsule Bland annat gör denna information din Raspberry Pi-mimic till en faktisk Apple Time Capsule, komplett med lämplig ikon.
Slutligen är det dags att konfigurera din externa enhet som en nätverksdelning.
sudo nano / usr / local / etc / afp.confLängst ner i det här dokumentet klistra in följande text:
[Global] mimic model = TimeCap sule6,106 [Time Machine] sökväg = / media / tm time machine = yesDu kan ange ett annat namn än "Time Machine" mellan andra parentes, om du vill. Detta kommer att ändra namnet på den enhet du säkerhetskopierar, som visas i Finder och Time Machine själv.
Slutligen, starta och starta nätverkstjänsterna. För att köra dessa två kommandon:
sudo service avahi-daemon startsudo service netatalk startDin enhet erbjuds nu i nätverket. För att se till att detta händer varje gång du startar din Raspberry Pi, skriv dessa kommandon igen, en efter en:
sudo systemctl enable avahi-daemonsudo systemctl enable netatalkVi är verkligen nära nu!
Steg fem: Anslut till din tidsmaskin
Gå till Finder på din Mac och du bör se din hallon Pi här.
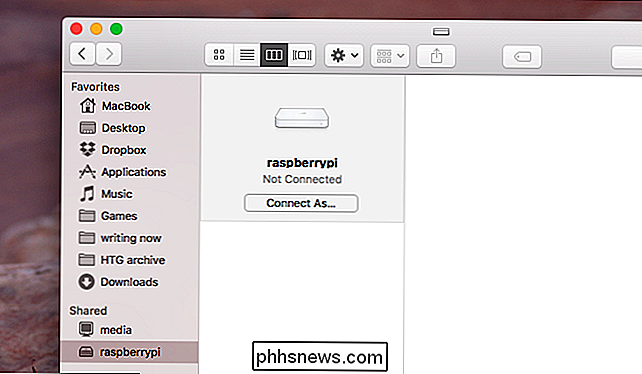
Du kan faktiskt ansluta härifrån genom att klicka på "Anslut som" och ange samma användarnamn och lösenord som du använder för att ansluta via SSH.
Men enligt min erfarenhet fungerar Time Machine bättre om du ansluter till enheten genom sin IP-adress, speciellt om du har ställt in statiska IP-adresser med din router (vilket du förmodligen borde). För att ansluta, öppna Finder och klicka sedan på Command + K på tangentbordet.
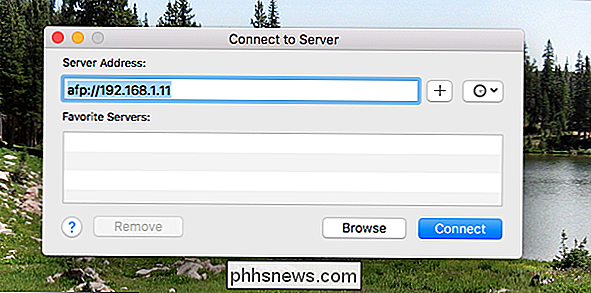
När du har installerat enheten, gå till Systeminställningar> Tidsmaskin och välj sedan enheten som backup av Time Machine.
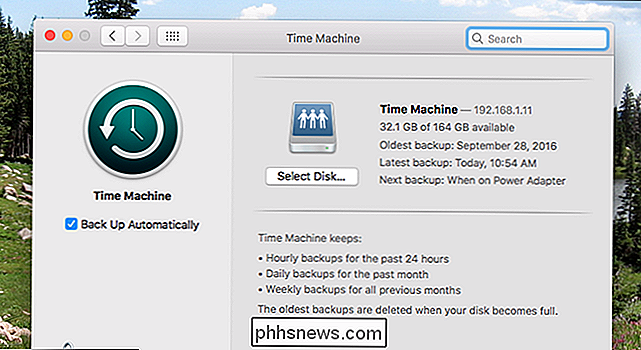
Den första säkerhetskopian kommer att springa, och efter det kommer säkerhetskopior att hända varje timme. Du har nu en nätverksbaserad Time Machine-enhet. Njut!

Så här bränner du CD-skivor, DVD-skivor och Blu-ray-skivor i Windows
Från och med Windows 7 har Microsoft inkluderat möjligheten att bränna CD-skivor, DVD-skivor och Blu-ray-skivor direkt från Utforskaren. Så om din dator levereras med en CD-, DVD- eller Blu-ray-skivbrännare, behöver du verkligen ingen programvara för skivbränning från tredje part.I det här inlägget går jag igenom stegen för att bränna en skiva och de olika alternativen du har när du bränner. Om din enhet st

Så här använder du din iPad som en andra bildskärm för din dator eller Mac
Flera bildskärmar är fantastiska. Med två skärmar sida om sida kan du lättare se alla dina fönster samtidigt och hålla dig produktiv. Har du en iPad? Du kan använda den som en andra bildskärm för din Mac eller PC. RELATED: Använda flera skärmar för att vara mer produktiv En iPad kan inte konkurrera med en riktig bildskärm, givetvis av storlek eller pris.



