Vad är MD5, SHA-1 och SHA-256 Hashes, och hur kontrollerar jag dem?

Du kommer ibland att se MD5, SHA-1 eller SHA-256 hashes visas tillsammans med nedladdningar under dina internetresor, men inte riktigt kända vad de är. Dessa till synes slumpmässiga strängar av text tillåter dig att verifiera filer du laddar ner inte är skadade eller manipulerade med. Det här kan du göra med kommandon som är inbyggda i Windows, MacOS och Linux.
Hur Hashes arbetar och hur de används för dataverifiering
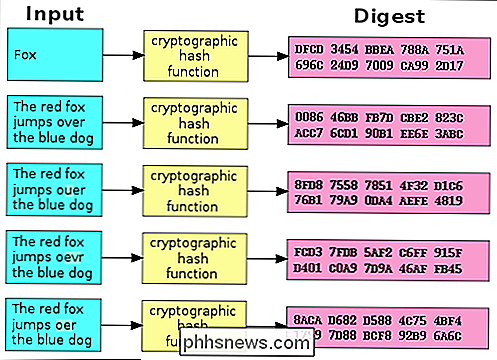
Hashes är produkterna av kryptografiska algoritmer utformade för att producera en rad tecken. Ofta har dessa strängar en fast längd, oavsett storleken på ingångsdata. Ta en titt på ovanstående diagram och du ser att både "Fox" och "The Red Fox hoppar över den blå hunden" ger samma längd.
Jämför nu det andra exemplet i diagrammet till tredje, fjärde , och femte. Det kommer du att se, trots en väldigt liten förändring av inmatningsdata, är de resulterande hasherna alla väldigt olika från varandra. Även om någon ändrar en mycket liten del av inmatningsdata, förändras hash dramatiskt.
MD5, SHA-1 och SHA-256 är alla olika hashfunktioner. Programvaruutvecklare tar ofta en filhämtning - som en Linux .iso-fil, eller till och med en Windows .exe-fil - och kör den via en hash-funktion. De erbjuder då en officiell lista över hasherna på sina webbplatser.
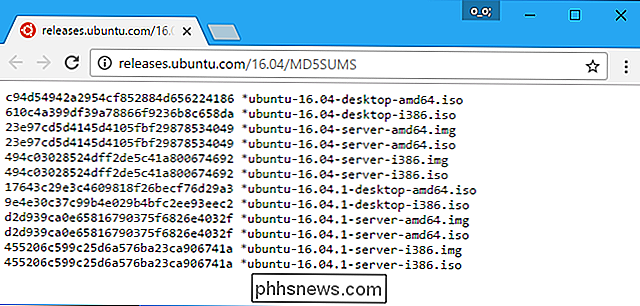
På så sätt kan du ladda ner filen och sedan köra hashfunktionen för att bekräfta att du har den riktiga originalfilen och att den inte har skadats under nedladdningen bearbeta eller manipuleras med ondskanligt Som vi såg ovan kommer även en liten ändring av filen att dramatiskt förändra hash.
Dessa kan också vara användbara om du har en fil du har från en inofficiell källa och du vill bekräfta att den är legitim. Låt oss säga att du har en Linux. ISO-fil du kom ifrån någonstans och du vill bekräfta att den inte har manipulerats. Du kan leta upp hash för den specifika ISO-filen online på Linux-distributionens hemsida. Du kan sedan köra den via hash-funktionen på din dator och bekräfta att den matchar hash-värdet du förväntar dig att ha. Detta bekräftar att filen du har är exakt samma fil som erbjuds för nedladdning på Linux-distributions webbplats utan några ändringar.
Hur man jämför Hash-funktioner på vilket operativsystem som helst
Med det i åtanke, låt oss se hur kolla hash av en fil du laddat ner, och jämför den mot den du gav. Här är metoder för Windows, MacOS och Linux. Hackarna kommer alltid att vara identiska om du använder samma hashing-funktion på samma fil. Det spelar ingen roll vilket operativsystem du använder.
Windows
Denna process är möjlig utan någon tredje parts programvara på Windows tack vare PowerShell.
För att komma igång, öppna ett PowerShell-fönster genom att starta "Windows PowerShell "-genväg i din Start-meny.
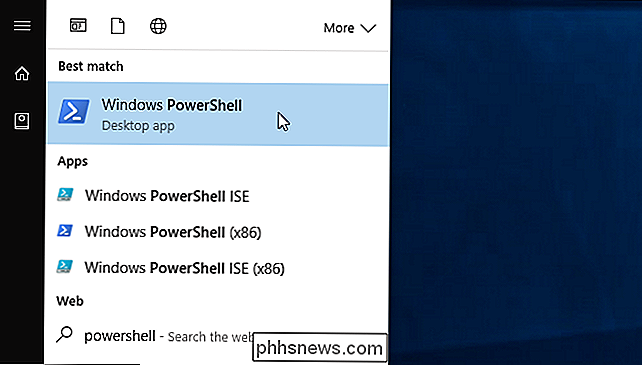
Kör följande kommando, ersätt" C: path to file.iso "med sökvägen till vilken fil som helst som du vill se hash av:
Get-FileHash C : path till file.iso
Det kommer ta lite tid att generera filens hash, beroende på filens storlek, den algoritm du använder och hastigheten på enheten som filen är på .
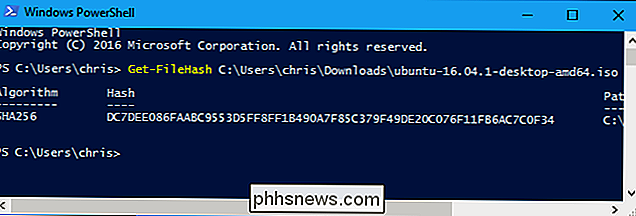
Som standard kommer kommandot att visa SHA-256-hash för en fil. Du kan emellertid ange den hashingalgoritm du vill använda om du behöver en MD5, SHA-1 eller någon annan typ av hash.
Kör en av följande kommandon för att ange en annan hashingalgoritm:
Get-FileHash C: path to file.iso -Algorithm MD5
Hämta-FileHash C: path till file.iso -Algorithm SHA1
Get-FileHash C: path till file.iso -Algorithm SHA256
Get-FileHash C: path till file.iso -Algorithm SHA384
Get-FileHash C: path till file.iso -Algorithm SHA512
Get-FileHash C: path till file.iso -Algorithm MACTripleDES
Get-FileHash C: path till file.iso -Algorithm RIPEMD160
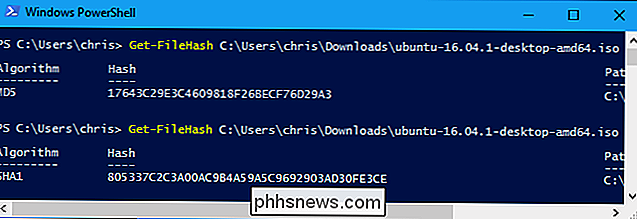
Jämför resultatet av hash-funktionen till resultatet som du förväntade dig att se. Om det är samma värde har filen inte skadats, manipulerats eller annorlunda ändrats från originalet.
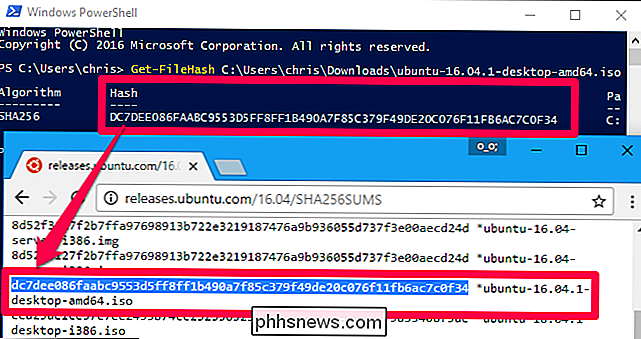
macOS
macOS innehåller kommandon för visning av olika typer av hash. För att komma åt dem, starta ett terminalfönster. Du hittar den i Finder> Program> Verktyg> Terminal.
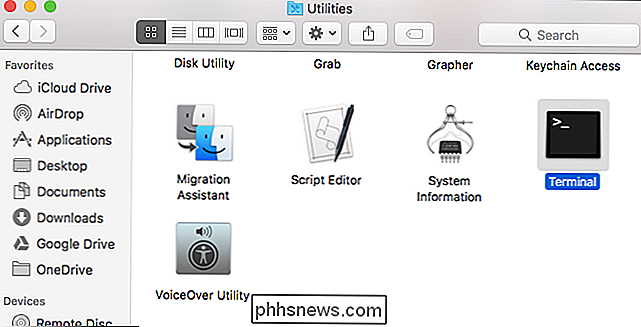
Kommandotmd5visar MD5-hash för en fil:
md5 / path / to / file
Theshasumkommandot visar SHA-1-hash för en fil som standard. Det betyder att följande kommandon är identiska:
shasum / path / to / file
shasum -a 1 / path / to / file
För att visa SHA-256-hash för en fil, kör följande kommando:
shasum -a 256 / path / to / file
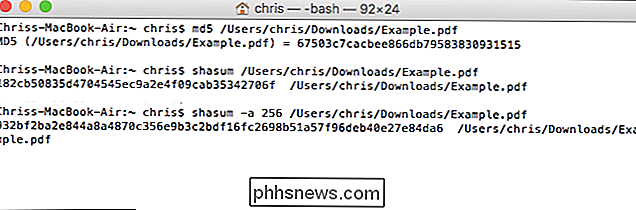
Linux
Öppna en terminal i Linux och kör en av följande kommandon för att visa hash för en fil beroende på vilken typ av hash du vill visa:
md5sum / path / to / file
sha1sum / path / to / file
sha256sum / path / to / file
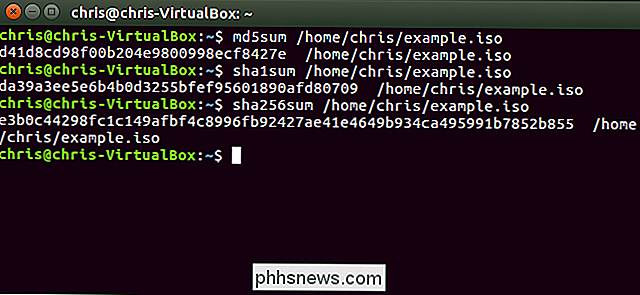
Några Hashes är kryptografiskt signerade för ännu mer säkerhet
Medan hashes kan hjälper dig att bekräfta att en fil inte manipulerades, det finns fortfarande en aveny av attack här. En angripare kan få kontroll över en Linux-distributions webbplats och ändra de hash som visas på den, eller en angripare kan utföra en man-i-mitten attack och ändra webbsidan i transit om du åtkomst till webbplatsen via HTTP istället för krypterad HTTPS.
Därför ger moderna Linux-distributioner ofta mer än hash listade på webbsidor. De signerar kryptografiskt dessa hash för att skydda mot attacker som kan försöka ändra hasherna. Du vill verifiera kryptografiska signaturen för att se till att hashfilen faktiskt signerades av Linux-distributionen om du vill vara helt säker på att hash och filen inte manipulerades.
RELATED: Hur man verifierar en Linux ISO: s kontrollsumma och bekräfta att den inte har blivit förknippad med
Verifiering av kryptografiska signaturen är en mer involverad process. Läs vår guide för att verifiera Linux ISOs har inte manipulerats för fullständiga instruktioner.
Bildkrediter: Jorge Stolfi / Wikimedia

De billigaste sätten att strömma collegefotboll (utan kabel)
Vi har visat dig de billigaste sätten att strömma (nästan) varje NFL-spel den här säsongen. Nu är vi tillbaka för att göra samma tjänst för college boll ... med en väldigt stor caveat. Du ser att NFL: s avtal med olika sändnings- och kabelnät är komplicerade. Men tack vare NCAA-konferensernas och gruppernas splittrade karaktär, ser fotbollssändningsvärlden ut som fotbollsspel.

Så här ansluter du nätet säkert till ett nytt Wi-Fi-nätverk
Om du någonsin ändrar ditt Wi-Fi-lösenord eller nätverksnamnet måste du också ansluta ditt Nest Säkert säkerhetssystem till det nya nätverket. Lyckligtvis är det väldigt enkelt. RELATED: Så här ändrar du alarmfördröjningen för Nest Secure Många Wi-Fi-enheter har en inställning där du enkelt kan ändra Wi-Fi-nätverket som det är ansluten till.



