Så här aktiverar du en förprogrammerad BitLocker-PIN på Windows

Om du krypterar din Windows-systemdrivna med BitLocker kan du lägga till en PIN-kod för ytterligare säkerhet. Du måste ange PIN-koden varje gång du slår på datorn, innan Windows ens börjar. Det här är skilt från en inloggnings-PIN, som du anger efter Windows-uppstart.
RELATED: Så här använder du en USB-nyckel för att låsa upp en BitLocker-krypterad dator
En PIN-kod före uppstart hindrar krypteringsnyckeln från automatiskt laddas i systemminnet under startprocessen, vilket skyddar mot DMA-attacker på system med hårdvara som är utsatta för dem.
Steg 1: Aktivera BitLocker (Om du inte redan har det)
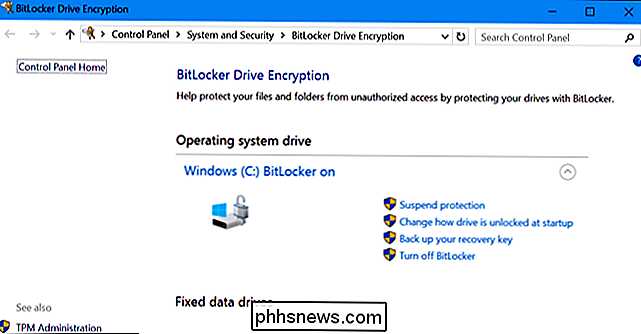
RELATED: Så här konfigurerar du BitLocker Encryption i Windows
Detta är en BitLocker-funktion, så du måste använda BitLocker-kryptering för att ställa in en PIN-kod före start. Detta är endast tillgängligt på Professional och Enterprise-utgåvor av Windows. Innan du kan ställa in en PIN-kod måste du aktivera BitLocker för din systemdrift.
Observera att om du går ur vägen för att aktivera BitLocker på en dator utan en TPM, blir du uppmanad att skapa ett startlösenord som används istället för TPM. Nedanstående steg är bara nödvändiga när du aktiverar BitLocker på datorer med TPM, vilka modernaste datorer har.
Om du har en hemversion av Windows kan du inte använda BitLocker. Du kan ha funktionen Enhetskryptering istället, men det fungerar annorlunda än BitLocker och tillåter dig inte att ge en startnyckel.
Steg två: Aktivera start-PIN-koden i grupprincipredigeraren
När du har aktiverat BitLocker , måste du gå ur vägen för att aktivera en PIN-kod med den. Detta kräver att en grupppolicyinställningar ändras. För att öppna grupprincipredigeraren trycker du på Windows + R, skriver "gpedit.msc" i dialogrutan Kör och trycker på Enter.
Gå till datorkonfiguration> Administrativa mallar> Windows-komponenter> BitLocker-enhetskryptering> Operativsystemdrifter i Grupprincipfönster.
Dubbelklicka på alternativet "Kräv ytterligare autentisering vid uppstart" i den högra rutan.
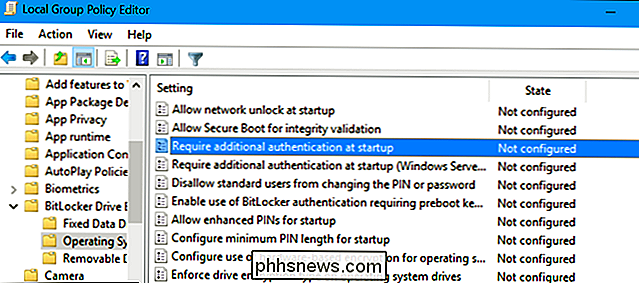
Välj "Enabled" högst upp i fönstret här. Klicka sedan på rutan under "Configure TPM Startup PIN" och välj "Kräv start PIN med TPM". Klicka på "OK" för att spara dina ändringar.
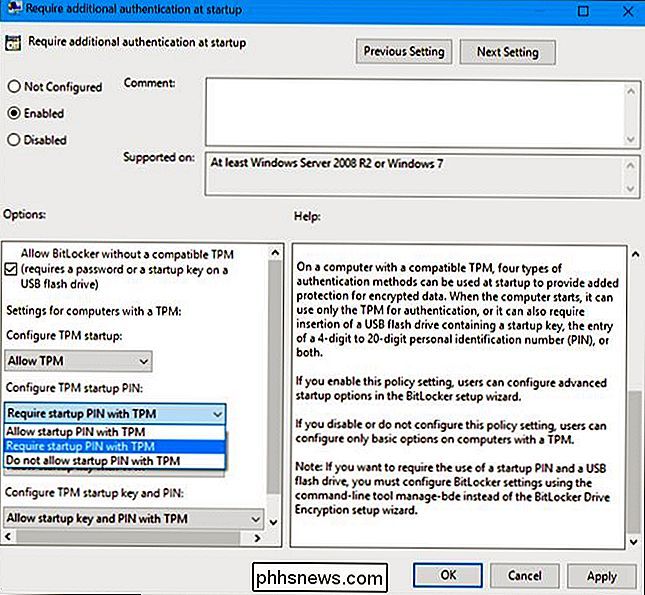
Steg tre: Lägg till en PIN-kod på din enhet
Du kan nu använda kommandotmanage-bdeför att lägga till PIN-koden i din BitLocker-krypterade enhet.
Starta ett kommandotolfönster som administratör. På Windows 10 eller 8 högerklickar du på Start-knappen och väljer "Kommandotolk (Admin)". I Windows 7 hittar du genvägskommandot "Kommandotolk" i Start-menyn, högerklickar på den och väljer "Kör som administratör"
Kör följande kommando. Kommandot nedan fungerar på din C: -drev, så om du vill kräva en startnyckel för en annan enhet, ange dess skrivbrev istället förc:.
manage-bde -protectors-add c: -TPMAndPIN
Du uppmanas att ange din PIN-kod här. Nästa gång du startar, kommer du att bli ombedd om den här PIN-koden.
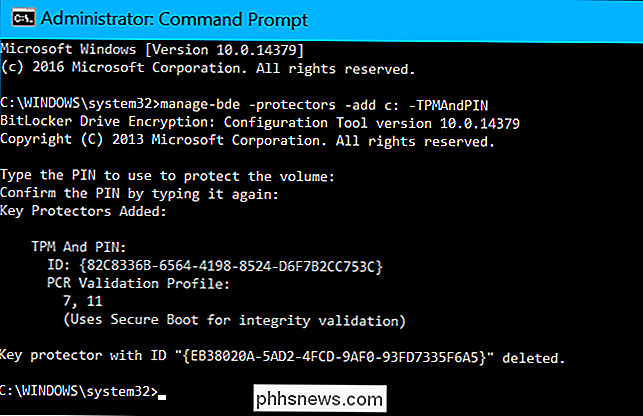
För att dubbelkontrollera om TPMAndPIN-skyddet har lagts till kan du köra följande kommando:
manage-bde-status
(" Numerisk lösenord "-knappsskydd som visas här är din återställningsnyckel.)
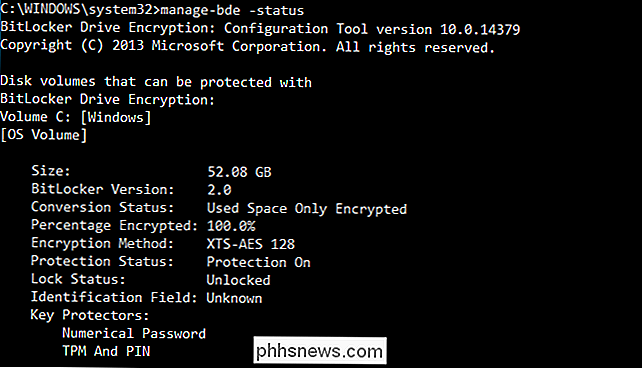
Så här ändrar du din BitLocker-PIN
För att ändra PIN-koden i framtiden öppnar du ett kommandotolkningsfönster som administratör och kör följande kommando:
hantera -bde -changepin c:
Du måste skriva och bekräfta din nya PIN-kod innan du fortsätter.
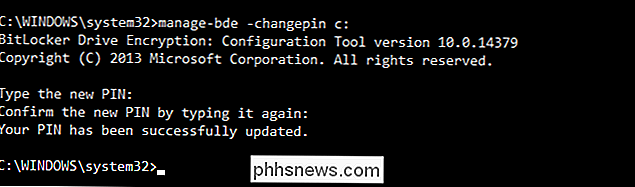
Ta bort PIN-koden
Om du ändrar dig och vill sluta använda PIN-koden senare, kan ångra den här ändringen.
Först måste du gå till fältet Grupprincip och ändra alternativet till "Tillåt start PIN med TPM". Du kan inte låta alternativet vara inställt på "Kräv start PIN med TPM" eller Windows tillåter dig inte ta bort PIN-koden.
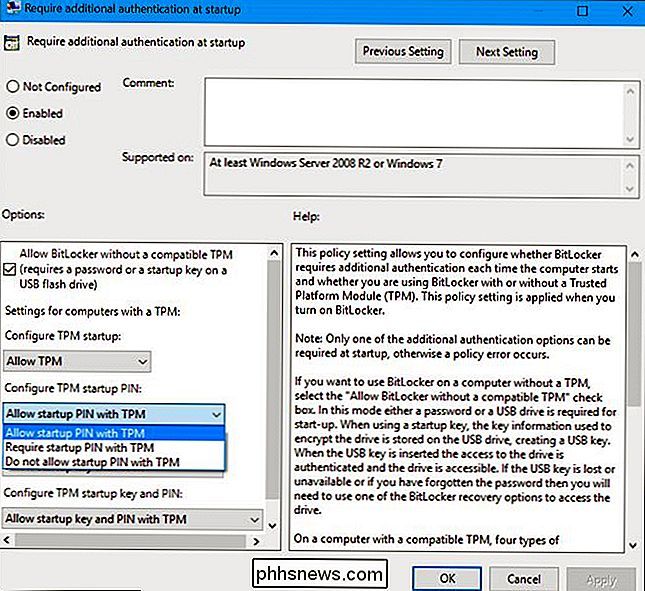
Nästa, öppna ett kommandotolfönster som administratör och kör följande kommando:
manage-bde -protectors -add c: -TPM
Detta kommer att ersätta kravet "TPMandPIN" med ett "TPM" -krav, radering av PIN-koden. Din BitLocker-enhet kommer automatiskt att låsa upp via datorns TPM när du startar.
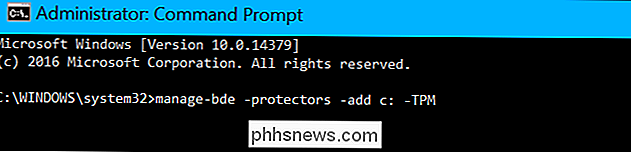
För att kontrollera att det här är klart, kör statuskommandot igen:
manage-bde-status c:
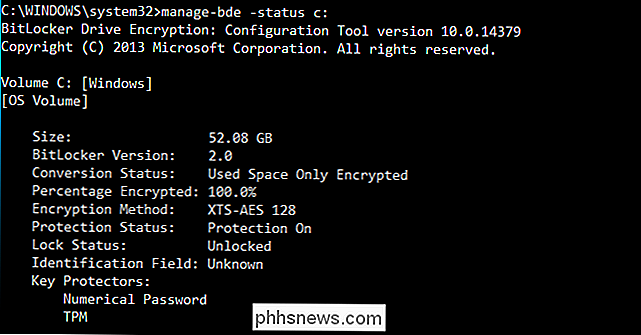
Om du glömmer PIN-koden, Du måste tillhandahålla BitLocker-återställningskoden du borde ha sparat någonstans säker när du aktiverade BitLocker för din systemdrift.

ÅNgra en oavsiktlig flyttning eller radering med en snabbtangent i Utforskaren
Har du någonsin tagit bort fel fil eller dubblerade filer när du försöker välja dem med musen? Dessa typer av misstag kan vara mycket frustrerande, men det finns ett riktigt enkelt sätt att vända dem. Allt du behöver göra är att använda Ctrl + Z-tangentbordsgenväggen eller använd Redigera / Ångra på menyn.

Hur man lär Siri Vem människor är (för snabbare uppringning)
Att ringa människor med Siri är en bra liten genväg, men det är inte alltid naturligt att säga "Call Jane Smith" istället för "Ring Mamma". Lyckligtvis kan du lära dig Siri som folk är - dina föräldrar, din läkare eller någon annan - för ännu bekvämare röstsamtal. Detta är särskilt bra för människor som "Min läkare" eller "Min rörmokare" vars namn du kan inte kom ihåg offhand.



