Så här går du till routern Om du glömmer lösenordet

Om du har glömt routerns lösenord, köpt en använd router eller bara hjälper en vän med inställningen, kan du återställa routerns lösenord till fabriksinställningen.
RELATED: Så här ser du det glömda trådlösa nätverkslösenordet i Windows
Routrar skyddar deras webbgränssnitt där du kan konfigurera sina nätverks-, föräldrakontroll- och portinställningsinställningar - med ett standard användarnamn och lösenord. Du kan ändra dessa standardlösenord till något lite säkrare, men då är det på dig att komma ihåg de referenser du har använt. Om du arbetar med en router som du inte känner till lösenordet måste du återställa routern för att kunna använda standardinställningarna och ta reda på vad de här standarduppgifterna är.
Sök standardanvändarnamnet och Lösenord
Innan du återställer routern till standardinställningarna, bör du först försöka använda standard användarnamnet och lösenordet för att logga in. Det är möjligt att de aldrig ändrades i första hand. Och eftersom nollställningen av routern återställer alla dess inställningar är det värt att försöka med dessa standarduppgifter. Dessutom behöver du dem ändå, om du slutar återställa routern till fabriksinställningarna.
Det finns flera sätt att hitta den här informationen:
- Läs din routerns bruksanvisning: Olika modeller av routrar - jämn de från samma tillverkare-har ofta olika användarnamn och lösenordskombinationer. För att hitta det vanliga användarnamnet och lösenordet för routern, se i handboken. Om du har förlorat handboken kan du ofta hitta den genom att leta efter din routerns modellnummer och "manuell" på Google. Eller sök bara efter din router modell och "standard lösenord".
- Leta efter en klistermärke på själva routern: Några routrar, särskilt de som kan ha kommit från ditt internetleverantörs-skip med unika lösenord. Dessa lösenord skrivs ibland på en klistermärke på själva routern.
- Prova ett gemensamt användarnamn och lösenordskombination: Som standard använder många routrar ett tomt användarnamn och lösenordet "admin" (skriv inte citat) , användarnamnet "admin" och ett tomt lösenord eller "admin" som både användarnamnet och lösenordet.
- Kontrollera RouterPasswords.com : Om du inte har handboken och de vanliga standardinställningarna inte fungerar, Du kan hitta en ganska omfattande lista över standard användarnamn och lösenord för olika routrar på RouterPasswords.com.
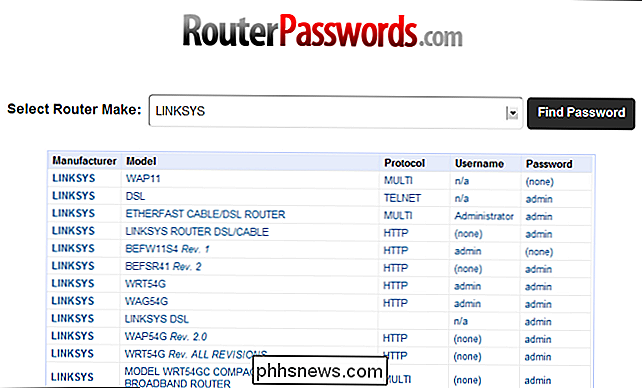
Om standardinloggningsuppgifterna för routern inte kommer in dig måste du återställa routern till fabriksinställningarna , så att du kan använda standardinställningarna.
Återställ routern till fabriksinställningar
Routrar har en liten, dold knapp som du kan trycka på för att återställa routern till fabriksinställningarna. Detta återställer alla konfigurationsändringar som du har gjort till routerns vidarebefordrade portar, nätverksinställningar, föräldrakontroll och anpassade lösenord får alla torkas bort. Efter återställningen kan du komma åt routern med sitt vanliga användarnamn och lösenord, men du kan behöva spendera tid på att konfigurera routern igen.
Exakt processen (och platsen för återställningsknappen) varierar från router till routern. För bästa möjliga resultat, kontakta din router för alla modellspecifika instruktioner. Processen är emellertid i allmänhet densamma på de flesta routrar.
Se först på baksidan (eller kanske botten) på routern. Du får se en särskild knapp som heter Återställ. Denna knapp är ofta placerad i ett deprimerat hål, känt som ett "pinhål", så att du inte kan trycka på det oavsiktligt.

För att återställa routern måste du trycka på den här knappen (medan routern är ansluten till strömmen ) och håll den nere i ca 10 sekunder. När du har släppt knappen återställer routern sig till fabriksinställningarna och startar sedan om. Om knappen är placerad i ett pinhål måste du använda en böjd papperslip eller ett annat långt, smalt föremål för att trycka och hålla ned knappen.
När du har återställt routern kan du logga in med standard användarnamn och lösenord.
Så här vidarebefordrar du portar utan att veta lösenordet.
RELATED: Så här vidarebefordrar du portar på routern
Vill du bara öppna routerns webbgränssnitt och framåtportar för en server, ett spel eller en annan typ av nätverk program? Om så är fallet behöver du inte nödvändigtvis känna till lösenordet. Detta trick är också användbart om du använder någon annans nätverk och inte har tillgång till lösenordet.
Detta fungerar eftersom många routrar stöder Universal Plug and Play (UPnP), vilket gör att program på din dator kan "fråga" routern öppnar portar för dem. Om UPnP är aktiverat på routern öppnar den automatiskt porten.
Om ett program stöder detta alternativ hittar du det i de anslutningsinställningar som finns bredvid portkonfigurationen. NAT-PMP, som du också kan se, är ett sätt att automatiskt vidarebefordra portar, men färre routrar stöder det.
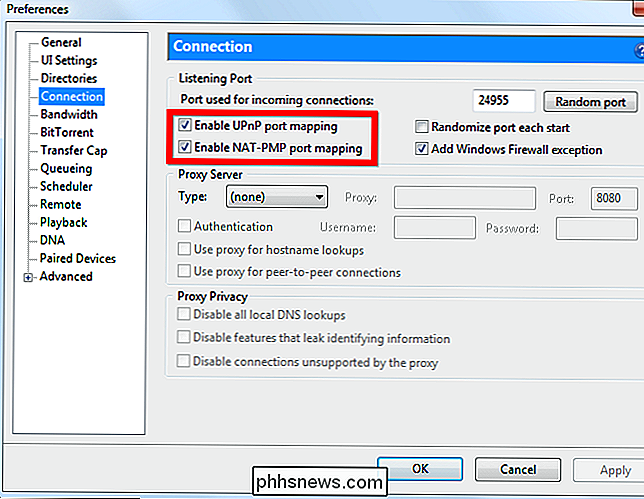
RELATERAD: Hur snabbt skickas portar på routern från en skrivbordsapplikation
Om du använd ett program som inte innehåller integrerat stöd för UPnP, aldrig rädda. Du kan använda ett program som UPnP PortMapper för att snabbt vidarebefordra portar från en stationär applikation. Du kan vidarebefordra alla portar du vill.
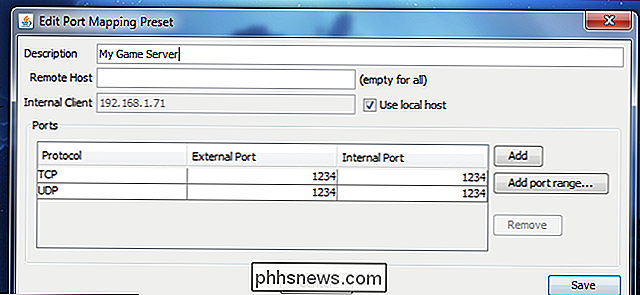
När du har återställt routerns inställningar kan du logga in med standard användarnamnet och lösenordet och ändra lösenordet från sitt webbgränssnitt.
Bildkredit: tnarik på Flickr, William Hook på Flickr och DeclanTM på Flickr

Kan andra människor se de tweets jag har gillat?
Du kanske tror att Retweets är offentliga och tycker om privata. Det här är meningsfullt, på något sätt: Allt du Retweet är omedelbart drivit till dina följare, och Twitter klargör inte alls vad som händer när du gillar en tweet. Men dina gillar är inte privata. Den som vill kunna rulla igenom allt du någonsin har velat, och Twitter kan bestämma att peka ut dem till dina anhängare.

Så här gör du datorn för att läsa dokument till dig
Sedan datorns ålder började har människor alltid haft glädje att göra datorer prata med dem. Idag är den funktionen byggd direkt in i Windows och du kan enkelt använda den för att få din dator att läsa dokument till dig. Använda text till talfunktionalitet på din dator kan spara mycket tid om du behöver studera för tester, läs böcker, granskningsrapporter, eller om du bara känner för att lyssna istället för att läsa.



