Så här lägger du till, tar bort och omarrangerar appar på Apple Watch Dock

Apple Watchs watchOS 3 innehåller en dockningsfunktion som låter dig komma åt ofta använda appar genom att trycka på långsideknappen . Du kan enkelt lägga till, ta bort och omorganisera appar på Dock för att bättre passa dina behov.
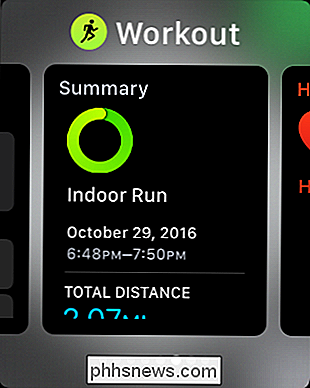
För att lägga till en app i Dock på Watch måste du först öppna appen, öppna Dock och svepa till "Nyligen ”. Vänta några sekunder och tryck sedan på "Håll i dock" när den visas under den nyligen använda appen.
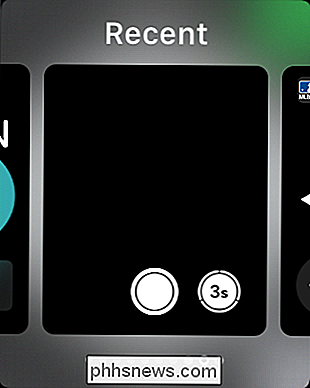
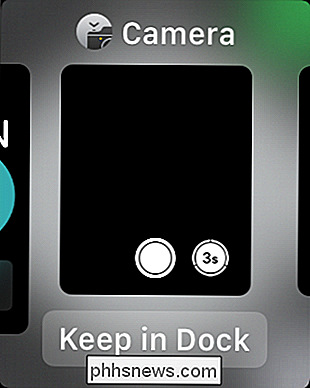
Om du snabbt vill ta bort en app måste du svepa upp den app du inte vill ha och trycka på "Ta bort" ".
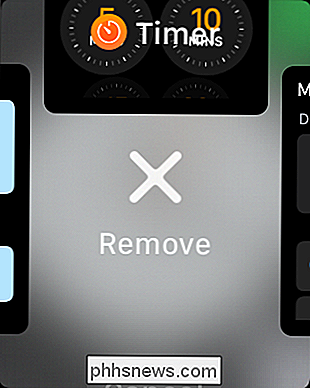
Om du vill omorganisera beställningen av dina appar, dra ner den på appen och flytta den åt vänster eller höger till önskad position.
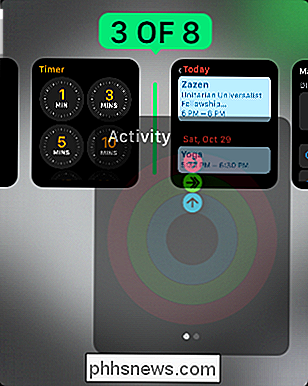
Alla dessa åtgärder kan också utföras med Appen Watch på din iPhone. Öppna först appen och tryck sedan på "Dock".
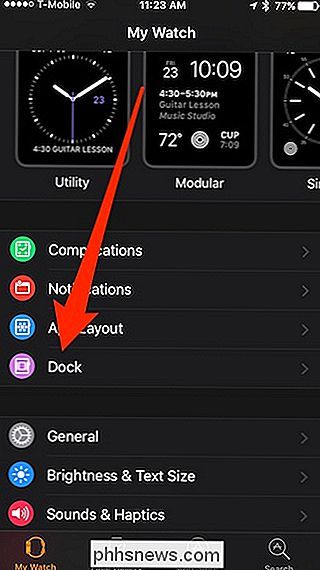
När du har öppnat Dock-konfigurationen trycker du på "Redigera" -knappen längst upp till höger.
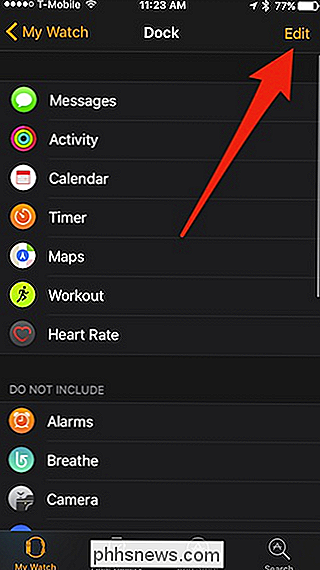
För att lägga till appar i Dock trycker du på den gröna "+" Knappen till vänster om det. Om du vill ta bort appar från Dock trycker du på den röda knappen " ".
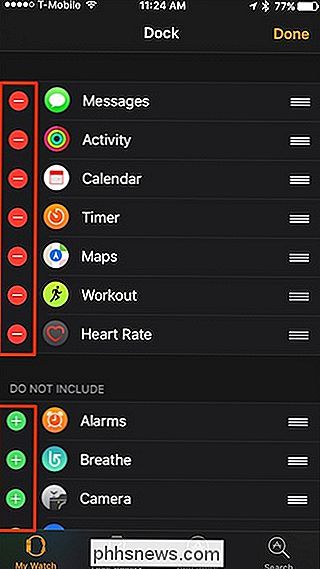
Om du vill omorganisera appar, tryck länk och dra sedan appen med de tre raderna längs den högra kanten.
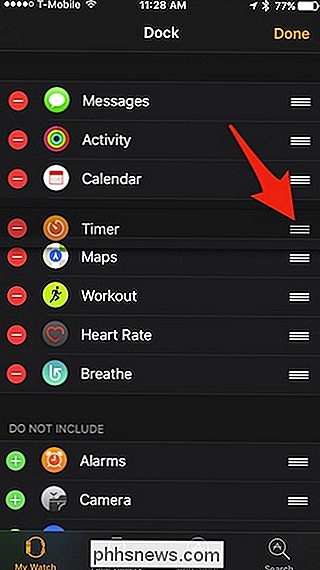
När du är nöjd med dina ändringar , knacka på knappen "Done".
Docken är definitivt ett steg i rätt riktning för klockan, eftersom det är en av de enheter som alla kommer att ha egna speciella användningsområden. För detta ändamål kan du snabbt få tillgång till några av dina favoritprogram, så att du kan spara mycket tid på dem.

Så här sparar du kommandotolkens utdata till en textfil i Windows
Spara utsignalen från ett kommandot Windows Command Prompt är ett utmärkt sätt att få en snygg snygg kopia att dela med supportpersonal, analysera längre utmatningar med din favorit textredigerare eller på annat sätt interagera med utmatningen med mer flexibilitet än att stanna i kommandofönstret tillåter.

Hur man tränar Alexa för att känna igen olika röster (och ge mer personliga svar)
Din Amazon Echo kan äntligen känna igen och differentiera röster från olika hushållsmedlemmar. Så här sätter du upp det i Alexa-appen på din telefon. RELATERAD: Hur du får ut det mesta av ditt Amazon Echo Det här har varit en funktion på Googles hem under ganska lång tid, men Det är nu äntligen tillgängligt för Echo-användare.


