Så här startar du datorn från en skiva eller en USB-enhet

Vanligtvis startar du din dator från sin hårddisk, som innehåller ditt operativsystem (som Windows). Men ibland kan du behöva starta från en CD-, DVD- eller USB-enhet, säg om du kör ett återställningsprogram eller testa ett nytt operativsystem som Linux.
För att göra det behöver du för att berätta datorns BIOS för att ladda operativsystemet från en annan plats än vanligt. Du kan göra det på två sätt: Genom att ändra startordningen i BIOS eller UEFI-firmware (så försöker den startas från CD eller USB varje gång) eller genom att öppna en startmeny vid start (så det startar bara från CD eller USB den en gången). Vi visar dig båda metoderna i den här guiden. Den första är permanent tills du ändrar den igen, men borde finnas på alla datorer. Den senare metoden är snabbare men kan inte existera på alla maskiner.
OBS: Denna process kommer att se annorlunda ut på varje dator. Instruktionerna här kommer att styra dig genom processen, men skärmdumparna kommer inte att se exakt ut.
Så här ändrar du datorns startorder
Startordern styrs i datorns BIOS eller UEFI-firmware, beroende på hur ny din dator är.
För att komma åt BIOS måste du starta om datorn och trycka på en viss tangent i början av startprocessen. Den här tangenten visas generellt på skärmen under startprocessen. Du kan till exempel se ett meddelande som säger "Tryck
Medan Radera och F2 är förmodligen de vanligaste nycklarna, din dator kan behöva en annan nyckel, till exempel F1, Escape eller Ctrl + Alt + Escape. Om du inte ser den nödvändiga nyckeln på skärmen, läser du i datorns manual eller söker efter datorns modellnamn och "biosnyckel" på Google.

Vad är UEFI, och hur skiljer det sig från BIOS? På en dator med UEFI-firmware, som de flesta nya datorer som kom med Windows 8 eller 10 kommer att ha-du kanske inte kan trycka på en tangent vid start för att komma åt den här menyn. Istället måste du först starta till Windows. Tryck och håll ner "Shift" -knappen när du klickar på alternativet "Starta om" på Start-menyn eller på inloggningsskärmen. Windows startar om på en special boot menyalternativ.
Klicka på Felsök> Avancerade alternativ> UEFI Firmware-inställningar på den här menyskärmen för att komma åt datorns UEFI-inställningsskärm.
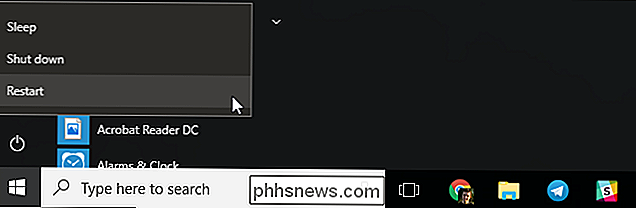
Denna startmeny visas automatiskt om datorn har problem starta korrekt, så du borde kunna komma åt det även om din dator inte kan starta Windows.
När du är på BIOS eller UEFI-firmware-menyn, leta efter någon form av "Boot" alternativmeny. Om du har tur, kommer det att finnas en flik högst upp på skärmen med namnet Boot. Om inte, kan det här alternativet ligga under en annan flik.
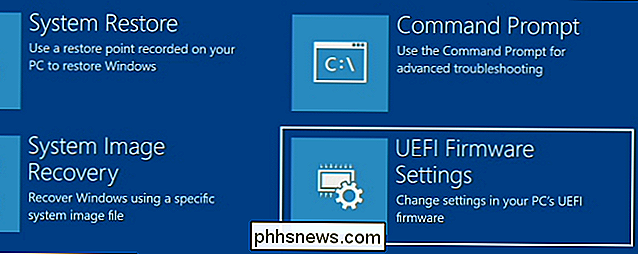
Använd piltangenterna för att navigera genom BIOS. För att välja något, tryck på Enter. I allmänhet ser du en lista över de nycklar du kan använda längst ned till höger på skärmen. Några nyare datorer med UEFI-firmware kan också låta dig använda en mus på den här skärmen.
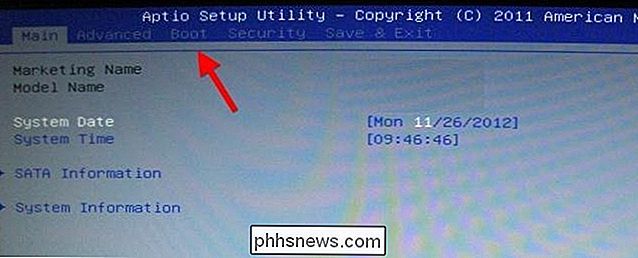
Leta reda på startskärmsskärmen som listar uppstartsenheterna. Det här kan vara på Boot-fliken själv eller under ett Boot Order-alternativ.
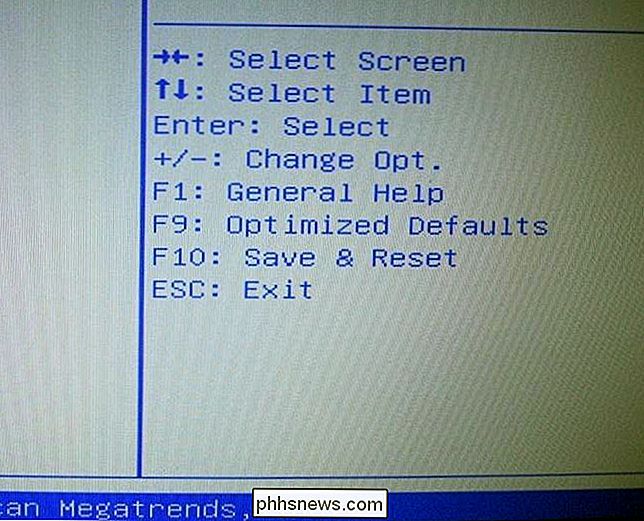
Välj ett alternativ och tryck på Enter för att ändra det, antingen för att inaktivera det eller ange en annan boot-enhet. Du kan också använda tangenterna + och - för att flytta enheter upp eller ner i prioritetslistan. (Dessa steg kan vara lite annorlunda på vissa datorer, se listan med kortkommandon på skärmen.)
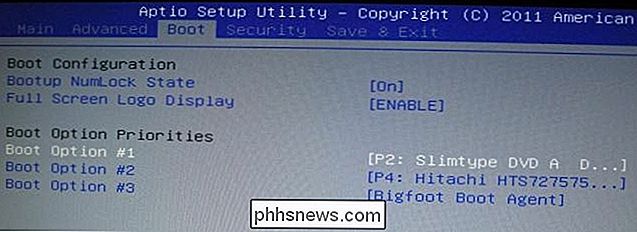
Observera att "USB-enhet" inte visas som ett alternativ i listan, trots att datorn har USB-portar. Om vi kopplade en USB-enhet till datorn innan vi startade datorn och åtkomst till den här skärmen så skulle vi se alternativet USB-enhet i listan. Vissa datorer visar alternativet USB-enhet, även när en enhet inte är ansluten, medan vissa inte gör det.
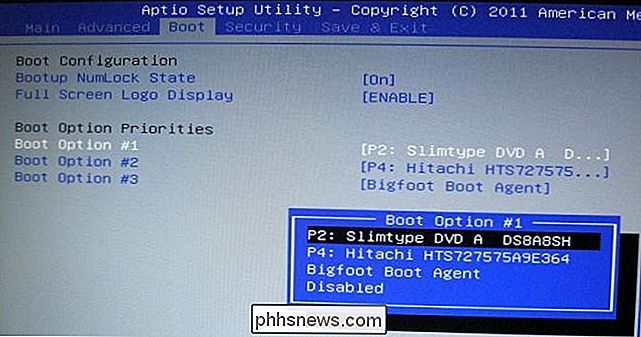
Startordern är en prioritetslista. Om exempelvis "USB-enhet" är över "hårddisk" i din startordning, kommer datorn att försöka USB-enheten och om den inte är ansluten eller inget operativsystem är närvarande, startar det sedan från hårddisken.
För att spara dina inställningar, leta reda på skärmen Spara och avsluta. Välj alternativet "Spara ändringar och återställ" eller "Spara ändringar och avsluta" och tryck på Enter för att spara ändringarna och starta om datorn.
Du kan också trycka på en viss tangent för att spara dina inställningar och återställa datorn. Se till att du väljer alternativet "spara och avsluta", inte alternativet "förkasta ändringar och avsluta".
När datorn har startats om startar den upp med din nya uppstartsprioritet.
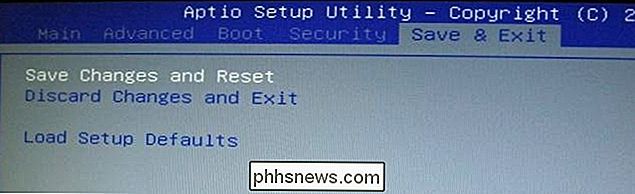
Så här öppnar du datorns startmeny Om det har en)
För att minska behovet av att ändra startordningen har vissa datorer ett Boot Menu-alternativ.
Tryck på lämplig tangent - ofta F11 eller F12 - för att komma åt startmenyn när du startar datorn. Detta gör att du kan starta en specifik hårdvarubastik en gång utan att ändra startordningen permanent.

På en UEFI-baserad dator, de flesta datorer som levereras med antingen Windows 8 eller 10 använder UEFI-du kan välja en startanordning från menyn Avancerad startalternativ.
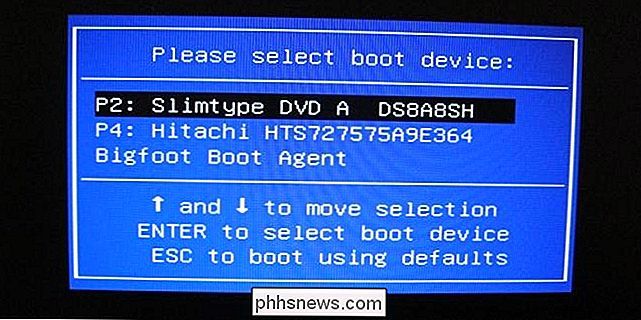
Från och med Windows, tryck och håll ned Shift-tangenten och klicka på alternativet "Starta om" på Start-menyn eller på inloggningsskärmen. Din dator startar om i menyn för startalternativ.
Välj alternativet "Använd en enhet" på den här skärmen och du kan välja en enhet som du vill starta från, t.ex. en USB-enhet, DVD eller nätverksstart.

Hur man stänger av meddelanden på din iPhone eller iPad
IPhone och iPad-appar måste få ditt tillstånd att skicka meddelanden, men det är fortfarande lätt att sluta med en bullrig telefon som inte kommer att sluta surrande. Så här får du bara de meddelanden du bryr dig om. Så här inaktiverar du en apps varningar Om du vill inaktivera appens meddelanden öppnar du appen Inställningar och trycker på kategorin "Meddelanden".

Packad med kategorier som du aldrig kommer att se om du Browser Netflix från mobilappen och kan fortfarande missa, även om du letar efter dem med hjälp av de mer omfattande kategorinvalmenyerna på Netflix webbplats. När vi till exempel tittat på den allmänna kategorin "Komedi" på Netflix webbplats, såg vi 11 underkategorier (inklusive Dark Comedies, Slapstick, Romantic Comedies, och så vidare).


